Biết địa chỉ web chính xác, đầy đủ của trang web bạn đang truy cập là điều quan trọng để đảm bảo an ninh. Trong các bản cập nhật gần đây, Google Chrome đã xóa các URL đầy đủ khỏi thanh địa chỉ cho đến khi bạn nhấp vào nó hai lần. May mắn thay, chúng tôi ở đây để chỉ cho bạn cách luôn hiển thị URL đầy đủ trong Google Chrome.

win 10 home để nâng cấp chuyên nghiệp
Các mối nguy hiểm của việc không biết địa chỉ đầy đủ của một trang web bao gồm gian lận, hack tài khoản, phần mềm độc hại và nhiều loại lừa đảo khác nhau. Ví dụ: các trang web không an toàn thường bắt đầu bằng “http://” instead of the safe, secured “https://” port. This enables malicious site owners more leeway in harming you or your computer.
Luôn nhìn thấy địa chỉ đầy đủ của một URL sẽ giúp bạn chú ý hơn đến việc giải quyết các trang web không an toàn. Nếu bạn là một người dùng thành thạo, việc xem các địa chỉ đầy đủ có thể là một sở thích cá nhân. Dù lý do là gì, bài viết này sẽ giúp bạn với hướng dẫn từng bước dưới đây.
Luôn hiển thị các URL đầy đủ trong Google Chrome
Google Chrome đi kèm với nhiều tùy chọn ẩn mà người dùng bình thường thậm chí có thể không biết. Tùy chọn hiển thị địa chỉ đầy đủ trong thanh địa chỉ là một trong số chúng. Các bước bên dưới hướng dẫn bạn cách bật tính năng này từ các thiết lập bằng cách sử dụng cờ ẩn trong Chrome.
- Mở Google Chrome.
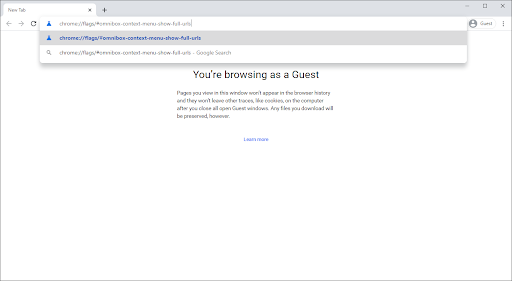
- Sao chép và dán nội dung sau vào thanh địa chỉ, sau đó nhấn phím Enter trên bàn phím của bạn: chrome: // flags / # omnibox-context-menu-show-full-urls
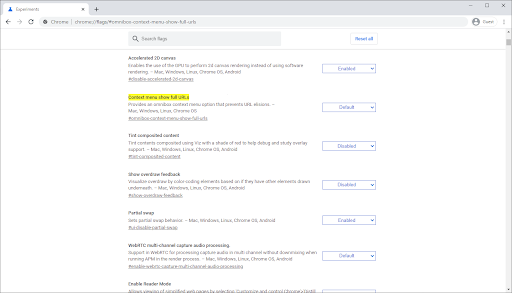
- Nhấp vào menu thả xuống ở bên phải của Menu ngữ cảnh hiển thị các URL đầy đủ tiết diện.
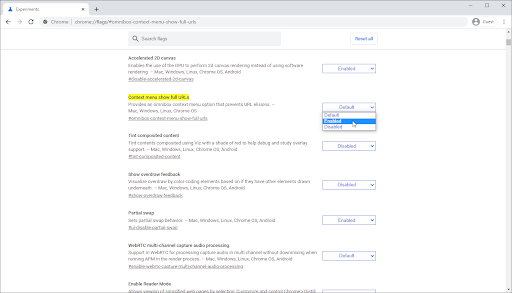
- Lựa chọn Đã bật từ các tùy chọn.
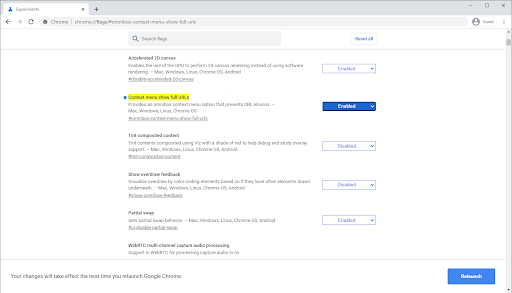
- Một cảnh báo sẽ bật lên cho biết “Các thay đổi của bạn sẽ có hiệu lực vào lần tiếp theo bạn khởi chạy lại Google Chrome”. Bấm vào Khởi chạy lại hoặc thoát khỏi trình duyệt theo cách thủ công trước khi mở lại.
- Mẹo : Đảm bảo lưu công việc của bạn trước khi thoát khỏi Google Chrome!
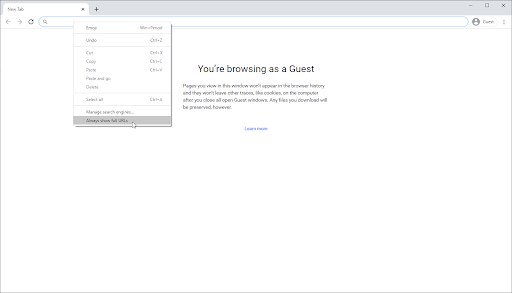
- Mẹo : Đảm bảo lưu công việc của bạn trước khi thoát khỏi Google Chrome!
- Sau khi mở lại trình duyệt, nhấp chuột phải vào bất kỳ đâu trong thanh địa chỉ. Chọn Luôn hiển thị các URL đầy đủ tùy chọn từ menu ngữ cảnh. Bạn sẽ thấy ngay địa chỉ thay đổi thành dạng đầy đủ.
Cách tắt các URL đầy đủ trong Google Chrome
Nếu bạn muốn tắt các URL đầy đủ hiển thị trong Google Chrome và quay lại màn hình được sắp xếp hợp lý hơn, hãy làm theo các bước bên dưới.
- Mở Google Chrome.
- Nhấp chuột phải vào bất kỳ đâu trong thanh địa chỉ của bạn.
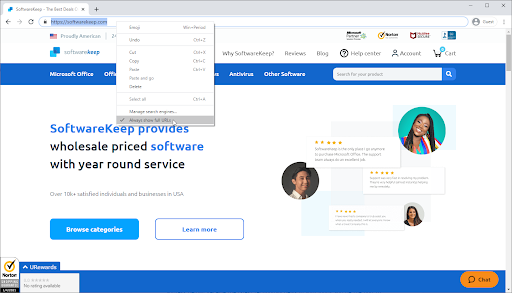
- Bấm vào Luôn hiển thị các URL đầy đủ để loại bỏ dấu tích bên cạnh nó. Bạn sẽ ngay lập tức thấy URL thay đổi thành dạng rút gọn của nó.
Suy nghĩ cuối cùng
Nếu bạn cần thêm bất kỳ trợ giúp nào về các ứng dụng Windows 10, vui lòng liên hệ với nhóm dịch vụ khách hàng của chúng tôi, luôn sẵn sàng hỗ trợ bạn 24/7. Quay lại với chúng tôi để có thêm các bài báo thông tin liên quan đến năng suất và công nghệ hiện đại!
Bạn có muốn nhận được các chương trình khuyến mãi, ưu đãi, giảm giá để nhận được sản phẩm của chúng tôi với giá tốt nhất không? Đừng quên đăng ký nhận bản tin của chúng tôi bằng cách nhập địa chỉ email của bạn vào bên dưới! Nhận tin tức công nghệ mới nhất trong hộp thư đến của bạn và là người đầu tiên đọc các mẹo của chúng tôi để trở nên hiệu quả hơn.
cách xóa cửa sổ clipboard 10
Cũng đọc
> Mẫu bảng tính theo dõi chi phí miễn phí (Excel)
> Đặt lại cài đặt Google Chrome về mặc định (Hướng dẫn từng bước)
> Cài đặt Google Chrome không thành công trong Windows 10 (Đã giải quyết)
> Đã khắc phục: Google Chrome đang chờ sự cố bộ nhớ cache trên Windows 10


