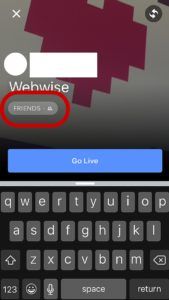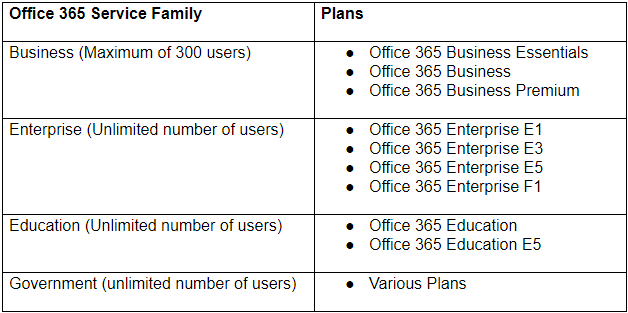Không thể tải xuống tệp đính kèm từ Outlook Web App? Bạn không cô đơn. Hầu hết người dùng báo cáo rằng họ không thể tải xuống tệp đính kèm từ Outlook Web App.
Lỗi này thường gặp với phiên bản web của Outlook. Điều này đặc biệt phổ biến đối với những người sử dụng Google Chrome.
Trong nhiều trường hợp, người dùng báo cáo sự cố khi tải xuống tệp XML.
Nhưng đừng lo lắng. Đây là một vấn đề bạn có thể khắc phục.
tôi không thể đặt lại Windows 10 máy tính của tôi

Bài viết này trình bày chi tiết lý do tại sao bạn không thể tải xuống các tệp đính kèm từ Quan điểm Ứng dụng web và cách khắc phục tình huống.
Vì vậy, chúng ta hãy đi sâu vào!
Tôi có thể tải xuống tệp nào từ Outlook Web App?
Các Quan điểm Ứng dụng Web cho phép bạn tải xuống bất kỳ tệp đính kèm nào trong thư hoặc tất cả tài liệu trong thư dưới dạng tệp ZIP. Nó phụ thuộc vào sự lựa chọn tải xuống của bạn.
Một số loại tệp phổ biến mà bạn có thể tải xuống bao gồm từ Outlook Web App là:
- Từ,
- PowerPoint,
- Excel,
- Tệp PDF,
- tệp hình ảnh và
- video.
Các tệp bạn có thể tải xuống cũng phụ thuộc vào phần mở rộng tệp. Hầu hết các tệp đính kèm sẽ mở trong cửa sổ xem trước.
Tuy nhiên, nếu Outlook không thể mở tệp đính kèm trong cửa sổ xem trước, bạn sẽ thấy lời nhắc tải xuống.
Đọc : Cách tối ưu hóa hộp thư đến Outlook của bạn trong 5 bước đơn giản
Cách tải xuống tệp đính kèm từ Outlook Web App
Trước tiên, hãy học cách Mở tệp đính kèm trong Outlook (hoặc Outlook Web App trong Windows 10 )
- Bạn sẽ thường thấy các tệp đính kèm trong Ngăn Đọc, ngay dưới tiêu đề thư hoặc chủ đề. Đôi khi, bạn sẽ thấy các tệp đính kèm trong nội dung thư.
- Bấm đúp vào biểu tượng tệp đính kèm để mở tệp đính kèm.
Để lưu hoặc tải xuống các tệp đính kèm.
Đây là các bước:
- Khởi chạy trình duyệt của bạn.
- Khởi chạy Outlook từ trình duyệt và đăng nhập vào tài khoản của bạn bằng thông tin đăng nhập của bạn.
- Mở email có tệp đính kèm bạn muốn tải xuống.
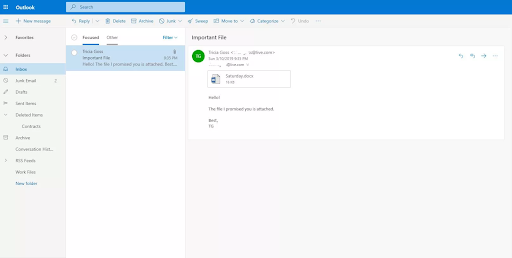
- Chọn mũi tên thả xuống của tệp đính kèm ở bên phải của biểu tượng tệp đính kèm để mở menu tệp đính kèm.
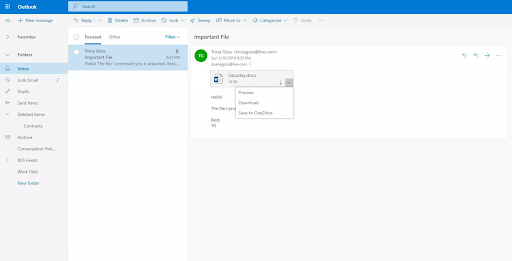
- Nhấp vào nút Xem trước để xem tệp đính kèm. Bạn có thể xem tệp đính kèm trong cửa sổ tin nhắn mà không cần (hoặc trước) tải xuống.
- Bây giờ, hãy chọn Tải xuống để tải tệp đính kèm về máy tính của bạn. Lưu ý rằng bạn có thể cần chọn vị trí tệp để lưu tệp đính kèm tùy thuộc vào cách bạn thiết lập trình duyệt của mình.
- Nếu bạn cũng lưu tệp của mình vào OneDrive, hãy chọn Lưu vào OneDrive và tệp đính kèm sẽ được lưu vào bộ nhớ đám mây OneDrive của bạn.
Lưu nhiều tệp đính kèm cùng một lúc trong Outlook
Để lưu hoặc tải xuống nhiều tệp đính kèm trong Outlook, hãy làm theo các bước sau:
- Đầu tiên, Mở Outlook và Chọn thư có nhiều tệp đính kèm bên trong.
- Nhấp vào biểu tượng thả xuống của tệp đính kèm. (bạn sẽ chọn Lưu thành để lưu một tệp đính kèm vào máy tính hoặc vị trí lưu trữ đám mây của bạn).
- Chọn Lưu tất cả các tệp đính kèm để lưu tất cả các tệp đính kèm từ một tin nhắn.
Ghi chú: Nếu Lưu tất cả tệp đính kèm không có ở đó, hãy nhấp vào tab Tệp> chọn tùy chọn Lưu tệp đính kèm.
- Hộp lưu tất cả tệp đính kèm sẽ xuất hiện trên màn hình của bạn. Chọn tệp đính kèm để tải xuống và nhấp vào Ok.
- Theo mặc định, tất cả các tệp đính kèm của bạn sẽ được lưu trong thư mục Tài liệu, nhưng bạn có thể chọn một vị trí khác mỗi khi lưu tệp đính kèm Outlook.
Bạn cũng có thể lưu tệp đính kèm trong Outlook bằng cách kéo và thả tệp đính kèm từ email của bạn vào màn hình. Khi bạn kéo và thả tệp đính kèm được lưu trữ trên đám mây, bản sao cục bộ của tệp đính kèm sẽ được tải xuống và lưu.
Hướng dẫn : Sách điện tử Outlook [Hướng dẫn cơ bản]
Tải xuống nhiều tệp đính kèm trong Outlook cho Mac
Để lưu hoặc tải xuống nhiều tệp đính kèm trong Outlook cho Mac, hãy làm theo các bước sau:
- Mở Quan điểm .
- Chọn Email-tin nhắn.
Ghi chú: Nếu email Outlook không mở, nó sẽ không phải là một vấn đề; bạn có thể chọn thư mà không cần mở nó.
- Bấm vào Tệp đính kèm > chọn Tải xuống tất cả . Bạn có thể dùng Shift + Command + E tổ hợp phím nếu bạn đang sử dụng Outlook 365 trên Mac.
Ngoài ra: S chọn Phần đính kèm trong tiêu đề thư bằng cách nhấp chuột phải> chọn Lưu tất cả .
- Các tệp đính kèm sẽ lưu vào vị trí mặc định của bạn. Nếu bạn muốn lưu chúng vào một vị trí cụ thể, Duyệt qua cho một vị trí / đường dẫn để lưu các tệp đính kèm và chọn Chọn .
- Lưu các tệp đính kèm vào vị trí bạn đã chọn.
Ghi chú: Bạn cũng có thể lưu một loạt các tệp đính kèm đã chọn trong Outlook cho Mac:
- Trong Outlook, hãy mở thư có chứa các tệp bạn muốn lưu.
- Lựa chọn Xem trước trong phần đính kèm phía trên văn bản tin nhắn.
- nhấn và giữ Sự thay đổi để chọn một loạt các tệp đính kèm.
- Lựa chọn Chọn .
Hoặc
- Mở thư có chứa các tệp bạn muốn lưu.
- Chọn bất kỳ tệp đính kèm nào bằng một cú nhấp chuột phải. Nhấp chuột Lưu thành .
- Duyệt đến vị trí / đường dẫn để lưu các tệp đính kèm.
- Lựa chọn Chọn .
Outlook Web App không thể tải xuống tệp đính kèm
Khi bạn cố gắng xem trước phần đính kèm hoặc tải xuống từ hộp thư Outlook trên web và không tải xuống được, bạn có thể nhận được thông báo lỗi có nội dung:
“ Đã xảy ra sự cố trong khi bản xem trước tài liệu đang được tạo. Vui lòng thử lại sau.'
phím windows không hoạt động windows 10
Nếu bạn tiếp tục và cố gắng tải xuống tệp đính kèm, thư sẽ hiển thị một trang web trống.
URL của tệp đính kèm bị lỗi của bạn có thể bắt đầu như sau:
“https://outlook.office365.com/owa/…”
Sự cố này có thể chỉ ra sự cố cơ bản trên PC hoặc với tài khoản của bạn. Hãy cùng tìm hiểu xem vấn đề có thể là gì.
Tại sao tôi không thể thấy tệp đính kèm trong Outlook App cho Windows 10?
Nếu Outlook Web App của bạn gặp sự cố khi tải xuống tệp đính kèm, sự cố có thể do trình duyệt bạn đang chạy ứng dụng Outlook Web, tài khoản của bạn hoặc chức năng của Outlook gây ra.
Dưới đây là một số vấn đề liên quan:
âm thanh sẽ không phát qua tai nghe windows 10
- Các vấn đề về khả năng tương thích của trình duyệt. Điều này là phổ biến với Google Chrome.
- Internet kém hoặc băng thông Internet thấp.
- Xung đột bộ nhớ cache, cookie hoặc dữ liệu người dùng. Điều này có thể ảnh hưởng hoặc phá vỡ chức năng của Outlook Web App.
- Hạn chế hoặc xung đột với phần mềm bảo mật.
- Tài liệu hoặc phần mở rộng tệp đính kèm không được hỗ trợ.
- Người gửi tệp đính kèm đáng ngờ.
- Phần mở rộng tệp đính kèm bị chặn.
- Tiện ích bổ sung hoặc tiện ích mở rộng của trình duyệt không tương thích xung đột với Outlook trên web.
- Giao diện người dùng mới hoặc cập nhật: Thay đổi tính năng gần đây kích hoạt chuyển hướng HTTP 302 đến URL Office 365 tĩnh. Điều này gây ra lỗi tệp đính kèm Outlook. Điều này thường xảy ra nếu bạn đã mở một hộp thư bổ sung trong OWA và sau đó bạn cố gắng tải xuống hoặc xem trước tệp đính kèm.
Lưu ý bảo mật : Outlook chấp nhận nhiều loại tệp khác nhau, nhưng sẽ chặn các tệp đính kèm có khả năng không an toàn (bao gồm tệp .bat, .exe, .vbs và .js) có tệp có thể chứa phần mềm độc hại / vi rút. Ngay cả với tính năng bảo vệ tệp đính kèm trong Outlook, hãy luôn cẩn thận khi mở bất kỳ tệp đính kèm nào, đặc biệt nếu đó là từ người bạn không biết hoặc tin cậy. Xác nhận tính xác thực của tệp đính kèm với người gửi nếu bạn nghi ngờ. Ngoài ra, hãy giữ cho phần mềm chống vi-rút máy tính của bạn luôn mở và luôn được cập nhật.
Cách giải quyết vấn đề không thể tải xuống tệp đính kèm từ Outlook Web App
Nếu bạn không thể tải xuống tệp đính kèm từ Outlook Web App của mình, trước tiên hãy kiểm tra xem bạn có băng thông Internet ổn định hay không. Băng thông thấp hoặc Internet không ổn định có thể gây ra lỗi.
Ngoài ra, hãy kiểm tra và xác nhận rằng tệp đến từ một người gửi đáng tin cậy. Nếu Outlook không tin tưởng người gửi vì bất kỳ lý do gì, nó sẽ chặn bản xem trước hoặc tải xuống của tệp đính kèm. Đây có thể là lý do khiến bạn không thể xem trước hoặc tải xuống tệp.
Bên cạnh đó, sự cố có thể xảy ra trên Máy chủ Outlook chứ không phải tài khoản hoặc trình duyệt của bạn. Vì vậy, hãy kiểm tra xem sự cố có phải ở phía máy chủ hay không. Bạn có thể thử tải xuống tệp từ một máy tính khác hoặc một mạng khác để xem lỗi vẫn còn. Nếu nó vẫn tiếp tục, thì nó có thể nằm trên máy chủ.
Ngoài ra, hãy đăng xuất khỏi Outlook, sau đó đăng nhập lại và nhập thông tin chi tiết của bạn, sau đó thử tải xuống tệp. Nếu vấn đề là do bất kỳ lỗi nào, giải pháp này sẽ giải quyết được nó.
Kiểm tra và đảm bảo tệp đính kèm có phần mở rộng tệp được hỗ trợ. Outlook Web App chặn các phần mở rộng tệp mà PC của bạn không hỗ trợ.
Cách khắc phục Outlook Web App không thể tải xuống tệp đính kèm
Nếu bạn không thể tải xuống tệp của mình sau các giải pháp này, hãy chuyển sang các giải pháp bên dưới.
1] Tải xuống tệp dưới dạng tệp ZIP
Nếu email có nhiều tệp đính kèm, Outlook Web có thể nén tất cả các tệp thành một tệp ZIP duy nhất và cho phép bạn tải xuống dưới dạng tệp ZIP. Bạn có thể tải xuống tệp ZIP bằng các bước sau:
- Khởi chạy trình duyệt của bạn.
- Khởi chạy Outlook Web App từ trình duyệt và đăng nhập vào tài khoản của bạn bằng thông tin đăng nhập của bạn.
- Mở email có nhiều tệp đính kèm mà bạn muốn tải xuống.
- Trong vị trí của các tệp đính kèm, hãy chọn Tải xuống Tất cả.
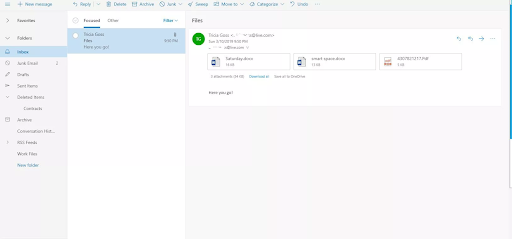
- Nếu bạn chưa đặt vị trí tải xuống, bạn sẽ sử dụng hộp thoại Lưu của trình duyệt để chọn vị trí và sau đó lưu tệp ZIP.
Chủ đề của email sẽ là tên mặc định của tệp ZIP. Bạn có thể thay thế tên nếu bạn muốn đặt tên khác cho tệp.
2] Chạy Outlook Web App trên một trình duyệt khác
Một số trình duyệt web có vấn đề về khả năng tương thích với Outlook trên web và có thể ngăn cản một số tính năng và chức năng của nó. Vì vậy, nếu bạn không thể tải xuống tệp đính kèm từ Outlook Web App, hãy thử chạy trên một trình duyệt web khác và xem sự cố có biến mất hay không.
Ngoài ra, vì sự cố cũng có thể do tệp cookie và bộ đệm ẩn bị hỏng, nên việc chạy Outlook Web App trên một trình duyệt khác có thể giúp cô lập sự cố.
3] Xóa bộ nhớ cache và cookie
Tùy thuộc vào trình duyệt của bạn, bạn có thể xem xét xóa bộ nhớ cache và cookie của trình duyệt.
Nếu bạn đang sử dụng Chrome, hãy làm theo các bước sau để xóa bộ nhớ cache và cookie:
- Trên máy tính của bạn, khởi chạy Chrome.
- Ở trên cùng bên phải, nhấp vào Thêm (ba chấm dọc ở trên cùng bên phải).
- Tiếp theo, nhấp vào Công cụ khác và sau đó nhấp vào Xóa dữ liệu duyệt web trên menu ngữ cảnh.
- Ở hộp thoại trên cùng, chọn khoảng thời gian mà bạn muốn xóa dữ liệu. Để xóa mọi thứ, chỉ cần chọn Mọi lúc.
- Bây giờ, hãy chọn hộp kiểm bên cạnh “Cookie và dữ liệu trang web khác” và “Tệp và hình ảnh được lưu trong bộ nhớ cache”.
- Cuối cùng, nhấp vào Xóa dữ liệu và tất cả cookie và bộ nhớ cache của bạn sẽ bị xóa.
Nếu bạn sử dụng Microsoft Edge, đây là các bước để xóa cookie xóa:
- Khởi chạy Microsoft Edge của bạn.
- Chọn Cài đặt và hơn thế nữa (ba chấm ngang).
- Chọn Cài đặt (biểu tượng hình bánh răng).
- Bây giờ, chọn Quyền riêng tư và dịch vụ.
- Trong phần Xóa dữ liệu duyệt web, hãy chọn Chọn nội dung cần xóa.
- Trong hộp thoại Phạm vi thời gian, hãy chọn một phạm vi thời gian.
- Tiếp theo, chọn Cookie và dữ liệu trang web khác, sau đó chọn Xóa ngay bây giờ.
Nếu bạn đang sử dụng Safari hoặc một trình duyệt khác, bạn có thể kiểm tra trang web hỗ trợ của họ để biết hướng dẫn xóa cookie và bộ nhớ cache của trình duyệt.
Khi bạn đã xóa xong cookie và bộ nhớ cache, hãy khởi chạy Outlook Web App và xem liệu bây giờ bạn có thể tải xuống các tệp đính kèm hay không.
4] Tắt tính năng Duyệt web an toàn của Chrome
Nếu đang sử dụng Chrome để truy cập Outlook Web App, bạn nên biết về các vấn đề có thể xảy ra như duyệt web an toàn, chặn quảng cáo, cài đặt gắn cờ, v.v. Các tính năng này của Chrome có thể không tương thích với Outlook Web App. Bạn có thể xem xét việc xóa hoặc tắt chúng để cho phép bạn sử dụng OWA mà không gặp bất kỳ vấn đề gì,
Để tắt duyệt web an toàn của Chrome:
- Khởi chạy Google Chrome.
- Trong thanh tìm kiếm của trình duyệt, nhập chrome: // settings /
- Trong menu, nhấp vào Đồng bộ hóa và các dịch vụ của Google.
- Tiếp theo, tìm tùy chọn Duyệt web an toàn (Bảo vệ bạn và thiết bị của bạn khỏi các trang web nguy hiểm).
- Tắt nó bằng cách sử dụng nút bật tắt.
5] Lưu tệp đính kèm trên OneDrive
Outlook cho phép người dùng Outlook Web App lưu tệp đính kèm trực tiếp vào OneDrive. Nhưng điều này chỉ giới hạn trong OneDrive for Business. Khi bạn lưu tệp vào ứng dụng OneDrive, chúng sẽ được thêm vào phần tệp đính kèm email trong OneDrive for Business.
Bạn có thể chọn tùy chọn “Lưu vào OneDrive” để truy cập các tệp từ đó.
Đây là những việc cần làm:
lỗi trang trong khu vực không phải trang
- Trong Outlook Web App, mở email có tệp đính kèm mà bạn không thể tải xuống.
- Nhấp vào menu thả xuống bên cạnh tệp đính kèm.
- Bây giờ, hãy chọn và nhấp vào “Lưu vào OneDrive”.
- Nếu có nhiều tệp đính kèm không thể mở, hãy nhấp vào “Lưu tất cả vào OneDrive”.
- Khi bạn đã thêm tệp vào OneDrive for Business, bạn sẽ thấy thông báo xác nhận “Đã lưu vào tệp đính kèm trong Email”.
Bây giờ, bạn có thể truy nhập các tệp từ phần đính kèm Email trong OneDrive.
6] Bật xem trước tệp đính kèm
Đôi khi, tính năng xem trước tệp đính kèm có thể bị chặn hoặc tắt trong Outlook Web App và điều này có thể ảnh hưởng đến việc tải xuống.
Dưới đây là cách bỏ chặn các tệp đính kèm trong Outlook Web App:
- Khởi chạy trình duyệt của bạn và khởi chạy Outlook Web App.
- Nhấp vào “Cài đặt” (biểu tượng Bánh răng).
- Lựa chọn các phương án'.
- Tiếp theo, nhấp vào “Cài đặt chế độ xem hiện hoạt”.
- Bây giờ, hãy chọn “Luôn hiển thị bản xem trước” (ví dụ: ảnh và video).
- Lưu các thay đổi.
Ghi chú : Tùy chọn này hoạt động tốt, đặc biệt với các tệp đính kèm ảnh và video trên Outlook Web App.
tại sao thanh tác vụ không ẩn ở chế độ toàn màn hình
7] Sử dụng phiên bản Outlook Web App Light
Nếu bạn đang sử dụng kết nối Internet băng thông thấp hoặc trình duyệt web cũ hơn, bạn có thể sử dụng phiên bản nhẹ của Outlook Web App để giải quyết nhu cầu tải xuống tệp đính kèm của mình.
Dưới đây là cách truy cập phiên bản Outlook Web App nhẹ:
- Trên Outlook Web App của bạn, nhấp vào “Cài đặt” (biểu tượng bánh răng ở góc trên bên phải).
- Nhấp vào “Thư”.
- Chọn và nhấp vào “Chung”.
- Chọn hộp bên cạnh tùy chọn “Sử dụng phiên bản nhẹ của Outlook Web App”.
- Tiếp theo, đăng xuất khỏi tài khoản của bạn và sau đó đăng nhập lại. Bạn sẽ được đăng nhập vào phiên bản OWA nhẹ.
- Bây giờ, hãy mở email có tệp đính kèm bạn muốn tải xuống và thử tải chúng xuống.
Ngoài ra, bạn có thể truy cập Trang phiên bản Outlook Web App Light tại đây: https://owa.contoso.com/owa/SharedMbx@abcd.com/?layout=light
Khi bạn ở đó, hãy đăng nhập vào tài khoản của bạn và kiểm tra xem bạn có thể tải xuống các tệp đính kèm hay không.
8] Sử dụng Giao diện người dùng Outlook Web App cũ
Phiên bản cập nhật của Outlook Web App có một số tính năng tuyệt vời. Nhưng những tiện ích bổ sung này đi kèm với các vấn đề về chức năng, trục trặc và khiến ứng dụng trở nên nặng nề. Đây có thể là lý do khiến người dùng gặp phải sự cố 'không thể tải xuống tệp đính kèm'.
Nếu đúng như vậy, bạn có thể hoàn nguyên về giao diện người dùng cũ của ứng dụng, đăng nhập vào tài khoản của mình và xem liệu bạn có thể tải xuống tệp đính kèm hay không. Đây là những việc cần làm:
- Khởi chạy trình duyệt web của bạn.
- Bây giờ trên thanh tìm kiếm, hãy tìm kiếm Outlook Web App cũ (bạn có thể sao chép và dán URL này: https://outlook.office365.com/owa/?path=/classic).
- Bây giờ, hãy mở email có các tệp đính kèm mà bạn muốn tải xuống.
- Hãy thử tải xuống các tệp đính kèm này và xem liệu nó có thành công hay không.
9] Sử dụng Outlook Client
Nếu tất cả các giải pháp không hoạt động, bạn có thể cần sử dụng ứng dụng khách Microsoft Outlook để xem trước hoặc tải xuống tệp đính kèm từ các hộp thư bổ sung.
Lời kết
Thì đấy! Đó là nó! Bạn đã học cách lưu hoặc tải xuống tệp đính kèm trong MS Outlook và Outlook cho Mac, những tệp nào bạn có thể tải xuống, Xem Phần đính kèm trong Ứng dụng Outlook và các lý do có thể khiến bạn không thể tải xuống tệp trên Outlook. Ngoài ra, chức năng “Lưu tất cả” của Outlook có thể được sử dụng để lưu nhiều tệp đính kèm cùng một lúc.
Chúng tôi hy vọng bài viết này cũng đã giúp bạn khắc phục sự cố “Không thể tải xuống tệp đính kèm từ Outlook Web App”.
Bây giờ, chúng tôi muốn chuyển nó cho bạn.
Chia sẻ bài viết này để giúp đỡ những người khác. Truy cập Trung tâm trợ giúp của chúng tôi để biết thêm các bài viết giúp bạn giải quyết các lỗi Windows 10.
Ngoài ra, hãy đăng ký nhận bản tin của chúng tôi để nhận các chương trình khuyến mãi, ưu đãi và giảm giá từ cửa hàng của chúng tôi ngay trong hộp thư đến của bạn.
Đăng ký với địa chỉ email của bạn dưới đây.
Các bài báo được đề xuất
> Cách khắc phục tên người dùng trùng lặp ở màn hình đăng nhập hoặc đăng nhập trong Windows 10
> Cách khắc phục lỗi 'Chúng tôi không thể tạo tệp dữ liệu Outlook'
> Cách khắc phục lỗi “Không thể khởi động Microsoft Outlook. Không thể mở cửa sổ Outlook. Tập hợp các thư mục không thể mở được ”. Lỗi