Thư mục Startup đã là một phần của Windows trong nhiều thập kỷ và trải qua nhiều thay đổi. Tìm hiểu cách định vị và truy cập thư mục Khởi động Windows 10 tại đây.

Bạn có thể tự hỏi mình: cái gì là Windows 10 Thư mục khởi động? Thư mục khởi động chứa các phím tắt cho mọi ứng dụng khởi chạy khi bạn đăng nhập bằng tài khoản Windows 10 cục bộ của mình. Có quyền truy cập trực tiếp vào thư mục này cho phép bạn nhanh chóng thêm hoặc xóa các ứng dụng khởi động mà không gặp rắc rối khi sử dụng Trình quản lý tác vụ và các phương tiện khác.
Trong quá khứ, cụ thể ở Windows 7 , thư mục có thể dễ dàng truy cập từ chính menu Start. Điều này sau đó đã được thay đổi trong các hệ thống mới hơn do Microsoft tạo ra, nhưng một số người dùng vẫn muốn sử dụng nó.
Khuyến khích : Cách xóa hình mờ Kích hoạt Windows 10
Thư mục Startup trong Windows 10 ở đâu?
Hãy xem cách định vị thư mục Startup trong Windows 10.
dịch vụ trình cài đặt mô-đun windows là gì
Có hai phiên bản của thư mục này: một của bạn và một cho tất cả người dùng trên thiết bị. Điều này chỉ áp dụng nếu bạn có hoặc dự định có nhiều người dùng cục bộ trên Windows 10. Nếu không, chỉ cần tập trung vào thư mục Khởi động cá nhân.
Cách tìm thư mục Khởi động cá nhân
Với các bước dưới đây, bạn có thể dễ dàng xác định vị trí thư mục Startup cho người dùng cục bộ hiện đang đăng nhập trên hệ thống.
- Mở Chương trình quản lý dữ liệu . Điều này có thể được thực hiện bằng cách nhấp vào biểu tượng Explorer trên thanh tác vụ của bạn hoặc bằng cách nhấn các cửa sổ + VÀ các phím trên bàn phím của bạn.
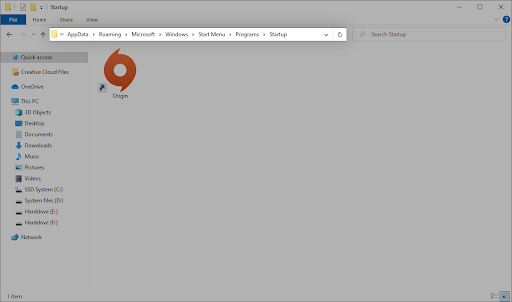
- Điều hướng đến vị trí sau: %dữ liệu chương trình% \ Microsoft \ Windows \ Start Menu \ Programs \ Startup
Ngoài ra, bạn có thể sử dụng tiện ích Run để đến cùng một vị trí bằng cách tiếp cận khác.
- Nhấn nút Windows + R các phím trên bàn phím của bạn. Thao tác này sẽ hiển thị tiện ích Run.
- Gõ vào ' %dữ liệu chương trình% ”Không có dấu ngoặc kép và nhấn đi vào trên bàn phím của bạn. Thao tác này sẽ khởi chạy File Explorer với đúng thư mục đang mở.
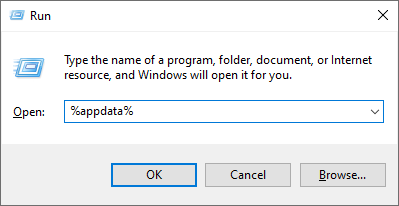
- Hướng đến Microsoft → các cửa sổ → Menu Bắt đầu → Các chương trình → Khởi động .
Cách tìm thư mục Khởi động cho tất cả người dùng
Nếu bạn có 2 người dùng cục bộ trở lên trên hệ thống Windows 10 của mình, một thư mục Khởi động khác sẽ kiểm soát ứng dụng nào khởi chạy khi người dùng đăng nhập vào Windows 10. Như tên cho thấy, đây là những ứng dụng phổ biến, có nghĩa là các ứng dụng giống nhau sẽ khởi chạy cho mọi người dùng khi họ đăng nhập vào tài khoản của họ trên máy tính.
- Mở Chương trình quản lý dữ liệu . Điều này có thể được thực hiện bằng cách nhấp vào biểu tượng Explorer trên thanh tác vụ của bạn hoặc bằng cách nhấn các cửa sổ + VÀ các phím trên bàn phím của bạn.
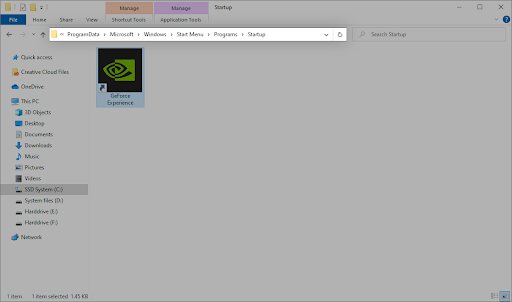
- Điều hướng đến vị trí sau: C: \ ProgramData \ Microsoft \ Windows \ Start Menu \ Programs \ StartUp
Ngoài ra, bạn có thể sử dụng tiện ích Run để đến cùng một vị trí bằng cách tiếp cận khác.
- Nhấn nút Windows + R các phím trên bàn phím của bạn. Thao tác này sẽ hiển thị tiện ích Run.
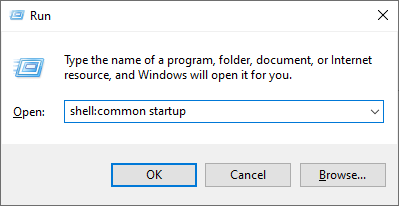
- Gõ vào ' shell: khởi động chung ”Không có dấu ngoặc kép và nhấn đi vào trên bàn phím của bạn. Thao tác này sẽ khởi chạy File Explorer với đúng thư mục đang mở.
Cách tắt ứng dụng khởi động trong Windows 10
Một số ứng dụng, đặc biệt là phần mềm miễn phí, thường thực hiện các sửa đổi đối với hệ thống của bạn và đặt các ứng dụng khởi động không cần thiết. Điều này không chỉ làm chậm thời gian khởi động của bạn mà còn có thể làm giảm hiệu suất nghiêm trọng khi các ứng dụng này tiếp tục chạy trong nền.
Dưới đây là cách bạn có thể tắt các ứng dụng khởi động không mong muốn để cải thiện tốc độ của hệ điều hành Windows 10.
- Mở Trình quản lý tác vụ bằng một trong các cách sau:
- Nhấp chuột phải vào bất kỳ khoảng trống nào trên thanh tác vụ của bạn. Thao tác này sẽ mở ra một menu ngữ cảnh. Tại đây, bấm vào Quản lý công việc .
- Ngoài ra, hãy nhấn Điều khiển , Mọi điều, và thoát các phím đồng thời trên bàn phím của bạn.

- Lưu ý: Đảm bảo rằng ứng dụng bạn đang cố gắng vô hiệu hóa không có Tập đoàn Microsoft nêu trong Nhà xuất bản cột. Các ứng dụng này thường không ảnh hưởng đến hiệu suất hệ thống của bạn và có thể được yêu cầu để Windows 10 chạy như dự kiến.
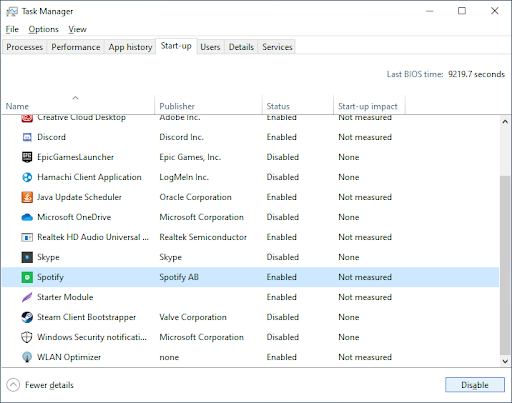
Bây giờ, máy tính của bạn sẽ khởi động mà không có bất kỳ ứng dụng nặng nề hoặc không cần thiết nào tự động khởi chạy. Điều này cung cấp cho bạn khả năng kiểm tra thời gian khởi động và cả hiệu suất của thiết bị.
Bạn cũng sẽ thấy những thay đổi bạn thực hiện được phản ánh trong thư mục Khởi động.
Suy nghĩ cuối cùng
Chúng tôi hy vọng điều này sẽ giúp. Của chúng tôi Trung tâm trợ giúp cung cấp hàng trăm hướng dẫn để hỗ trợ bạn nếu bạn cần trợ giúp thêm. Quay lại với chúng tôi để có thêm các bài báo thông tin, hoặc liên lạc với các chuyên gia của chúng tôi để được hỗ trợ ngay lập tức.
Một điều nữa
Bạn có muốn nhận được các chương trình khuyến mãi, ưu đãi, giảm giá để nhận được sản phẩm của chúng tôi với giá tốt nhất không? Đừng quên đăng ký nhận bản tin của chúng tôi bằng cách nhập địa chỉ email của bạn vào bên dưới! Hãy là người đầu tiên nhận được tin tức mới nhất trong hộp thư đến của bạn.
Bạn cũng có thể thích
» Cách tìm khóa sản phẩm Windows 10 của bạn
» Cách kích hoạt Windows 10 God Mode
» Cách tạo phân vùng trên Windows 10






