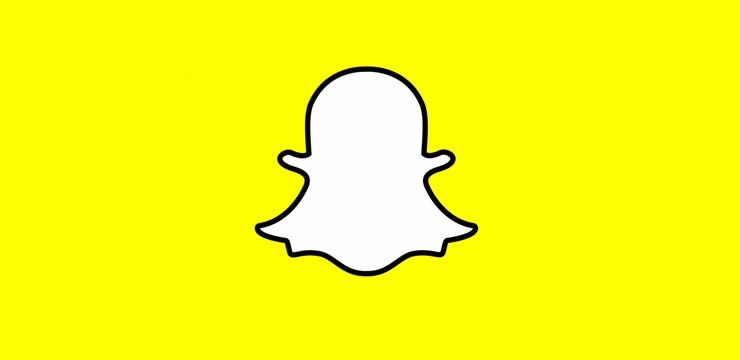Việc phân vùng ổ đĩa cho phép bạn tạo các ổ đĩa khác nhau trên ổ cứng, giúp việc sắp xếp các tệp của bạn dễ dàng hơn nhiều. Việc tạo một ổ đĩa bổ sung sẽ phân chia không gian đĩa có sẵn của bạn dựa trên các giá trị bạn nhập. Tìm hiểu cách phân vùng đĩa cứng của bạn một cách hiệu quả và nhanh chóng từ hướng dẫn từng bước này.

Phân vùng đĩa trong Windows 10 là gì?
Mỗi ổ cứng đều có ít nhất một phân vùng được gọi là ổ 'C:'. Tuy nhiên, tất cả người dùng đều có thể tạo nhiều phân vùng hơn trên một ổ đĩa duy nhất và thậm chí có thể tùy chỉnh chúng đầy đủ. Điều này nên được thực hiện vì một số lý do khác nhau:
- Lưu trữ các tệp cá nhân của bạn tách biệt với các tệp hệ thống của Windows 10 an toàn hơn nhiều. Ngay cả khi điều gì đó xảy ra với hệ thống của bạn, các tệp cá nhân của bạn có thể không bị ảnh hưởng.
- Tạo các phân vùng khác nhau cho phép bạn ngăn nắp hơn. Ví dụ, người dùng có xu hướng gán các phân vùng riêng biệt cho các ứng dụng và tệp.
- Tính năng phân vùng ổ đĩa cho phép bạn chạy nhiều hơn 1 hệ điều hành trên thiết bị của mình.
Bạn có thể phân vùng không gian trên ổ cứng của mình bằng cách sử dụng Windows 10 của trình quản lý đĩa mặc định hoặc bằng cách sử dụng phần mềm của bên thứ ba. Hướng dẫn của chúng tôi tập trung vào việc sử dụng trình quản lý đĩa tích hợp để tạo phân vùng hoặc định dạng phân vùng hiện có trên ổ đĩa của bạn.
Đảm bảo sao lưu dữ liệu trên ổ đĩa của bạn trước khi bạn phân vùng. Nếu bất ngờ xảy ra sự cố, bạn có thể bị hỏng hoặc mất dữ liệu.
Được đề xuất : Cách khôi phục phiên bản Windows trước của bạn
Cách phân vùng ổ cứng trên Windows 10
Các Quản lý đĩa công cụ đi kèm với mọi phiên bản của Windows 10 theo mặc định. Nó có thể được sử dụng để dễ dàng quản lý các phân vùng. Tạo một phân vùng mới, hợp nhất hai phân vùng thành một, gán ký tự ổ đĩa hoặc định dạng chúng bằng một công cụ.
- Mở Quản lý đĩa công cụ sử dụng một trong các phương pháp sau:

- Nhấn nút Windows + R các phím trên bàn phím của bạn và gõ diskmgmt.msc vào cửa sổ Run. Nhấn vào đồng ý để khởi chạy công cụ Quản lý đĩa.

- Nhấn nút Windows + X các phím trên bàn phím của bạn và chọn Quản lý đĩa tùy chọn từ menu ngữ cảnh.

- Mở Chương trình quản lý dữ liệu và nhấp chuột phải vào PC này , sau đó điều hướng đến Quản lý → Quản lý máy tính → Lưu trữ → Quản lý đĩa .

- Nhấn nút Windows + R các phím trên bàn phím của bạn và gõ diskmgmt.msc vào cửa sổ Run. Nhấn vào đồng ý để khởi chạy công cụ Quản lý đĩa.
- Một cửa sổ mới sẽ xuất hiện, hiển thị danh sách các ổ cứng và phân vùng hiện tại của bạn. Bấm chuột phải vào ổ đĩa bạn muốn phân vùng, sau đó chọn Vặn nhỏ âm lượng từ menu ngữ cảnh.

- Quyết định cách bạn muốn chia không gian cho các phân vùng của mình. 'Tổng kích thước sau khi thu nhỏ' sẽ trở thành không gian còn lại trong chính phân vùng ban đầu. Windows 10 sẽ cho bạn biết dung lượng tối đa mà bạn có thể tách ra khi bạn nhập.

- Bấm chuột phải vào hộp mới xuất hiện ở cuối cửa sổ hiển thị không gian Chưa được phân bổ của bạn. Lựa chọn Khối lượng đơn giản mới từ menu ngữ cảnh.
- Làm theo hướng dẫn trên màn hình trong Khối lượng đơn giản mới và tạo phân vùng mới. Bạn sẽ cần đặt kích thước của phân vùng và chọn ký tự được gán cho ổ đĩa mới.
- Nếu được nhắc, hãy chọn định dạng bạn muốn phân vùng ở đó. Trong hầu hết các trường hợp, bạn nên chọn NTFS định dạng. Tuy nhiên, nếu bạn đang phân vùng ổ đĩa flash USB, bạn sẽ muốn chọn FAT32 .
Sau khi hoàn thành các bước trên, bạn sẽ có một phân vùng mới trên ổ cứng của mình. Bạn sẽ có thể đặt các tệp và ứng dụng vào ổ đĩa và lưu trữ chúng riêng biệt với nhau.
Cách định dạng phân vùng hiện có trên Windows 10
Bạn cũng có thể định dạng các phân vùng đã có trên Windows 10 bằng công cụ Quản lý đĩa.
- Mở Quản lý đĩa công cụ sử dụng một trong các phương pháp sau:
- Nhấn nút Windows + R các phím trên bàn phím của bạn và gõ diskmgmt.msc vào cửa sổ Run. Nhấn vào đồng ý để khởi chạy công cụ Quản lý đĩa.

- Nhấn nút Windows + X các phím trên bàn phím của bạn và chọn Quản lý đĩa tùy chọn từ menu ngữ cảnh.

- Mở Chương trình quản lý dữ liệu và nhấp chuột phải vào PC này , sau đó điều hướng đến Quản lý → Quản lý máy tính → Lưu trữ → Quản lý đĩa .

- Nhấn nút Windows + R các phím trên bàn phím của bạn và gõ diskmgmt.msc vào cửa sổ Run. Nhấn vào đồng ý để khởi chạy công cụ Quản lý đĩa.
- Một cửa sổ mới sẽ xuất hiện, hiển thị danh sách các ổ cứng và phân vùng hiện tại của bạn. Bấm chuột phải vào ổ đĩa bạn muốn định dạng, sau đó chọn định dạng từ menu ngữ cảnh.

- Đặt tên cho ổ và chọn hệ thống tệp bạn muốn định dạng thành. Trong hầu hết các trường hợp, bạn nên chọn giá trị mặc định NTFS định dạng. Tuy nhiên, nếu bạn đang phân vùng ổ đĩa flash USB, bạn sẽ muốn chọn FAT32 .
- Nhấp chuột đồng ý để định dạng phân vùng.
Suy nghĩ cuối cùng
Nếu bạn cần thêm bất kỳ trợ giúp nào về Windows 10, vui lòng liên hệ với nhóm dịch vụ khách hàng của chúng tôi, luôn sẵn sàng hỗ trợ bạn 24/7. Quay lại với chúng tôi để biết thêm các bài báo thông tin liên quan đến năng suất và công nghệ hiện đại!
Bạn có muốn nhận được các chương trình khuyến mãi, ưu đãi, giảm giá để nhận được sản phẩm của chúng tôi với giá tốt nhất không? Đừng quên đăng ký nhận bản tin của chúng tôi bằng cách nhập địa chỉ email của bạn vào bên dưới! Nhận tin tức công nghệ mới nhất trong hộp thư đến của bạn và là người đầu tiên đọc các mẹo của chúng tôi để trở nên hiệu quả hơn.
Bạn cũng có thể thích
Cách đổi tên hàng loạt tệp trên Windows 10
Cách tắt các tab của Windows 10 khỏi hiển thị trong Alt + Tab View
Cách tắt thông báo trên Windows 10