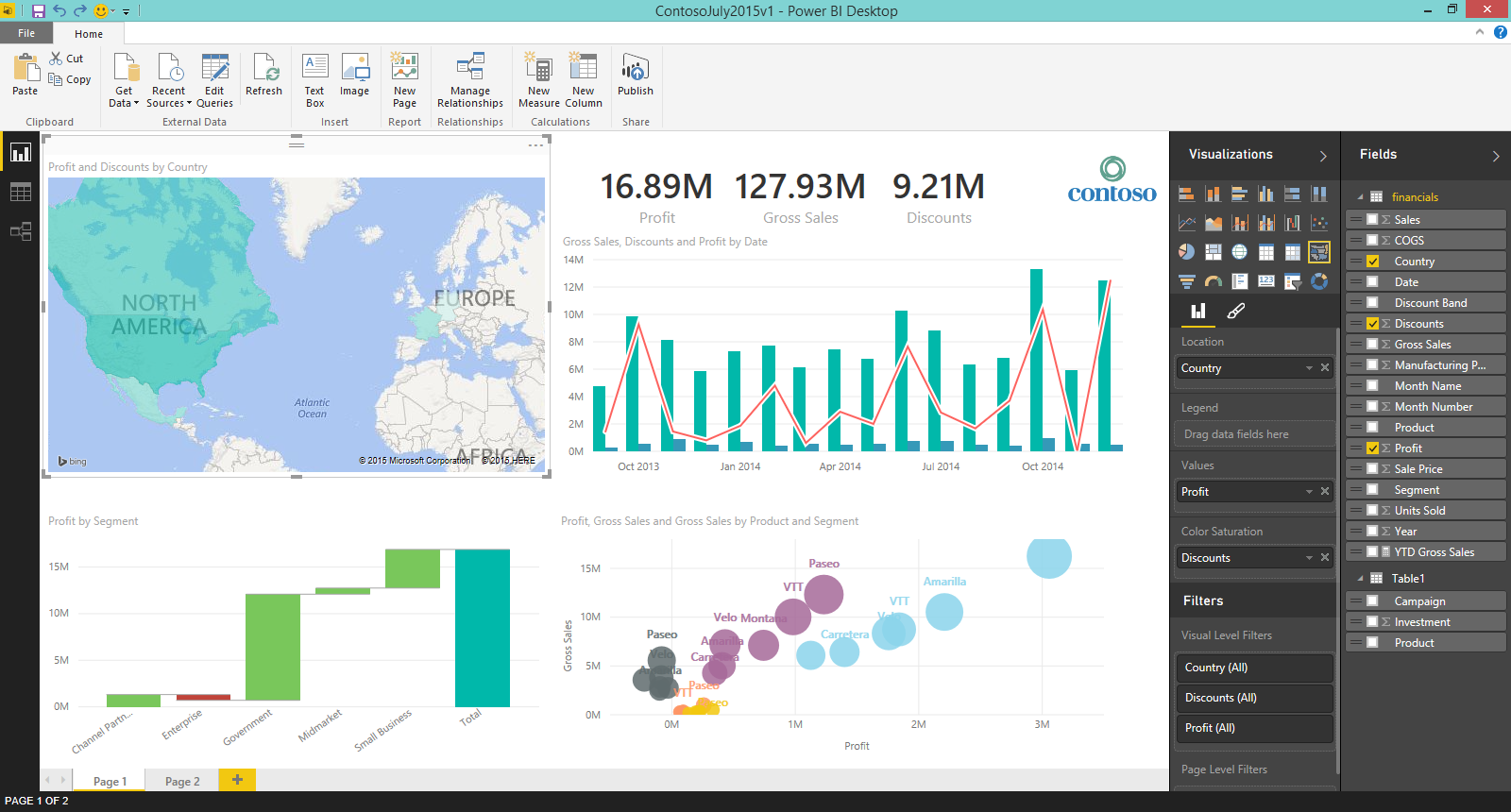Phần mềm soạn thảo văn bảncho phép người dùng cá nhân hóa trải nghiệm của họ. Với hướng dẫn của chúng tôi bên dưới, bạn có thể tìm hiểu nơi tìm cài đặt và cách thay đổi chúng.
Các tính năng có thể hữu ích với ai đó, nhưng lại khiến Word khó sử dụng cho người khác. Khi xem xét xung quanh trong cài đặt của Word, bạn thậm chí có thể tìm thấy các tính năng mà bạn chưa từng biết đã tồn tại.
Nếu bạn muốn tìm hiểu về nhiều tùy chọn của Word, hãy làm theo các bước bên dưới.
Câu trả lời nhanh
Khi bạn mở ra Phần mềm soạn thảo văn bản, bạn có thể tìm thấy từng cài đặt của nó ở đâu đó trong menu phía trên ruy-băng. Bấm vào Tập tin menu, sau đó chọn Tùy chọn để đưa ra nhiều tùy chọn cần thiết để thay đổi các tính năng của Word.

Những điều này cho phép bạn tùy chỉnh ứng dụng hoạt động theo cách bạn muốn. Bạn cũng có thể sử dụng Lượt xem từ ruy-băng để thay đổi giao diện của Word.

Thông thường, bạn có thể thay đổi cài đặt bằng cách thêm hoặc xóa dấu tích trong hộp bên cạnh cài đặt. Bạn có thể tìm thấy các cài đặt khác bằng cách nhấp vào các nút hiển thị các tùy chọn khác trong tab.
Sau khi thay đổi cài đặt, hãy nhấp vào đồng ý để áp dụng các thay đổi. Các chuyên gia khuyên bạn nên khởi động lại Word để cài đặt tùy chỉnh của bạn hoạt động.

Cách thay đổi dải băng của bạn trên Windows
Có nhiều cách bạn có thể cá nhân hóa dải băng trong các sản phẩm Office, bao gồm cả Word.
Bạn có thể thay đổi điều gì trong dải băng?
Trước khi bạn quyết định thực hiện bất kỳ thay đổi nào, điều quan trọng là phải xem lại những gì bạn có thể thay đổi trong ruy-băng.
Một cách để tùy chỉnh ruy-băng của bạn là sắp xếp lại các tab và lệnh theo cách có lợi nhất cho bạn. Bạn thậm chí có thể ẩn và hiện các tab và lệnh mà bạn ít sử dụng hơn.
Nếu cần, bạn có thể ẩn toàn bộ dải băng.
Ngoài ra, bạn có thể xuất dải băng tùy chỉnh của mình và nhập các dải băng khác nhau.

Bạn không thể thay đổi điều gì trong ruy-băng?
Bạn không thể thay đổi kích thước của chính dải băng hoặc kích thước của các biểu tượng và văn bản bên trong nó.
Nếu bạn muốn thay đổi kích thước dải băng của mình, thay đổi độ phân giải màn hình là một tùy chọn. Lưu ý rằng mọi thứ khác cũng sẽ thay đổi tỷ lệ tương ứng với độ phân giải bạn chọn.
Không thể thay đổi màu của dải băng trừ khi bạn thay đổi chủ đề mà Word đang sử dụng.
Cách thay đổi cài đặt mặc định
Nếu bạn muốn thay đổi cài đặt mặc định cho tài liệu mới, bạn có thể thực hiện thay đổi đối với mẫu Thường. Mọi tài liệu mới đều sử dụng mẫu Thường khi được tạo.
Khi bạn sửa đổi mẫu Thường, mọi tài liệu mới sẽ điều chỉnh theo các thay đổi. Điều này cho phép bạn cá nhân hóa hơn nữa trải nghiệm Word của mình.
- Mở Word và đi tới Tập tin thực đơn.

- Bấm vào Mở .

- Hướng đến C: Users username AppData Roaming Microsoft Templates .
- Mở mẫu Bình thường ( Normal.dotm ).
Bạn có thể thay đổi phông chữ mặc định, khoảng cách ký tự, lề, bố cục và một số cài đặt khác. Thực hiện các thay đổi mong muốn của bạn như bạn làm đối với bất kỳ tài liệu nào, sau đó Tiết kiệm .
Giá trị mặc định của bạn sẽ được cập nhật thành cài đặt mới .
chúng tôi không thể cài đặt phiên bản 32-bit của office
Ghi chú: Bạn luôn có thể khôi phục mẫu Bình thường mặc định. Thao tác này sẽ thay đổi Word trở lại cài đặt ban đầu cho các tài liệu mới.
Khôi phục mẫu Bình thường bằng cách xóa, đổi tên hoặc di chuyển nó. Điều này sẽ khiến Word tự động tạo lại mẫu Bình thường ban đầu.
Tuy nhiên, bạn không thể sử dụng phương pháp này cho bất kỳ mẫu nào khác. Bạn nên luôn tạo một bản sao lưu của bất kỳ mẫu nào mà bạn định giả mạo.
Cách thay đổi cài đặt chính tả, ngữ pháp và soát lỗi
Bạn muốn thay đổi cách Word xử lý chính tả và ngữ pháp của bạn? Bạn có thể tùy chỉnh nhiều cài đặt liên quan đến chủ đề này.
- Chọn Tập tin thực đơn.
- Bấm vào Tùy chọn .
- Tìm Hiệu đính chuyển hướng. Điều này cho phép bạn tối ưu hóa trải nghiệm của mình khi sử dụng Word để giúp bạn nhập văn bản.
- Bật hoặc tắt bất kỳ tính năng nào, sau đó nhấp vào đồng ý để lưu các thay đổi của bạn.
Bạn cũng có thể tìm thấy các cài đặt bổ sung cho các tính năng như AutoCorrect và AutoFormat bằng cách nhấp vào Tuỳ chọn Tự động sửa. cái nút.

Các hướng dẫn ở trên mở ra cánh cửa cho những ai tò mò về nhiều cài đặt của Word. Tất nhiên, bạn có thể kiểm tra các tab và cửa sổ khác để biết thêm cách thay đổi cách hoạt động của Word mà không được đề cập ở trên.
Đừng ngại thay đổi mọi thứ xung quanh. Bạn luôn có thể quay lại cài đặt mặc định của Word. Theo video này của HOWZA để nhanh chóng đưa mọi thứ trở lại bình thường.
Ngoài việc thay đổi cài đặt trong Word, chúng tôi còn có rất nhiều mẹo trên blog của mình! Một trong số đó là cách bạn có thểthêm hoặc xóa các nút khỏi thanh công cụ trong Office.
Nếu bạn đang tìm kiếm một công ty phần mềm mà bạn có thể tin tưởng vì tính chính trực và các phương thức kinh doanh trung thực của nó, thì không đâu xa hơn . Chúng tôi là Đối tác được Chứng nhận của Microsoft và Doanh nghiệp được Chứng nhận của BBB quan tâm đến việc mang đến cho khách hàng trải nghiệm đáng tin cậy và hài lòng trên các sản phẩm phần mềm mà họ cần. Chúng tôi sẽ ở bên bạn trước, trong và sau khi bán hàng.
Đó là Đảm bảo giữ cho phần mềm 360 độ của chúng tôi. Bạn đang chờ đợi điều gì? Gọi cho chúng tôi ngay hôm nay theo số +1 877 315 1713 hoặc gửi email tới sales@softwarekeep.com. Ngoài ra, bạn có thể liên hệ với chúng tôi qua Trò chuyện trực tiếp.