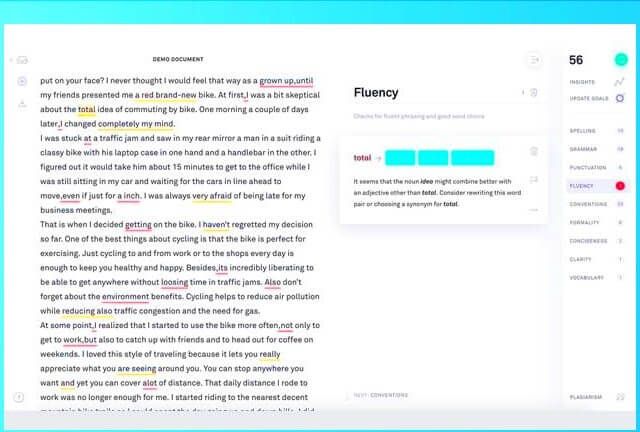Khi bạn kết nối Internet bằng máy Mac, bạn sẽ tự động được gán một số duy nhất được gọi là giao thức Internet (Địa chỉ IP. Địa chỉ này tương tự như một địa chỉ bạn sẽ sử dụng để gửi thư cho người khác.
cách xem các tệp lớn nhất trên máy tính

Mỗi thiết bị kết nối với internet có một IP duy nhất. Nếu không có địa chỉ IP, bạn không thể gửi hoặc nhận các gói thông tin, khiến bạn không thể duyệt Internet.
Thông thường, địa chỉ IP của bạn được tạo thành từ 4 bộ chữ số , được phân tách bằng dấu chấm, với tối đa ba chữ số mỗi bộ . Điều quan trọng cần biết là địa chỉ IP của bạn không bao giờ được công khai. Sử dụng các công cụ và hiểu đúng về IP là gì, những người khác có thể theo dõi vị trí gần đúng của bạn chỉ bằng cách nhìn vào địa chỉ IP của bạn.
Trong bài viết này, chúng ta sẽ tìm hiểu cách tìm địa chỉ IP của bạn trên máy tính Mac,
Cách tìm địa chỉ IP bên ngoài (công khai) của bạn trên Mac
Địa chỉ IP bên ngoài của bạn là địa chỉ công cộng được nhà cung cấp dịch vụ internet (ISP) gán cho thiết bị của bạn khi bạn truy cập mạng lần đầu tiên. Đây rất có thể là địa chỉ mà bạn đang tìm kiếm. Có hai cách để kiểm tra nó được hiển thị bên dưới.
Phương pháp 1: Sử dụng Tùy chọn Hệ thống
Nếu bạn muốn nhanh chóng kiểm tra địa chỉ IP công cộng của mình trên máy Mac mà không cần phải sử dụng các công cụ của bên thứ ba, chỉ cần kiểm tra nó từ Tùy chọn hệ thống của bạn. Đây là một phương pháp dễ dàng mà không cần máy tính của bạn. Làm theo các bước sau để nhanh chóng có được địa chỉ IP bên ngoài của bạn trong vòng vài giây.
- Bật máy Mac của bạn và đăng nhập vào tài khoản người dùng cục bộ của bạn.
- Bấm vào táo ở góc trên bên trái màn hình của bạn. Từ đây, hãy chọn Tùy chọn hệ thống Lựa chọn. Ngoài ra, bạn có thể nhấp vào Tùy chọn hệ thống trong Dock của bạn cũng được hiển thị ở cuối màn hình.

- Bên trong cửa sổ System Preferences, nhấp vào Mạng lưới biểu tượng.

- Ở bên trái, bạn sẽ thấy tất cả các mạng của mình được liệt kê. Nhấp vào cái có chấm màu xanh lá cây bên cạnh tên của nó. Điều này thường được gọi là Wi-Fi hoặc Ethernet. Làm như vậy sẽ chọn một mạng hiện được kết nối và trực tuyến.
- Nhìn sang bên phải. Phía dưới cái Tình trạng: Đã kết nối , bạn sẽ thấy một văn bản hiển thị địa chỉ IP bên ngoài (công khai) của mình.

Phương pháp 2: Kiểm tra trực tuyến địa chỉ IP bên ngoài (công khai) của bạn
Nếu bạn đang duyệt Internet, bạn có thể dễ dàng sử dụng trình duyệt web của mình để tra cứu địa chỉ IP nào đã được gán cho thiết bị của bạn. Điều này được gọi là Địa chỉ IP công cộng . Các trình duyệt web chỉ có thể hiển thị địa chỉ này chứ không phải IP cục bộ (nội bộ) của bạn.
Để nhận địa chỉ IP công cộng của bạn, hãy làm theo các bước bên dưới:
- Mở bất kỳ trình duyệt web nào bạn muốn.
- Trên trình duyệt của bạn, hãy nhập Địa chỉ IP của tôi là gì? và nhấn phím enter.
- Google sẽ hiển thị địa chỉ IP công khai của bạn cho bạn như được hiển thị.

Nếu bạn không thể thấy địa chỉ IP công khai của mình trên trang web của Google, chúng tôi khuyên bạn nên sử dụng một trang web bên thứ ba khác, chẳng hạn như Địa chỉ IP của tôi là gì hoặc là Địa chỉ ip của tôi la gi? .
Cách tìm địa chỉ IP cục bộ (nội bộ) của bạn trên Mac
Cục bộ của bạn, còn được gọi là địa chỉ IP nội bộ là một cách riêng tư để mạng gia đình của bạn nhận ra một thiết bị số ít.
Ví dụ, nếu một nhóm máy tính được kết nối với cùng một mạng, chúng sẽ luôn giao tiếp với nhau thông qua địa chỉ IP nội bộ. Chúng luôn có định dạng IPv4. Thường xuyên hơn không, bạn chỉ cần địa chỉ này để khắc phục sự cố.
không có thiết bị khởi động có sẵn windows 10
Phương pháp 1: Cách tìm địa chỉ IP của bạn trên OS X 10.5 và mới hơn
- Bật máy Mac của bạn và đăng nhập vào tài khoản người dùng cục bộ của bạn.
- Bấm vào táo ở góc trên bên trái màn hình của bạn. Từ đây, hãy chọn Tùy chọn hệ thống Lựa chọn. Ngoài ra, bạn có thể nhấp vào Tùy chọn hệ thống trong Dock của bạn cũng được hiển thị ở cuối màn hình.
- Bên trong cửa sổ System Preferences, nhấp vào Mạng lưới biểu tượng.

- Ở bên trái, bạn sẽ thấy tất cả các mạng của mình được liệt kê. Nhấp vào cái có chấm màu xanh lá cây bên cạnh tên của nó. Điều này thường được gọi là Wi-Fi hoặc Ethernet. Làm như vậy sẽ chọn một mạng hiện được kết nối và trực tuyến.
- Bấm vào Nâng cao ... cái nút.

- Chuyển sang TCP / IP chuyển hướng. Bạn sẽ thấy tất cả thông tin bạn cần về địa chỉ IP của mình, cả nội bộ và bên ngoài.

Phương pháp 2: Tìm IP nội bộ của bạn bằng Thiết bị đầu cuối
Tương tự với máy tính Windows, bạn có thể sử dụng lệnh ipconfig trên Mac để tìm IP nội bộ của mình. Để làm điều này, bạn sẽ phải sử dụng tiện ích Terminal. Bạn có thể thực hiện các bước này nếu đang sử dụng mạng không dây để kết nối với internet.
- Trước tiên, bạn cần mở Terminal. Có nhiều hướng khác nhau để làm điều đó:
- Nhấn nút chỉ huy (⌘) và Không gian các phím cùng một lúc. Bạn sẽ thấy tính năng Tìm kiếm tiêu điểm bật lên trên màn hình của mình. Chỉ cần nhập Terminal và khởi chạy tiện ích từ kết quả.
- Bấm vào Bệ phóng trong Dock của bạn và định vị tiện ích Terminal. Để mở nó, chỉ cần nhấp vào nó một lần.
- Mở một Người tìm kiếm cửa sổ và nhấp vào Các ứng dụng trên bảng điều khiển bên trái. Tại đây, cuộn cho đến khi bạn thấy Terminal.
- Sau khi mở Terminal, hãy nhập lệnh sau và nhấn enter:
ipconfig getifaddr en0 - Lệnh sẽ hiển thị địa chỉ IP của bạn ngay lập tức.
Chúng tôi hy vọng bài viết này đã giúp bạn tìm hiểu cách tìm địa chỉ IP của mình bằng máy tính Mac. Vui lòng quay lại trang web của chúng tôi nếu bạn còn bất kỳ câu hỏi nào hoặc cần hỗ trợ khi vận hành máy Mac của bạn.