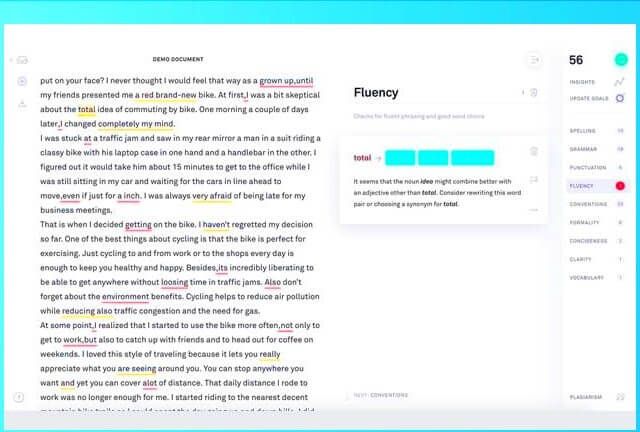Máy tính cần một thiết bị để có thể âm thanh đầu ra . Giả sử là loa, tai nghe hoặc tai nghe, đây là những thiết bị cho phép bạn nghe nhạc, video và các âm thanh khác.
Có một vấn đề phổ biến với Windows 10 không nhận dạng thiết bị âm thanh của bạn. Bạn có thể chẩn đoán lỗi này bằng cách xem biểu tượng âm lượng trên thanh tác vụ của bạn. Nếu có một Ký hiệu X bên cạnh biểu tượng, thiết bị của bạn không hoạt động.

Khi lỗi này xảy ra, bạn sẽ không thể nghe thấy bất kỳ đầu ra âm thanh nào từ PC hoặc máy tính xách tay của mình.
Chúng tôi đã tổng hợp một số mẹo và phương pháp hữu ích để giúp bạn giải quyết vấn đề này. Các giải pháp này rất dễ dàng và nhanh chóng, ngay cả khi bạn không quá am hiểu về công nghệ.
Ghi chú : Trước khi chúng tôi bắt đầu khắc phục sự cố, cần lưu ý rằng hướng dẫn của chúng tôi được viết cho hệ điều hành Windows 10. Tuy nhiên, sự cố này cũng xảy ra trên Windows 8 và Windows 7, có nghĩa là hướng dẫn của chúng tôi vẫn có thể giúp bạn giải quyết lỗi.
Dưới đây là sáu phương pháp giúp bạn giải quyết vấn đề với loa hoặc tai nghe của mình. Đảm bảo bạn có tài khoản Windows cục bộ với người quản lý quyền - điều này sẽ cần thiết cho một số phương pháp.
Thử thiết bị của bạn trên một máy tính hoặc giắc cắm âm thanh khác

Điều đầu tiên bạn nên làm là xác định loại vấn đề bạn đang giải quyết. Nếu tai nghe hoặc loa của bạn bị lỗi phần cứng, bạn không cần phải thử và khắc phục sự cố trong Windows.
Cắm thiết bị của bạn vào giắc cắm âm thanh của máy tính khác , máy tính xách tay , hoặc thậm chí là một điện thoại thông minh . Nếu bạn có thể nghe âm thanh chính xác, thì vấn đề thực sự là trên thiết bị Windows 10 của chính bạn.
Một cái gì đó bạn cũng có thể thử là sử dụng giắc cắm khác nhau trên máy tính của bạn, nếu có. Hầu hết các trường hợp PC đều có hai đầu vào giắc cắm cho âm thanh, một ở mặt trước và một ở phía sau.
Mặt khác, nếu âm thanh không hoạt động ở bất kỳ nơi nào khác, bạn nên mua một thiết bị mới hoặc cố gắng sửa thiết bị hiện tại của bạn.
Giải pháp 1: Chạy Trình khắc phục sự cố âm thanh
Windows 10 được trang bị một số trình khắc phục sự cố khá hữu ích. May mắn thay, thậm chí còn có một cái dành cho âm thanh và vấn đề âm thanh !
Các trình khắc phục sự cố này rất dễ chạy và mọi người đều có thể truy cập được. Mặc dù không đảm bảo rằng Trình khắc phục sự cố âm thanh sẽ tìm và giải quyết thành công sự cố của bạn, nhưng bạn nên thử.
Dưới đây là các bước để chạy Trình khắc phục sự cố âm thanh trong Windows 10:
- Mở Cài đặt ứng dụng bằng cách nhấn xuống Windows + Tôi các phím trên bàn phím của bạn. Ngoài ra, bạn có thể nhấp vào biểu tượng bánh răngbên trong Menu bắt đầu .
- Bấm vào Cập nhật & Bảo mật phần.

- Chọn Khắc phục sự cố từ menu bên trái.

- Bấm vào Phát âm thanh phía dưới cái Thức dậy và chạy thể loại.

- Nhấn vào Chạy trình gỡ rối cái nút.

- Chờ trình khắc phục sự cố tìm kiếm sự cố. Nếu bất cứ điều gì được phát hiện, bạn có tùy chọn để sửa nó tự động .
Sau khi trình khắc phục sự cố tìm ra giải pháp, hãy thử và phát một số âm thanh trên thiết bị của bạn. Đừng lo lắng nếu bạn vẫn không nghe thấy gì - chúng tôi có một số phương pháp khác để bạn thử!
Giải pháp 2: Bật lại Card âm thanh của bạn
Bạn có thể thoát khỏi ' Không có tai nghe hay loa nào được gắn vào 'lỗi bằng cách khởi động lại của bạn card âm thanh . Bạn có thể tắt rồi bật lại bằng cách làm theo các bước bên dưới.
- nhấn các cửa sổ + R các phím trên bàn phím của bạn. Điều này sẽ đưa ra một tiện ích có tên là Chạy .
- Gõ vào devmgmt.msc và đánh đồng ý cái nút. Bằng cách này, bạn đang khởi chạy Windows 10 Quản lý thiết bị .

- Mở rộng Âm thanh, video, và bộ điều khiển trò chơi bằng cách nhấp vào mũi tên trongphía trước của nó.
- Nhấp chuột phải vào card âm thanh của bạn và chọn Tắt thiết bị .
- Khởi động lại máy tính hoặc máy tính xách tay của bạn . Điều này rất quan trọng để các thay đổi của bạn hoàn tất.
- Khi thiết bị của bạn bật lại, lặp lại các bước từ 1 đến 3 .
- Nhấp chuột phải vào card âm thanh của bạn và chọn Bật thiết bị .
Bạn có thể thử phát một số âm thanh ngay bây giờ để kiểm tra xem sự cố của bạn đã được giải quyết chưa.
Giải pháp 3: Cập nhật trình điều khiển card âm thanh của bạn
Thường xuyên cập nhật trình điều khiển của bạn là điều bạn nên làm mọi lúc. Trình điều khiển âm thanh lỗi thời có thể gây ra nhiều rắc rối hơn bạn nghĩ.
Có nhiều cách để bạn có thể cập nhật trình điều khiển của mình. Thực hiện theo một trong các hướng dẫn phù hợp với cách tiếp cận của bạn.
Cập nhật trình điều khiển của bạn từ chính Windows
Trong phương pháp này, chúng tôi sẽ sử dụng Quản lý thiết bị để tìm một trình điều khiển mới, được cập nhật.
- Nhấn và giữ các cửa sổ phím, sau đó nhấn R . Điều này sẽ khởi chạy Chạy ứng dụng.
- Gõ vào devmgmt.msc va đanh đồng ý để hiển thị Trình quản lý thiết bị.

- Mở rộng Âm thanh, video, và bộ điều khiển trò chơi bằng cách nhấp vào biểu tượng mũi tên.
- Nhấp chuột phải vào trình điều khiển âm thanh của bạn và chọn Cập nhật driver .
- Bấm vào Tự động tìm kiếm phần mềm trình điều khiển được cập nhật .

- Nếu Windows có thể tìm thấy một trình điều khiển cập nhật , nó sẽ tự động tải xuống và cài đặt bản cập nhật vào máy tính của bạn.
- Khởi động lại PC của bạn và kiểm tra xem sự cố đã được giải quyết chưa.
Cập nhật trình điều khiển của bạn bằng ứng dụng của bên thứ ba
Bạn cũng có thể tìm và tải xuống các công cụ cập nhật của bên thứ ba nhưLái xe tăng cường,DriverHubhoặc làGiải pháp DriverPack. Ba công cụ này đều miễn phí và dễ sử dụng, nhưng bạn luôn có thể tìm kiếm các ứng dụng nâng cao hơn trên web.
Ghi chú : Luôn đảm bảo rằng ứng dụng bạn đang sử dụng là đáng tin cậy. Nhiều ứng dụng hứa hẹn sẽ sửa chữa hoặc cập nhật trình điều khiển của bạn có chứa phần mềm độc hại, phần mềm quảng cáo hoặc phần mềm gián điệp. Chúng tôi khuyên bạn nên tìm kiếm tên của sản phẩm và đọc các nhận xét của người thực.
Giải pháp 4: Tắt phát hiện giắc cắm bảng điều khiển phía trước (Realtek)
Nếu bạn có card âm thanh Realtek, bạn có thể cố gắng khắc phục sự cố này bằng cách tắt tính năng phát hiện giắc cắm của bảng điều khiển phía trước.
Đừng lo lắng - điều này không nhất thiết có nghĩa là giắc cắm mặt trước sẽ không thể sử dụng được nữa. Trong một số trường hợp, nó hoàn toàn ngược lại. Phương pháp này có thể khắc phục sự cố giắc cắm mặt trước của bạn không hoạt động.
cách xóa dòng trong excel
- Tìm kiếm Bảng điều khiển trong thanh tìm kiếm của bạn, sau đó mở ứng dụng từ kết quả của bạn.

- Thay đổi chế độ xem của bạn thành Các biểu tượng lớn .

- Cuộn xuống và nhấp vào Trình quản lý âm thanh Realtek HD .

- Bấm vào Cài đặt trình kết nối biểu tượng.

- Bật Tắt phát hiện jack cắm phía trước bảng điều khiển tùy chọn, sau đó nhấn vào đồng ý cái nút.

Sau khi thực hiện việc này, hãy thử cắm và rút thiết bị của bạn và phát một số âm thanh.
Giải pháp 5: Tắt âm thanh HDMI
Bạn có đang sử dụng cáp HDMI để truyền âm thanh không? Tắt nó có thể là một mẹo nhỏ để sửa loa và tai nghe của bạn. Dưới đây là các bước để thực hiện điều đó:
- Nhấp chuột phải vào biểu tượng âm lượngtrong khay hệ thống của bạn, sau đó chọn Mở cài đặt Âm thanh từ menu.

- Bấm vào Quản lý thiết bị âm thanh liên kết.

- Nhấp vào Thiết bị âm thanh độ nét cao mà bạn hiện đang sử dụng để mở rộng thiết bị, sau đó nhấp vào Vô hiệu hóa cái nút. Khi hoàn tất, hãy thử phát một số âm thanh và xem loa hoặc tai nghe của bạn có hoạt động hay không.

Chúng tôi hy vọng rằng bằng cách làm theo các hướng dẫn và mẹo của chúng tôi, bạn có thể giải quyết các vấn đề với âm thanh trên máy tính hoặc máy tính xách tay của mình. Nếu bạn gặp bất kỳ điều gì trong tương lai, vui lòng quay lại bài viết này .