Vì PowerPoint là tất cả về sự sáng tạo, nên có vô số khả năng trong cách bạn tạo bản trình bày của mình. Tuy nhiên, điều này thường dẫn đến lựa chọn quá mức - một thời điểm khó đưa ra quyết định khi phải đối mặt với nhiều lựa chọn. Hướng dẫn này sẽ giúp bạn vượt qua trở ngại này. Các mẹo của chúng tôi sẽ không hạn chế khả năng sáng tạo của bạn. Họ sẽ hướng dẫn bạn đưa ra các lựa chọn phù hợp cho bản trình bày của mình.
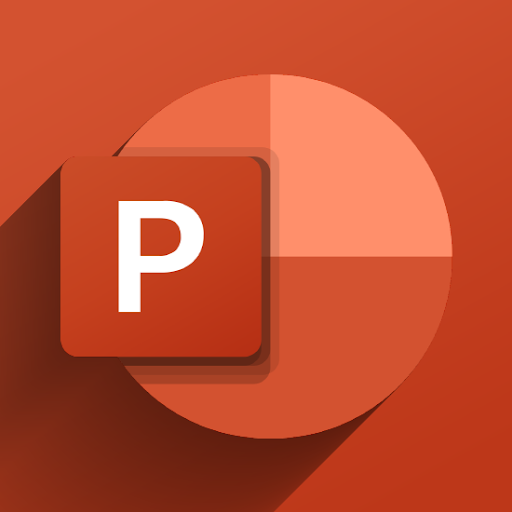
Trước khi chúng ta đi sâu vào các mẹo PowerPoint, hãy xem qua một số quy tắc cốt lõi về bản trình bày PowerPoint:
- Luôn chuẩn bị: Đừng bắt đầu làm việc với hình ảnh của bản trình bày của bạn ngay lập tức, thay vào đó hãy dành vài giờ đầu tiên để nghiên cứu các chủ đề của bạn.
- Biết khán giả của bạn: Bạn đang chuẩn bị cho một buổi thuyết trình kinh doanh? Nó có phải là một dự án cho trường đại học? Hay bạn đang thuyết trình cho trẻ em? Luôn biết khán giả của bạn sẽ là ai để bạn có thể tạo bản trình bày của mình với sự hiểu biết tốt hơn về nhu cầu của họ.
- Càng đơn giản càng đẹp: Bạn sẽ nghe thấy câu nói này rất nhiều khi nghiên cứu về PowerPoint. Đừng làm lộn xộn các trang trình bày của bạn với các yếu tố không cần thiết, quá nhiều văn bản hoặc quá nhiều hoạt ảnh.
- Thực hành thực hành thực hành: Ngay cả khi bạn tạo ra một bài thuyết trình hay nhất từ trước đến nay, bạn cần phải trình bày nó một cách chính xác để thu hút khán giả của mình. Cách duy nhất bạn có thể làm là luyện tập trước.
Bây giờ bạn đã biết và hiểu các quy tắc này, hãy chuyển sang tìm hiểu một số mẹo và cải thiện bản trình bày của bạn.
1. Giới hạn các từ trên trang trình bày của bạn
Khi tạo các trang trình bày của bạn, hãy nhớ cụm từ nổi tiếng càng đơn giản càng đẹp được đề cập trong phần giới thiệu. Sự đơn giản là ưu điểm vượt trội khi bạn trình bày. Bạn nên luôn cố gắng chỉ làm nổi bật những điểm chính bằng văn bản. Điền vào các khoảng trống bằng lời nói trong khi trình bày hoặc bằng cách đính kèm hình ảnh và đồ thị.
Các trang trình bày lộn xộn khiến khán giả của bạn khó tập trung. Điều làm cho các trang trình bày của bạn dễ tiêu hóa là cách bạn sắp xếp thông tin. Đừng ngại sử dụng khoảng trắng mà bạn không cần phải điền vào mọi ngóc ngách trên trang của mình.
2. Sử dụng hình ảnh chất lượng cao
Sau khi giảm lượng văn bản trong bản trình bày của bạn, đã đến lúc thêm hình ảnh để minh họa lượng từ hạn chế của bạn. Khi làm điều này, hãy chú ý đến chất lượng của hình ảnh bạn đã chọn. Hầu hết thời gian, các trang trình bày của bạn sẽ được hiển thị lớn khi bạn trình bày trước khán giả. Những sai sót của hình ảnh chất lượng thấp trở nên không thể thiếu trong kịch bản này.
Hãy xem một ví dụ:

Đây là hình ảnh chất lượng không tốt, được lưu ở định dạng .jpeg. Những hình ảnh như thế này trông không hấp dẫn và sẽ làm giảm chất lượng tổng thể của bài thuyết trình của bạn.

Cùng một hình ảnh với chất lượng tốt hơn nhiều để lại ấn tượng tốt hơn. Các chi tiết rõ ràng và dễ hiểu đối với người xem, để lại tác động lâu dài cho họ.
Cá nhân tôi sử dụng một số trang web khi tìm kiếm hình ảnh chất lượng cao. Nếu bạn cần thứ gì đó miễn phí mà không cần tín dụng, tôi khuyên bạn nên Pexels . Bạn có thể tìm thấy một số viên ngọc nghiêm trọng trong lựa chọn hình ảnh do người dùng tạo của họ.
wifi, cổng mặc định không khả dụng
Adobe Stock là một dịch vụ trả phí. Tuy nhiên, nó cung cấp nhiều loại hình ảnh hàng đầu nhất. Người dùng lần đầu cũng có thể tải xuống và sử dụng 10 hình ảnh miễn phí. Nếu bạn chọn thông minh, điều này là quá đủ để bao phủ bài thuyết trình của bạn trong những hình ảnh tuyệt vời.
3. Chọn phông chữ phù hợp với khán giả của bạn
Đừng đánh giá thấp sức mạnh của kiểu chữ phù hợp. Chắc chắn, bạn có thể bị cám dỗ để gõ mọi thứ bằng phông chữ mặc định và không thực sự lo lắng về phần còn lại. Tuy nhiên, điều này có thể làm hỏng bài thuyết trình cuối cùng của bạn.
Chọn phông chữ phù hợp (có, số nhiều) giúp bạn để lại ấn tượng tốt hơn khi trình bày trước khán giả. Đây là nơi biết khán giả của bạn đến chơi. Chọn phông chữ của bạn tùy thuộc vào người bạn đang trình bày, chủ đề là gì và giọng điệu bạn chọn cho bài thuyết trình.

Một sai lầm mà tôi thấy mọi người mắc phải liên quan đến phông chữ là chọn thứ gì đó không thích hợp cho bản trình bày của họ. Hình trên sẽ cung cấp cho bạn một điểm tham khảo về cách chọn phông chữ của bạn. Hầu hết thời gian, bạn cũng nên hạn chế chọn các phông chữ khó đọc, quá lệch tâm hoặc quá đầu.
Không nên chỉ sử dụng một phông chữ trong toàn bộ bản trình bày. Mặt khác, chọn quá nhiều phông chữ khác nhau cũng sẽ làm hỏng giao diện dự án của bạn. Tôi thường chọn một phông chữ khác cho tiêu đề và nội dung của mình. Đảm bảo hai phông chữ kết hợp tốt với nhau và không quá khác biệt với nhau.
4. Đừng quên về hình dạng
PowerPoint có nhiều hình dạng tích hợp sẵn để bạn làm việc. Tốt hơn, bạn có thể chỉnh sửa và tùy chỉnh các hình dạng này! Cá nhân tôi đây là một trong những điều tôi yêu thích về PowerPoint - không có giới hạn cho sự sáng tạo của bạn.

Hình dạng có thể được tìm thấy trong Chèn từ tiêu đề Ruy-băng. Có rất nhiều hình dạng khác nhau cho bạn lựa chọn, bao gồm hình chữ nhật, hình tròn, đường thẳng và nhiều hình dạng khác. Bạn cũng có thể tìm thấy các hình dạng nâng cao như ruy-băng, ngôi sao, sơ đồ, biểu tượng cảm xúc ... trong danh sách này.
Bạn cũng có thể thay đổi màu sắc và đường viền của hình dạng hoặc thậm chí thêm hình ảnh vào hình dạng đó. Với điều này, bạn có thể tạo một số trang trình bày và hình nền khá thú vị.
5. Làm việc với các màu bổ sung
Khi thiết kế giao diện cho các trang trình bày của bạn, hãy chọn những màu sắc phù hợp với nhau. Đảm bảo rằng các màu bạn chọn có độ tương phản cao với nhau - ví dụ: sử dụng màu tối cho văn bản nếu nền của bạn sáng và ngược lại.

Cá nhân tôi sử dụng Paletton để kiểm tra màu sắc của tôi trước khi giới thiệu chúng trong một bài thuyết trình. Điều tôi thích ở trang web này là thực tế là tôi có thể thử nghiệm nhiều kết hợp cùng một lúc, giảm thời gian thử nghiệm và cho phép tôi tập trung hơn vào chính bản trình bày.
6. Sử dụng các dấu đầu dòng đúng cách
Hãy để tôi nói với bạn ngay lập tức: gạch đầu dòng cực kỳ hiệu quả trong các bài thuyết trình PowerPoint. Sử dụng chúng.
Nhưng hãy sử dụng chúng một cách khôn ngoan. Luôn đảm bảo rằng các gạch đầu dòng của bạn được giữ ngắn gọn và đơn giản, đúng trọng tâm. Bạn nên coi họ như những người hướng dẫn và trau chuốt trong bài phát biểu khi bạn đang trình bày với khán giả của mình.

Một điều cần chú ý nữa là cách bạn hiển thị các gạch đầu dòng này. Đảm bảo tạo hoạt ảnh cho các phần tử của bạn, vì vậy chỉ một dấu đầu dòng được hiển thị tại một thời điểm. Việc áp đảo khán giả của bạn với tất cả các điểm sẽ chỉ khiến họ mất tập trung vào các điểm riêng lẻ.
7. Ghi nhớ quy tắc 2/4/8
Có một quy tắc nhỏ hữu ích mà tôi muốn sử dụng khi làm việc trên các bản trình bày của mình, được gọi là quy tắc 2/4/8. Cũng giống như một công thức, quy tắc này sẽ làm cho bản trình bày của bạn tốt hơn không chỉ khi bạn tạo ra nó mà còn khi bạn đang trình bày nó.

Quy tắc 2/4/8 như sau: Về mọi 2 phút , có một trang trình bày mới — không hơn 4 viên đạn mỗi trang trình bày và không nhiều hơn 8 từ mỗi dấu đầu dòng .
Suy nghĩ cuối cùng
Chúng tôi hy vọng rằng bài viết này có thể giúp bạn tìm hiểu thêm về PowerPoint và sức mạnh mà nó có thể cung cấp cho bản trình bày của bạn. Quay lại trang của chúng tôi bất cứ lúc nào bạn cần hướng dẫn thêm về ứng dụng trình tạo bản trình bày của Microsoft.
Nếu bạn đang muốn đọc thêm các bài báo liên quan đến công nghệ hiện đại, hãy cân nhắc đăng ký nhận bản tin của chúng tôi. Chúng tôi thường xuyên xuất bản các hướng dẫn, tin bài và hướng dẫn để giúp bạn trong cuộc sống công nghệ hàng ngày của bạn.


