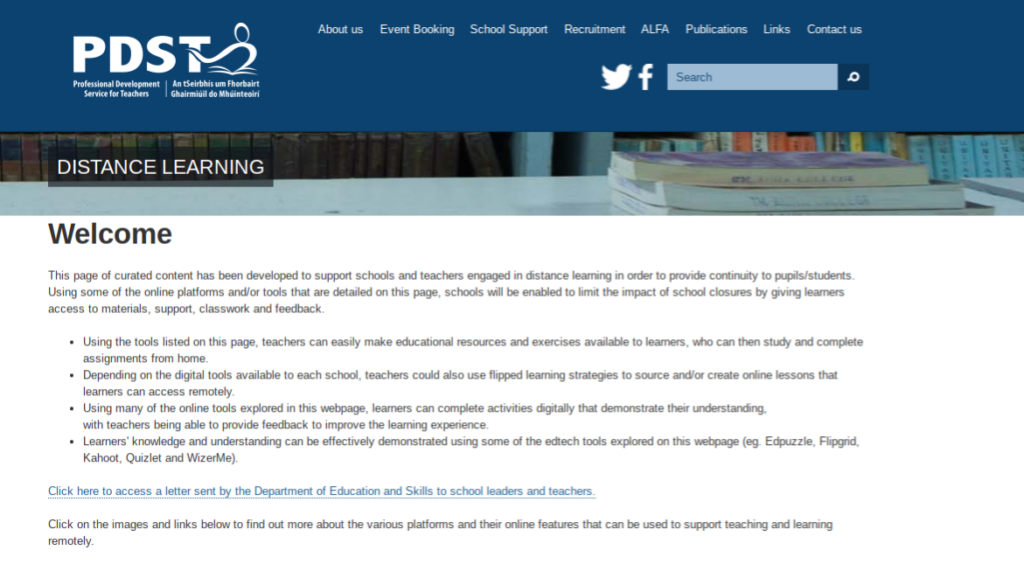Máy tính của bạn sử dụng địa chỉ IP (Giao thức Internet) để kết nối với Internet. Đây là một địa chỉ xác định một thiết bị trên mạng. Nó được sử dụng để giao tiếp với các thiết bị khác hoặc Internet.

Bất cứ khi nào bạn gặp lỗi Ethernet không có cấu hình IP hợp lệ là do kết nối ethernet của bạn không nhận được địa chỉ IP hợp lệ từ DHCP (Giao thức cấu hình máy chủ động). Đây là một giao thức mạng cho phép máy chủ tự động gán địa chỉ IP cho máy tính của bạn cho một mạng cụ thể. Do đó, máy tính không thể được chỉ định địa chỉ IP hợp lệ, nghĩa là máy tính không thể kết nối với mạng và Internet.
Lỗi này có thể do vô số nguyên nhân, từ trình điều khiển bộ điều hợp mạng bị lỗi đến cấu hình mạng không chính xác. Trong hướng dẫn này, chúng tôi sẽ hướng dẫn bạn các bản sửa lỗi khác nhau sẽ giúp bạn khắc phục lỗi Ethernet không có cấu hình IP hợp lệ.
Khắc phục # 1. Khởi động lại Modem, Bộ định tuyến và Máy tính của bạn.
Đôi khi sự cố khó chịu này có thể được khắc phục bằng cách khởi động lại phần cứng bị ảnh hưởng. Bắt đầu bằng cách lưu tất cả tiến trình và công việc của bạn, sau đó tắt máy tính của bạn:
- Mở Khởi đầu bằng cách nhấp vào biểu tượng Windows trên thanh tác vụ của bạn.

- Bấm vào Quyền lực biểu tượng, sau đó bấm vào Khởi động lại Lựa chọn. Thao tác này sẽ tự động tắt thiết bị của bạn và cấp nguồn cho thiết bị mà không cần bất kỳ thao tác nhập thủ công nào.

- Đăng nhập lại vào tài khoản người dùng của bạn và cho phép Windows 10 tải sao lưu.
Tiếp theo, khởi động lại bộ định tuyến hoặc modem của bạn.
- Rút phích cắm của bộ định tuyến hoặc thiết bị modem, sau đó rút phích cắm trong vài phút. Bạn nên đợi ít nhất 2-5 phút để đảm bảo khởi động lại đúng cách.
- Cắm lại và đợi nó khởi động. Đèn LED sẽ cho biết khi nào thiết bị được bật lại và sẵn sàng hoạt động.
- Kiểm tra xem Ethernet không có cấu hình IP hợp lệ lỗi đã được sửa. Đảm bảo kiểm tra cáp ethernet bạn đang sử dụng. Thử kiểm tra kết nối bằng cáp khác.
Đó là nó. Bạn đã hoàn tất!
biểu tượng pin của tôi ở đâu windows 10
Khắc phục # 2: Tắt tính năng Khởi động nhanh
Bạn cũng có thể tắt tính năng Khởi động nhanh để có thể sửa lỗi Ethernet không có cấu hình IP hợp lệ lỗi. Đây là một tính năng có mặc định trong hầu hết các máy tính Windows 10 và cho phép khôi phục nhanh hơn từ chế độ ngủ đông hoặc tắt máy, có nghĩa là máy tính của bạn sẽ khởi động nhanh hơn. Để tắt tính năng này, hãy làm theo các bước sau:
- Đi đến của bạn Thanh tìm kiếm ở dưới cùng bên phải và nhập vào ' bảng điều khiển '. Bạn cũng có thể hiển thị tính năng tìm kiếm bằng cách sử dụng Windows + S phim tăt. Bấm vào Bảng điều khiển ứng dụng để khởi chạy nó.

- Đặt chế độ xem cho một trong hai nhỏ hoặc lớn biểu tượng để hiển thị tất cả Các mục trong Bảng điều khiển , và sau đó nhấp vào Tùy chọn năng lượng.

- Bấm vào Chọn chức năng của các nút nguồn liên kết ở phía bên trái của cửa sổ.

- Bấm vàoThay đổi cài đặt hiện không khả dụngliên kết. Điều này có thể yêu cầu bạn nhập mật khẩu quản trị viên.
Cần giúp đỡ?Kiểm tra của chúng tôi Cách đặt người dùng cục bộ làm quản trị viên trong Windows 10 hướng dẫn.

- Bỏ chọn hộp Bật khởi động nhanh (được khuyến nghị) trong Cài đặt tắt máy để tắt tính năng và nhấp vào Lưu thay đổi. Thao tác này sẽ vô hiệu hóa tính năng Khởi động nhanh, có khả năng giải quyết các vấn đề với kết nối Ethernet của bạn.

- Bấm vào nút Lưu thay đổi, sau đó khởi động lại máy tính của bạn. Sau khi khởi động lại, hãy kiểm tra xem sự cố vẫn tiếp diễn.
Khắc phục # 3. Định cấu hình cài đặt bộ điều hợp mạng của bạn.
Bộ định tuyến của bạn tự động chỉ định mỗi thiết bị được kết nối với nó một địa chỉ IP theo mặc định, mặc dù bạn có thể định cấu hình cài đặt này để chỉ gán một địa chỉ IP tĩnh. Bạn nên thử xem điều này có phù hợp với bạn hay không để khắc phục lỗi Ethernet không có cấu hình IP hợp lệ. Hãy để chúng tôi hướng dẫn bạn qua các bước.
- Nhấn nút Phím Windows + R để đưa ra Chạy đặc tính. Đi vào ncpa.cpl và nhấp vào đồng ý . Thao tác này sẽ mở ra cửa sổ Network Connections.

- Nhấp chuột phải vào Cài đặt bộ điều hợp Ethernet và lựa chọn Tính chất .

- Trong hộp thoại Thuộc tính Ethernet, hãy tìm Giao thức Internet Phiên bản 4 (TCP / IPv4) và nhấp đúp vào nó.

- Thao tác này sẽ hiển thị Thuộc tính Giao thức Internet Phiên bản 4 (TCP / IPv4). Ở đó, bạn sẽ cần phải kích hoạt các tùy chọn sau:
- Nhận địa chỉ IP tự động
- Nhận địa chỉ máy chủ DNS tự động

- Nếu điều này không khắc phục được sự cố, bạn có thể đặt địa chỉ IP và DNS của mình theo cách thủ công. Để làm điều đó, hãy làm theo các bước sau:
- Làm theo các bước trước và trên Phiên bản Giao thức Internet, Thuộc tính 4 (TCP / IPv4) chọn và chỉnh sửa các tùy chọn sau.Sử dụng địa chỉ IP sau và điền thông tin chi tiết với những con số này.
- Địa chỉ IP: 192.168.1.15
- Mặt nạ mạng con: 255.255.255.0
- Cổng mặc định 192.168.1.1

- Tiếp theo, sử dụng các địa chỉ máy chủ DNS sau và điền các thông tin chi tiết với các số sau:
- Máy chủ DNS ưa thích: 8.8.8.8
- Máy chủ DNS thay thế: 8.8.4.4

- Làm theo các bước trước và trên Phiên bản Giao thức Internet, Thuộc tính 4 (TCP / IPv4) chọn và chỉnh sửa các tùy chọn sau.Sử dụng địa chỉ IP sau và điền thông tin chi tiết với những con số này.
Khi bạn đã hoàn tất, hãy nhấp vào đồng ý để lưu các thay đổi. Lưu ý rằng đây là cài đặt DNS của Google.
Khắc phục # 4. Đặt lại TCP / IP.
Phương pháp này yêu cầu sử dụng Command Prompt và sử dụng Lệnh netsh . Nó cho phép bạn hiển thị hoặc sửa đổi cấu hình mạng của máy tính. Hãy xem cách áp dụng bản sửa lỗi này.
- Gõ vào Dấu nhắc lệnh trên khu vực tìm kiếm ở dưới cùng bên trái của màn hình. Ngoài ra, bạn có thể nhấn nút Phím Windows + S để nhắc thanh tìm kiếm.
- Sau đó nhấp chuột phải vào Chạy như quản trị viên để mở Dấu nhắc lệnh nâng cao. Bạn cũng có thể nhấp chuột phải vào biểu tượng Command Prompt và chọn Run as Administrator. Khi nó yêu cầu bạn cho phép, hãy nhấp vào đồng ý .

- Nếu được nhắc bởi UAC (Kiểm soát tài khoản người dùng), hãy nhấp vào Đúng để cho phép ứng dụng thực hiện các thay đổi đối với thiết bị của bạn. Điều này là cần thiết để khởi chạy phần mềm.
- Trên Dấu nhắc Lệnh nâng cao, nhập các lệnh sau (Nhấn phím Enter sau mỗi lệnh để thực hiện chúng):
- netsh Winsock
- cài lại thiết lập lại netsh int IP

- Khi chạy lệnh đầu tiên, bạn sẽ nhận được thông báo yêu cầu khởi động lại máy tính. Hiện tại, bạn có thể bỏ qua nó và chạy Lệnh thứ hai.
- Khi cả hai lệnh đã được thực hiện thành công, hãy khởi động lại máy tính và xem liệu bạn có còn nhận được Ethernet không có cấu hình IP hợp lệ lỗi.
Khắc phục # 5. Xóa bộ nhớ cache của mạng.
Phương pháp này liên quan đến việc sử dụng lệnh ipconfig trong Dấu nhắc lệnh nâng cao. Lệnh này hiển thị cấu hình hiện tại của ngăn xếp IP đã cài đặt. Sử dụng nó cho phép bạn đặt lại nội dung của bộ đệm ẩn trình phân giải máy khách DNS và đổi mới cấu hình DHCP.
- Gõ vào Dấu nhắc lệnh trên thanh tìm kiếm ở dưới cùng bên trái của màn hình. Ngoài ra, bạn có thể nhấn nút Phím Windows + S để nhắc thanh tìm kiếm. Sau đó bấm vào Chạy như quản trị viên để mở Dấu nhắc lệnh nâng cao. Bạn cũng có thể nhấp chuột phải vào biểu tượng Command Prompt và chọn Run as Administrator. Khi nó yêu cầu bạn cho phép, hãy nhấp vào đồng ý .

- Trên Dấu nhắc Lệnh nâng cao, nhập các lệnh sau:
- ipconfig / phát hành
- ipconfig / flushdns
- ipconfig / gia hạn

- Khi bạn đã nhập xong các lệnh, hãy khởi động lại máy tính và xem lỗi đã được khắc phục chưa.
Khắc phục # 6. Cài đặt lại / Cập nhật Trình điều khiển Bộ điều hợp Mạng của bạn.
Bạn có thể cài đặt lại hoặc cập nhật trình điều khiển bộ điều hợp mạng của mình bằng cách sử dụng Trình quản lý Thiết bị. Điều này có thể giúp với Ethernet không có cấu hình IP hợp lệ lỗi. Hãy đi sâu vào nó:
- Gõ vào Quản lý thiết bị trên thanh tìm kiếm ở dưới cùng bên trái của màn hình. Ngoài ra, bạn có thể nhấn nút Phím Windows + S để nhắc thanh tìm kiếm. Bạn cũng có thể nhấn Phím Windows + R và gõ vào hdwwiz . cpl trong trường đầu vào và nhấp vào đồng ý .

- Điều này sẽ đưa ra Quản lý thiết bị và bạn sẽ thấy danh sách các thiết bị được kết nối với máy tính của bạn. Tìm kiếm Bộ điều hợp mạng , mở rộng nó và nhấp chuột phải vào thiết bị và chọn Gỡ cài đặt thiết bị .

- Bạn sẽ nhận được một hộp thoại xác nhận, nhấp vào Gỡ cài đặt . Kiểm tra hộp Xóa phần mềm trình điều khiển cho thiết bị này nếu bạn thấy nó.

- Khởi động lại PC của bạn và kiểm tra xem sự cố còn tồn tại hay không. Nếu Windows không tự động cài đặt các trình điều khiển đã gỡ cài đặt, hãy quay lại Trình quản lý Thiết bị, nhấp chuột phải vào tên máy tính của bạn và chọn Quét các thay đổi phần cứng . Điều này sẽ phát hiện các trình điều khiển bị thiếu và cài đặt chúng.

Để cập nhật trình điều khiển, hãy làm theo các bước tương tự nhưng chọn Cập nhật trình điều khiển thay vì Gỡ cài đặt trình điều khiển (Bước 2).

Bạn sẽ được nhắc với một cửa sổ hỏi xem bạn có muốn tự động tìm kiếm phần mềm trình điều khiển đã cập nhật hay duyệt máy tính của bạn để tìm phần mềm trình điều khiển. Chọn tùy chọn đầu tiên sẽ tìm kiếm trên máy tính và Internet của bạn để tìm phần mềm trình điều khiển mới nhất cho thiết bị đã chọn. Nếu bạn chọn tùy chọn thứ hai, bạn phải xác định vị trí và cài đặt trình điều khiển theo cách thủ công. Sử dụng tùy chọn này yêu cầu phải tải xuống trình điều khiển trước đó. Nếu tùy chọn đầu tiên không giải quyết được sự cố, hãy tải xuống trình điều khiển bộ điều hợp mạng mới nhất từ trang web của nhà sản xuất.

Suy nghĩ cuối cùng
Chúng tôi hy vọng rằng những bản sửa lỗi này có thể giúp bạn thoát khỏi ' Ethernet không có cấu hình IP hợp lệ ' lỗi. Nếu các phương pháp của chúng tôi vẫn không thực hiện được thủ thuật, hãy liên hệ với ISP (Nhà cung cấp dịch vụ Internet) của bạn nếu có bất kỳ sự cố nào xảy ra.
Cảm ơn bạn đã đọc! Để tiếp tục tìm hiểu về cách sửa lỗi Windows 10, hãy xem Trung tâm trợ giúp . Bạn cũng có thể đăng ký nhận bản tin của chúng tôi và nhận mã giảm giá trong lần mua hàng tiếp theo!
Nếu bạn đang tìm kiếm một công ty phần mềm mà bạn có thể tin tưởng vì tính chính trực và các phương thức kinh doanh trung thực của nó, thì không đâu xa hơn . Chúng tôi là Đối tác được Chứng nhận của Microsoft và Doanh nghiệp được Chứng nhận của BBB quan tâm đến việc mang đến cho khách hàng trải nghiệm đáng tin cậy và hài lòng trên các sản phẩm phần mềm mà họ cần. Chúng tôi sẽ ở bên bạn trước, trong và sau khi bán hàng.
Bạn cũng có thể thích
Cách sửa lỗi khởi động chậm trên Windows 10
Cách sửa lỗi Windows Hello không hoạt động sau khi cập nhật Windows 10
Cách sửa biểu tượng màn hình nền bị biến mất trên Windows 10