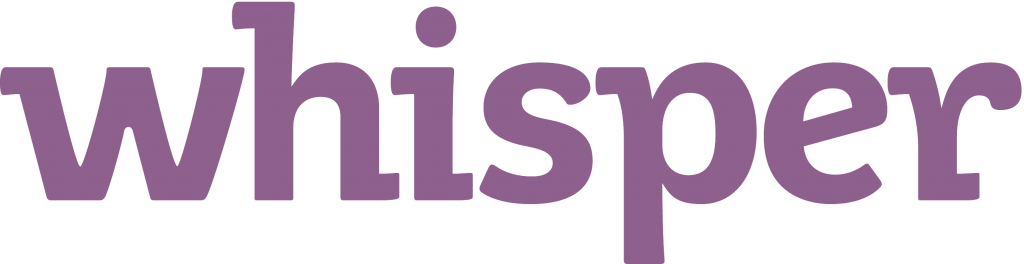Microsoft và Apple Inc. là hai trong số những công ty công nghệ máy tính nổi tiếng nhất. Microsoft được biết đến nhiều nhất với các chương trình phần mềm, như Windows và Office. Trong khi Apple nổi tiếng với các thiết bị cao cấp như MacBook, iPhone và iPad.
Apple cũng có hệ điều hành riêng của mình được gọi là hệ điều hành Mac . Kể từ phiên bản OS X 10.7 Lion được phát hành vào năm 2011, MacOS đã hỗ trợ các dịch vụ đám mây. Điều này cho phép bạn sử dụng các chương trình dựa trên đám mây trên nhiều thiết bị của Apple.
Bạn cũng có thể cài đặt Windows trên máy tính / máy tính xách tay Apple Mac và ngược lại. Thông thường, trình cài đặt tệp của Windows có phần mở rộng tệp .exe, phần mở rộng này không thể được máy Mac nhận dạng. Tuy nhiên, có những chương trình đặc biệt sẽ nhận dạng phần mở rộng trình cài đặt Windows .exe trên máy Mac của bạn, cho phép bạn cài đặt Windows trên máy Mac của mình.
cách kết nối với itunes khi iphone bị vô hiệu hóa
Hai cái phổ biến là Boot Camp và Parallels. Chúng tôi hỗ trợ Parallels, vì vậy chúng tôi sẽ hướng dẫn bạn cách cài đặt Hệ điều hành Windows trên máy Mac của bạn bằng Parallels.
Bạn có thể tải xuống miễn phí Parallels Desktop Lite từ Mac App Store hoặc đăng ký trả phí cho phiên bản Parallels Desktop đầy đủ. Parallels Desktop có một vài tính năng bổ sung nhưng cả hai phiên bản đều cho phép người dùng gia đình cài đặt Windows trên máy Mac của họ.
Hãy nhớ rằng những mẹo này sẽ chỉ hoạt động với Windows 7, 8.1 và 10.
Cách cài đặt Windows trên Mac bằng Parallels cho Windows 7, 8.1 và 10
Bước 1: Mua gói phần mềm Windows
Nếu bạn chưa có gói phần mềm Windows, trước tiên bạn cần mua một gói phần mềm
- Bạn có thể mua một cái từ , Microsoft trực tuyến hoặc nhận nó từ cửa hàng máy tính gần nhất của bạn.
Bước 2: Tải xuống và cài đặt Parallels trên máy Mac của bạn
Bước 3: Tạo một máy ảo mới
Để cài đặt Windows trên máy Mac, bạn cần tạo máy ảo cho hệ điều hành Windows. Đầu tiên, mở ứng dụng Parallels của bạn, sau đó chọn Tệp và nhấp vào Mới

- Trong Parallels Desktop, bạn sẽ có một vài tùy chọn khác nhau để chọn, trong khi trong Parallels Lite, bạn sẽ chỉ thấy một tùy chọn. Trong cả hai trường hợp, nhấp vào biểu tượng Cài đặt Windows hoặc hệ điều hành khác từ DVD hoặc tệp hình ảnh và sau đó nhấp vào Tiếp tục


Bước 4: Chọn Phương tiện Cài đặt
- Thông thường, Parallels sẽ tự động phát hiện tệp cài đặt

- Tuy nhiên, nếu nó không tự động tìm thấy tệp cài đặt Windows, hãy nhấp vào nút Định vị theo cách thủ công

- Bây giờ hãy chọn tùy chọn nơi tập tin được đặt. Có ba tùy chọn để lựa chọn là DVD, ổ USB hoặc Tệp Hình ảnh. Nếu bạn đã lưu chương trình cài đặt Windows trên đĩa DVD hoặc ổ đĩa flash USB, hãy chọn một trong các chương trình này. Nếu bạn đã tải trực tiếp xuống máy tính của mình, hãy nhấp vào Tệp Hình ảnh để mở trình cài đặt (được gọi là hình ảnh đĩa .iso).

Bước 5: Nhập Khóa sản phẩm Windows
Khóa sản phẩm phần mềm Windows thường được tìm thấy trên gói bán lẻ hoặc trong email xác nhận nếu bạn đã mua và tải xuống trực tuyến. Nó là một Mã 25 ký tự làm bằng chữ cái và số.
- Nhập vào đây và sau đó nhấp vào Tiếp tục. Chọn Cài đặt nhanh hoặc bạn sẽ phải cài đặt Công cụ Parallels theo cách thủ công sau đó

Bước 6: Chọn cách bạn muốn sử dụng Windows
Có một số cách để sử dụng Windows trên Mac. Chọn tùy chọn phù hợp nhất cho bạn và Parallels sẽ tối ưu hóa trải nghiệm Windows của bạn cho phù hợp
- Parallels Desktop Lite cho phép bạn chọn sử dụng nó cho Năng suất (công việc chung), Trò chơi, Thiết kế đồ họa hoặc Phát triển phần mềm

- Parallels Desktop cũng cung cấp cho bạn tùy chọn bổ sung để tối ưu hóa Windows cho Kiểm tra phần mềm.

Bước 7: Chọn tên và vị trí của máy ảo của bạn
- Đặt tên cho máy ảo của bạn và chọn nơi bạn muốn lưu nó. Tên có thể đơn giản như Windows hoặc bất cứ thứ gì bạn chọn.
- Theo mặc định, Parallels lưu máy ảo của bạn trong thư mục riêng của nó trong thư mục Tài liệu của máy Mac. Để thay đổi điều này, hãy nhấp vào Tùy chỉnh cài đặt trước khi cài đặt và chọn vị trí mong muốn của bạn. Nếu bạn muốn để nó ở cài đặt mặc định, bây giờ, bạn luôn có thể thay đổi nó sau.

- Parallels Desktop cũng cho phép bạn chia sẻ cài đặt Windows của mình với các tài khoản người dùng khác trên máy Mac của bạn. Chỉ cần nhấp vào Chia sẻ với những người dùng khác của máy Mac này

Bước 8: Bắt đầu cài đặt
- Khi bạn hài lòng với cài đặt, hãy nhấp vào Tiếp tục. Máy tính của bạn sẽ bắt đầu cài đặt hệ thống Windows mới của bạn. Chỉ cần làm theo hướng dẫn trên màn hình




- Sau khi cài đặt xong, chỉ cần mở ứng dụng hoặc nhấp vào nút Nguồn từ danh sách máy ảo trên Parallels để khởi chạy Windows

Lần đầu tiên bạn mở Windows trên máy Mac, máy tính của bạn sẽ tự động cài đặt Công cụ Parallels. Công cụ Parallels cho phép máy tính của bạn hoạt động trơn tru giữa macOS và Windows, vì vậy hãy đảm bảo rằng bạn không làm gián đoạn quá trình cài đặt. Khởi động lại Windows sau khi cài đặt xong và bạn đã sẵn sàng.
Nếu bạn muốn nâng cấp phiên bản Windows trên máy Mac sau này, bạn chỉ cần chạy tệp cài đặt nâng cấp trên máy ảo Windows hiện tại của mình và nó sẽ nhận dạng như bình thường.
Chỉ cần đảm bảo rằng bạn chọn đúng bản nâng cấp để tương thích với Windows hiện tại (dù là 32 hay 64 bit) và có đủ bộ nhớ và dung lượng đĩa cứng được gán cho máy ảo của bạn để hoàn tất quá trình cài đặt.
Có Windows trên Mac cho phép bạn sử dụng phần mềm chỉ dành cho hệ điều hành Windows, ở mức hiệu suất tối ưu của chúng mà không cần phải chuyển sang một máy tính khác. Đối với những người trong chúng ta đã quen với thiết kế kiểu dáng đẹp của Apple, nó cũng cho phép chúng ta sử dụng các chương trình Windows yêu thích trong khi vẫn giữ phần cứng Mac của chúng ta.
Nhược điểm duy nhất là bạn phải chia dung lượng ổ cứng giữa máy ảo Windows và MacOS. Cài đặt Windows trên Mac cũng có thể khiến máy Mac của bạn tiếp xúc với các loại vi-rút thông thường mà máy tính Windows dễ nhiễm phải. Sau đó, điều cực kỳ quan trọng là đảm bảo rằng bạn đã cài đặt một chương trình chống vi-rút đáng tin cậy trên máy tính của mình. Bạn có thể duyệt qua các bài viết của chúng tôi đây về cách cài đặt windows mà không cần USB.
Nếu bạn đang tìm kiếm một công ty phần mềm mà bạn có thể tin tưởng vì tính chính trực và các phương thức kinh doanh trung thực của nó, thì không đâu xa hơn . Chúng tôi là Đối tác được Chứng nhận của Microsoft và Doanh nghiệp được Chứng nhận của BBB quan tâm đến việc mang đến cho khách hàng trải nghiệm đáng tin cậy và hài lòng trên các sản phẩm phần mềm mà họ cần. Chúng tôi sẽ ở bên bạn trước, trong và sau khi bán hàng. Đó là Đảm bảo giữ cho phần mềm 360 độ của chúng tôi. Bạn đang chờ đợi điều gì? Gọi cho chúng tôi ngay hôm nay trên +1 877 315 1713 hoặc gửi email tới sales@softwarekeep.com. Ngoài ra, bạn có thể liên hệ với chúng tôi qua Trò chuyện trực tiếp.