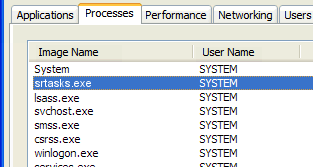Mặc dù hầu hết các game thủ có thể biết về Steam, nhưng không phải tất cả họ đều biết cách truy cập vào thư mục ảnh chụp màn hình Steam. Đôi khi, hầu hết người dùng bày tỏ rằng gặp khó khăn trong việc tìm ảnh chụp màn hình được chụp trong thư mục Ảnh chụp màn hình.
 Vì vậy, làm thế nào để bạn truy cập thư mục ảnh chụp màn hình Steam? Nếu bạn là một trong những người lo lắng về vấn đề này, bạn sẽ rất vui khi xem qua bài viết này, nơi bạn sẽ tìm hiểu cách truy cập thư mục ảnh chụp màn hình cho Steam trên Windows 10. Bạn cũng sẽ học cách sử dụng Steam thư mục ảnh chụp màn hình.
Vì vậy, làm thế nào để bạn truy cập thư mục ảnh chụp màn hình Steam? Nếu bạn là một trong những người lo lắng về vấn đề này, bạn sẽ rất vui khi xem qua bài viết này, nơi bạn sẽ tìm hiểu cách truy cập thư mục ảnh chụp màn hình cho Steam trên Windows 10. Bạn cũng sẽ học cách sử dụng Steam thư mục ảnh chụp màn hình.
Tại sao lại chụp màn hình trò chơi của bạn?
Bạn có phải là một game thủ trực tuyến? Người chơi trực tuyến biết bản chất của việc chụp ảnh màn hình trò chơi của họ hoặc những gì đang xảy ra trên màn hình của họ. Nó có thể quan trọng đối với quyền khoe khoang của họ.
cách xóa trang cuối cùng trong word
Tuy nhiên, quan trọng là những ảnh chụp màn hình này rất quan trọng để báo cáo bất kỳ lỗi nào trên trò chơi và thu thập thông tin hữu ích.
Giống như điện thoại của bạn, sau khi chụp ảnh màn hình, bạn sẽ cần quản lý chúng. Steam cho phép bạn sắp xếp các hình ảnh bạn đã chụp vào các thư mục và chỉ định từng thư mục cho mọi trò chơi. Steam cũng cung cấp cho bạn tùy chọn chia sẻ ảnh chụp màn hình với những người chơi khác trong cộng đồng Steam hoặc lưu trên ổ cứng của bạn. Và, nếu muốn, bạn cũng có tùy chọn giữ hình ảnh ở chế độ riêng tư.
Thư mục ảnh chụp màn hình trong Steam trên Windows 10 ở đâu?
Chà, thật dễ dàng để chụp ảnh màn hình khi bạn đang chơi trò chơi trên nền tảng Steam. Bạn chỉ cần nhấn F12 trên bàn phím của mình và bạn sẽ truy cập được trình quản lý ảnh chụp màn hình. Sau đó, bạn có thể chụp ảnh màn hình và lưu chúng hoặc chia sẻ chúng mà không cần rời khỏi trò chơi của mình.
Tuy nhiên, trên một số diễn đàn game, bạn sẽ thấy các game thủ hỏi, thư mục ảnh chụp màn hình trong Steam ở đâu? hoặc làm cách nào để truy cập thư mục ảnh chụp màn hình Steam?
Có hai cách để bạn có thể truy cập thư mục Ảnh chụp màn hình Steam:
Phương pháp # 1: Truy cập thư mục ảnh chụp màn hình Steam thông qua ứng dụng khách Steam

Ứng dụng khách hơi nước còn được gọi là trình quản lý Ảnh chụp màn hình Steam. Đây là cách dễ nhất để tìm thư mục ảnh chụp màn hình của Steam.
- bên trong thực đơn (ở góc trên bên trái màn hình của bạn), nhấp vào ' Lượt xem. '
- Từ các tùy chọn trong menu thả xuống, hãy chọn Ảnh chụp màn hình.
- Trình quản lý ảnh chụp màn hình Steam sẽ được hiển thị. Ảnh chụp màn hình của bạn sẽ được hiển thị ở đây với các tùy chọn về việc phải làm với chúng.
Hãy nhớ rằng, chúng tôi đang tìm kiếm thư mục ảnh chụp màn hình Steam.

- Nhấp vào một ảnh chụp màn hình, sau đó để ý nút ở cuối trình quản lý ảnh chụp màn hình cho biết Hiển thị trên Đĩa .
- Nếu bạn nhấp vào nút này, bạn sẽ đi tới Trình khám phá tệp của hệ thống, nơi ảnh chụp màn hình cụ thể đó được lưu trữ.
Bây giờ, trong thư mục đó, bạn có thể truy cập vào ảnh chụp màn hình đó và các ảnh chụp màn hình khác mà bạn đã chụp trước đó.
cửa sổ cho biết tai nghe không được cắm vào
Phương pháp # 2: Truy cập trực tuyến thư mục ảnh chụp màn hình
Steam cho phép bạn lưu trữ tất cả ảnh chụp màn hình của mình trong cửa hàng trực tuyến của nó. Trong bộ nhớ trực tuyến, ảnh chụp màn hình của bạn sẽ an toàn và dễ dàng truy cập từ mọi thiết bị miễn là bạn có thể đăng nhập vào tài khoản Steam của mình.
Để truy cập kho lưu trữ trực tuyến, hãy mở Steam và sử dụng đường dẫn sau:
Steam> Xem> Ảnh chụp màn hình> Xem Thư viện Trực tuyến .
Đây là những gì Steam nói: khi chơi bất kỳ trò chơi nào chạy Steam Overlay, nhấn phím nóng (F12 theo mặc định) sẽ chụp ảnh màn hình và đăng chúng tự động lên hồ sơ cộng đồng Steam của bạn, cũng như phương tiện truyền thông xã hội - Facebook, Twitter hoặc Reddit. Steam cung cấp cho bạn tới 1 GB dung lượng lưu trữ cá nhân trên Steam Cloud để bạn có thể lưu hàng nghìn ảnh chụp màn hình về những khoảnh khắc đẹp nhất của mình. Hoặc bạn có thể đặt ảnh chụp màn hình của mình ở chế độ riêng tư bằng cách lưu chúng trên máy tính.
Phương pháp # 3: Truy cập thư mục ảnh chụp màn hình Steam thông qua hệ thống tệp trên máy tính của bạn
Mỗi ảnh chụp màn hình bạn chụp được lưu trên máy tính của bạn và bạn có thể truy cập chúng theo cách thủ công bất kỳ lúc nào trên máy tính của mình. Thông thường, thư mục ảnh chụp màn hình Steam được đặt ở cùng vị trí với nơi trò chơi Steam của bạn hiện đang được cài đặt.
không có cửa sổ bảng điều khiển nvidia 10
Để truy cập thư mục ảnh chụp màn hình Steam trên máy tính của bạn, nơi đầu tiên bạn phải kiểm tra thư mục cài đặt của Steam. Để truy cập thư mục ảnh chụp màn hình Steam trên Windows 10, hãy truy cập vị trí mặc định, đó là C: Program Files (x86) Steam . Tuy nhiên, vị trí có thể khác nhau, tùy thuộc vào vị trí chính xác bạn đã cài đặt trò chơi Steam của mình.
Để truy cập thư mục ảnh chụp màn hình trên Windows 10, hãy sử dụng đường dẫn sau:
C: Program Files (x86) Steam userdata AccountID 760 remote screenshot S

- Nhấn phím Wins + E để mở File Explorer.
- Điều hướng đến Local Disk C và nhấp đúp vào nó, sau đó làm theo đường dẫn ở trên.
Trong thư mục ảnh chụp màn hình Steam, bạn sẽ tìm thấy các thư mục cụ thể cho mọi trò chơi bạn có trên Steam. Các thư mục được chỉ định bằng cách sử dụng các tiêu đề số ngẫu nhiên. Bây giờ bạn có thể mở bất kỳ thư mục nào và xem Ảnh chụp màn hình bên trong để xem hình ảnh của trò chơi mà bạn đã chụp.
Nếu thư viện trò chơi của bạn lớn, có thể khó nhấp qua từng thư mục được đánh số để xem ảnh chụp màn hình của bạn. Biết ID trò chơi của bạn có thể giúp bạn xác định vị trí trò chơi và do đó là thư mục. Để biết ID trò chơi, bạn có thể tìm kiếm trang mạng sử dụng tiêu đề của trò chơi, sau đó sử dụng ID trò chơi để tìm kiếm ảnh chụp màn hình.
Còn ID Steam [app-ID] của bạn thì sao?
Bạn có thể cần biết ID Steam của mình để có thể xem Ảnh chụp màn hình Steam. Nếu bạn không biết ID Steam của mình, hãy làm theo các bước sau để biết cách tìm ID đó:
- Phóng Máy khách Steam.
- Ở trên cùng thực đơn và bấm vào Lượt xem >, sau đó đi tới cài đặt .
- Trên menu khung bên trái (trong cài đặt) và chọn Giao diện .
- Chọn hộp bên cạnh ‘ Hiển thị địa chỉ URL Steam khi có sẵn . '
- Bây giờ bấm vào Đồng ý ở cuối cửa sổ.
- Bây giờ, hãy truy cập hồ sơ Steam của bạn và nhấp vào xem tên .
- Chú ý đến n umber ở cuối URL . Đó là của bạn SteamID .
Sau khi có ID Steam, giờ đây bạn có thể sử dụng nó để truy cập vào ảnh chụp màn hình đã lưu của mình, như chúng tôi đã giải thích ở trên.
Cách thay đổi thư mục ảnh chụp màn hình Steam

Bây giờ bạn đã biết nơi để tìm thư mục ảnh chụp màn hình Steam, bạn có thể thay đổi vị trí của thư mục nếu bạn sợ mất ảnh chụp màn hình do lỗi hệ điều hành.
Vì vị trí mặc định của thư mục thường nằm trên Đĩa C, cùng nơi với Hệ điều hành, bạn có thể thay đổi vị trí của nó sang một đĩa khác, chẳng hạn như đĩa cục bộ D. Bạn cũng có thể thực hiện tương tự đối với thư mục trò chơi Steam.
ổ cứng ngoài sẽ không hiển thị
Để thay đổi thư mục ảnh chụp màn hình steam.
- Mở Ứng dụng Steam .
- Đi đến thực đơn > bấm vào Cuộc sống w> sau đó nhấp vào Cài đặt .
- Bây giờ, xác định vị trí bảng điều khiển và nhấp vào Trong các tùy chọn trò chơi .
- Mở Thư mục ảnh chụp màn hình .
- Điều hướng đến một vị trí bên ngoài cho tất cả các ảnh chụp màn hình Steam.
- Bấm chọn để ứng dụng các thiết lập.
Suy nghĩ cuối cùng
Chúng tôi tin rằng bài viết này có nhiều thông tin và hữu ích để truy cập và sử dụng thư mục ảnh chụp màn hình Steam trong WIndows 1o? Nếu bạn cần bất kỳ hướng dẫn nào khác, vui lòng quay lại trang web của chúng tôi và ngoài ra, bạn sẽ nhận được các ưu đãi tốt hơn về phần mềm Microsoft Office, cùng với các hướng dẫn và bài viết hữu ích.
Bạn có muốn nhận được các chương trình khuyến mãi, ưu đãi, giảm giá để nhận được sản phẩm của chúng tôi với giá tốt nhất không? Đừng quên đăng ký nhận bản tin của chúng tôi bằng cách nhập địa chỉ email của bạn vào bên dưới! Nhận tin tức công nghệ mới nhất trong hộp thư đến của bạn và là người đầu tiên đọc các mẹo của chúng tôi để trở nên hiệu quả hơn.
Đọc tiếp
> Đã sửa lỗi: Màn hình đen khởi động MacBook Pro
> Cách khắc phục tình trạng sử dụng đĩa đầy đủ Sedlauncher.exe trên Windows 10
> Cách khắc phục việc sử dụng CPU cao bằng dịch vụ chống phần mềm độc hại có thể thực thi (MsMpEng)