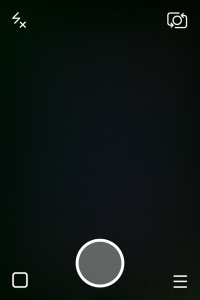Bạn hiện đang gặp phải lỗi Kiểm tra bảo mật hạt nhân không khi cài đặt hoặc chạy Windows 10? Trong bài viết này, chúng ta sẽ xem xét cách khắc phục mã dừng này và giải quyết lỗi một cách dễ dàng.

Lỗi màn hình xanh, còn được gọi là lỗi BSOD, thường gây ra sự cố cho người dùng Windows 10. Chúng có thể gây mất dữ liệu, xóa tiến trình của bạn và trong một số trường hợp có thể gây hỏng thiết bị của bạn. May mắn thay, mỗi lỗi màn hình xanh đều đi kèm với một mã dừng để giúp xác định lý do tại sao sự cố xảy ra và cách khắc phục nó.
Nếu bạn vừa gặp phải lỗi màn hình xanh với mã dừng KERNEL_SECURITY_CHECK_FAILURE, đừng lo lắng. Trong bài viết này, chúng ta sẽ xem xét từng phương pháp làm việc để khắc phục sự cố này trong Windows 10.
Lỗi mã dừng KERNEL_SECURITY_CHECK_FAILURE là gì?
Khi hệ thống của bạn gặp lỗi nghiêm trọng, bạn sẽ gặp lỗi màn hình xanh. Người dùng Windows đặt biệt danh là Màn hình xanh chết chóc, đây là một vấn đề tương đối phổ biến khiến hệ thống của bạn dừng ngay lập tức và buộc nó phải khởi động lại.
Chắc chắn đây là một lỗi không thể đoán trước, nhưng điều đó không có nghĩa là bạn không thể làm gì để đảm bảo nó không xảy ra hai lần vì cùng một lý do.
Hầu hết các lỗi màn hình xanh đều liên quan đến các lỗi máy tính thông thường và các vấn đề liên quan đến hệ thống. Những điều này khiến Windows nhận được lỗi STOP, dẫn đến sự cố hệ thống. Điều này xảy ra mà không có cảnh báo, có nghĩa là công việc có thể bị mất và các tệp đôi khi có thể bị hỏng. Đảm bảo lưu thường xuyên!

Phiên bản cũ của Blue Screen of Death, từ NeoSmart Knowledgebase
Trong các phiên bản Windows cũ hơn, BSoD xuất hiện khá kém thân thiện, với một màn hình hiển thị văn bản và thông tin kỹ thuật trên màn hình. Điều này đã được thay đổi trong các phiên bản gần đây thành màn hình lỗi dễ hiểu hơn, giúp việc xác định lỗi bạn gặp phải trở nên đơn giản hơn.
Nếu mã lỗi của bạn ghi KERNEL_SECURITY_CHECK_FAILURE thì bạn đang ở đúng nơi. Lỗi này thường xuất hiện sau khi nâng cấp lên Windows 10 từ phiên bản cũ hơn. Tuy nhiên, nó có thể xảy ra ngẫu nhiên khi bạn đang sử dụng máy tính của mình. Bất kể tình huống nào, chúng tôi luôn sẵn sàng giúp bạn giải quyết.
Các nguyên nhân phổ biến gây ra lỗi Kiểm tra Bảo mật Kernel
Không giống như hầu hết các lỗi trong Windows 10, nguyên nhân gây ra lỗi màn hình xanh thường không dễ xác định. Nếu bạn hiện đang xử lý mã dừng Lỗi Kiểm tra Bảo mật Kernel, thì các nguyên nhân có thể là:
- Hệ thống của bạn đã lỗi thời - Có thể hệ thống của bạn bị lỗi Kiểm tra bảo mật nhân vì nó đã lỗi thời. Trong trường hợp này, tất cả những gì bạn phải làm là có được bản cập nhật Windows 10 mới nhất hiện có. Các bản cập nhật giúp giữ an toàn cho bạn và thường sửa các lỗi, lỗi hiện tại và hơn thế nữa.
- Bạn có phần mềm độc hại trên hệ thống của mình - Người dùng đã báo cáo rằng sau khi quét phần mềm độc hại và loại bỏ các mối đe dọa đã xác định, lỗi Kiểm tra Bảo mật Kernel đã được giải quyết. Có thể hệ thống của bạn bị nhiễm phần mềm độc hại gây ra lỗi.
- Trình điều khiển đã lỗi thời hoặc không tương thích - Tương tự với hệ thống của bạn, trình điều khiển của bạn cần được cập nhật để luôn cập nhật để hoạt động như dự kiến. Nếu một trình điều khiển cũ, nó có thể gặp vấn đề về khả năng tương thích với các trình điều khiển còn lại của bạn.
- Tệp hệ thống bị hỏng - Rất có thể do phần mềm độc hại, các tệp hệ thống của bạn có thể bị hỏng. Các tệp này có thể dễ dàng được khôi phục với sự trợ giúp của lệnh quét SFC và kiểm tra đĩa.
- Phần mềm chống vi-rút của bên thứ ba - Nếu bạn hiện đang sử dụng phần mềm chống vi-rút của bên thứ ba, nó có thể gây nhiễu cho hệ thống của bạn. Chúng tôi khuyên bạn nên làm theo các bước bên dưới để tạm thời vô hiệu hóa nó và xem tình hình của bạn có cải thiện hay không.
Giờ chúng tôi đã xác định được một số nguyên nhân phổ biến gây ra lỗi màn hình xanh KERNEL_SECURITY_CHECK_FAILURE, đã đến lúc khắc phục sự cố.
Cảnh báo : Một số phương pháp dưới đây chỉ có thể hoạt động nếu bạn có thể truy cập vào máy tính của mình mà không gặp sự cố. Nếu thiết bị của bạn hoàn toàn không thể khởi động, chúng tôi khuyên bạn nên liên hệ với nhóm dịch vụ khách hàng của Microsoft.
cách sửa vòng lặp cập nhật bất hòa
Đã sửa lỗi: mã dừng Windows 10 KERNEL_SECURITY_CHECK_FAILURE
Sử dụng các phương pháp sau để sửa lỗi mã dừng KERNEL_SECUEITY_CHECK_FAILURE trong Windows 10:
Phương pháp 1. Cập nhật Windows 10 lên bản phát hành mới nhất
Chúng tôi khuyên bạn trước tiên hãy thử cập nhật lên phiên bản Windows 10 mới nhất và xem lỗi BSOD có còn hay không. Các bản cập nhật có thể sửa lỗi, mang đến cho bạn các tính năng mới và hữu ích, vá các lỗ hổng bảo mật, v.v. Dưới đây là cách bạn có thể cập nhật Windows 10:
- Nhấp vào biểu tượng Windows ở dưới cùng bên trái của màn hình để hiển thị Menu bắt đầu . Chọn Cài đặt hoặc cách khác sử dụng các cửa sổ + Tôi đường tắt.

- Bấm vào Cập nhật & Bảo mật ngói. Đây là nơi bạn có thể tìm thấy hầu hết các cài đặt Windows Update của mình và chọn thời điểm nhận các bản cập nhật.

- Đảm bảo luôn ở chế độ mặc định cập nhật hệ điều hành Window chuyển hướng. Bấm vào Kiểm tra cập nhật và đợi Windows 10 tìm các bản cập nhật có sẵn.
- Nếu bạn thấy bất kỳ bản cập nhật nào đã được hiển thị, hãy nhấp vào Xem tất cả các bản cập nhật tùy chọn liên kết để xem và cài đặt chúng.

- Nếu tìm thấy bản cập nhật, hãy nhấp vào Tải về và đợi Windows 10 tải xuống và áp dụng các bản cập nhật cần thiết. Sau khi cài đặt thành công phiên bản hệ thống mới nhất, hãy kiểm tra xem lỗi kiểm tra lỗi Kernel Security Check có quay lại hay không.
Phương pháp 2. Cập nhật trình điều khiển của bạn
Trong một số trường hợp, lỗi kiểm tra bảo mật Kernel có thể hiển thị trên thiết bị của bạn do trình điều khiển đã lỗi thời. Trong hướng dẫn này, bạn có thể tìm hiểu cách cập nhật trình điều khiển và có khả năng khắc phục các sự cố do chúng tạo ra.
Bản cập nhật trình điều khiển chỉ là một bản sửa lỗi có thể có cho sự cố màn hình xanh hiện có. Nếu phương pháp này không hiệu quả với bạn, hãy chuyển sang giải pháp tiếp theo!
- Nhấn nút các cửa sổ + X các phím trên bàn phím của bạn, sau đó chọn Quản lý thiết bị từ menu ngữ cảnh.

- Mở rộng tất cả các phần và xem có trình điều khiển nào đã lỗi thời hay không. Thông thường, nếu người lái xe đang gặp sự cố, bạn sẽ thấy dấu chấm than màu vàng cho biết có điều gì đó không ổn.

- Bấm chuột phải vào bất kỳ trình điều khiển nào cần được cập nhật, sau đó chọn Tính chất tùy chọn từ menu ngữ cảnh.

- Chuyển sang Người lái xe và sau đó bấm vào Cập nhật driver cái nút.

- Chọn phương pháp cập nhật trình điều khiển của bạn. Bạn có thể để Windows 10 tự động tìm kiếm trình điều khiển hoặc định vị thủ công tệp trình điều khiển mới đã có trên máy tính của bạn.

- Chờ cho quá trình cài đặt trình điều khiển hoàn tất. Cập nhật bất kỳ trình điều khiển nào khác hiển thị lỗi hoặc đã lỗi thời.
- Chúng tôi khuyên bạn nên khởi động lại máy tính của mình để hoàn tất các thay đổi được tạo bởi (các) trình điều khiển mới. Bây giờ, bạn nên kiểm tra xem lỗi BSOD có còn hay không.
Phương pháp 3. Kiểm tra lỗi đĩa
Sự cố bảo mật Kiểm tra Bảo mật Kernel có thể do lỗi ổ đĩa trên hệ thống của bạn. May mắn thay, những điều này có thể được khắc phục bằng một máy quét tích hợp. Tất cả những gì bạn phải làm là làm theo hướng dẫn bên dưới:
- Mở một Chương trình quản lý dữ liệu cửa sổ từ thanh tác vụ hoặc bằng cách sử dụng Ctrl + LÀ phim tăt.
- Nhấp vào PC này từ ngăn bên trái. Bấm chuột phải vào ổ đĩa hệ thống của bạn, sau đó chọn Tính chất từ menu ngữ cảnh.

- Chuyển sang tab Công cụ, sau đó nhấp vào Kiểm tra cái nút. Bạn có thể được yêu cầu có quyền truy cập vào tài khoản quản trị viên để sử dụng tính năng này.

- Bấm vào Quét ổ đĩa để bắt đầu quá trình quét chi tiết trên ổ đĩa hệ thống. Điều này có thể kéo dài thời gian tùy thuộc vào thiết bị của bạn.

- Cho phép quét để kiểm tra và xác định bất kỳ sự cố ổ đĩa nào. Nếu tìm thấy lỗi, hãy làm theo hướng dẫn trên màn hình để khắc phục.
Phương pháp 4. Kiểm tra các vấn đề về bộ nhớ
Tương tự như các vấn đề về ổ đĩa, các vấn đề về bộ nhớ (RAM) cũng có thể được xác định bằng máy quét Windows 10 tích hợp sẵn. Các bước dưới đây cho bạn thấy quy trình để chạy công cụ Chẩn đoán Bộ nhớ Windows và có thể ngăn lỗi màn hình xanh xảy ra.
- Mở thanh tìm kiếm trên thanh tác vụ của bạn bằng cách nhấp vào biểu tượng kính lúp. Bạn cũng có thể đưa nó lên với các cửa sổ + S phim tăt.
- Kiểu Chẩn đoán bộ nhớ trong hộp tìm kiếm và nhấp vào kết quả tìm kiếm đầu tiên.

- Một cửa sổ bật lên mới sẽ xuất hiện. Đảm bảo lưu các tệp của bạn trước khi tiếp tục! Lựa chọn Khởi động lại ngay bây giờ và kiểm tra sự cố (được khuyến nghị) tùy chọn để bắt đầu chẩn đoán bộ nhớ.

- Khi máy tính của bạn khởi động lại, công cụ chẩn đoán bộ nhớ sẽ cố gắng xác định bất kỳ lỗi và sự cố nào liên quan đến RAM của bạn. Nếu một vấn đề được phát hiện, nó sẽ được báo cáo cho bạn ngay lập tức.
Phương pháp 5. Chạy trình kiểm tra tệp hệ thống và lệnh ‘chkdsk’
Các Trình kiểm tra tệp hệ thống là một công cụ có sẵn trong hầu hết các phiên bản Windows theo mặc định. Nó còn được gọi là quét SFC và đó là cách nhanh nhất của bạn để tự động sửa các tệp hệ thống bị hỏng và rất nhiều sự cố khác.
Nếu quá trình quét SFC không hoạt động, hãy tiếp tục với các bước và thử chạy ‘chkdsk’ để sửa chữa PC của bạn. Lệnh Kiểm tra đĩa cố gắng xác định và loại bỏ các vấn đề về đĩa, điều này có thể giúp bạn giải quyết các vấn đề với lỗi Kiểm tra bảo mật hạt nhân.
- Mở Command Prompt bằng một trong các cách sau:
- Mở Tìm kiếm trong thanh tác vụ của bạn hoặc sử dụng Ctrl + S phím tắt để hiển thị thanh tìm kiếm và tra cứu Dấu nhắc lệnh . Khi bạn thấy nó trong kết quả, hãy nhấp chuột phải vào nó và chọn Chạy như quản trị viên .

- Nhấn nút các cửa sổ + R các phím trên bàn phím của bạn để hiển thị Chạy tiện ích. Gõ vào cmd và nhấn Ctrl + Sự thay đổi + Đi vào các phím trên bàn phím của bạn. Bằng cách đó, bạn sẽ khởi chạy Command Prompt với quyền quản trị.

- Nhấn nút các cửa sổ + X phím tắt, sau đó chọn Command Prompt (Quản trị viên) .

- Khi được Kiểm soát tài khoản người dùng (UAC) nhắc nhở, hãy nhấp vào Đúng để cho phép ứng dụng khởi chạy với quyền quản trị.
- Cần giúp đỡ? Kiểm tra của chúng tôi Cách đặt người dùng cục bộ làm quản trị viên trong Windows 10 hướng dẫn.
- Trước tiên, chúng tôi sẽ chạy Trình kiểm tra tệp hệ thống. Nhập lệnh sau và nhấn Enter để thực thi: sfc / scannow

- Chờ cho quá trình quét SFC hoàn tất quá trình quét máy tính của bạn và sửa chữa các tệp bị hỏng. Quá trình này có thể mất nhiều thời gian để đảm bảo rằng bạn không đóng Command Prompt hoặc tắt máy tính của mình.
- Tiếp theo, nhập lệnh sau và nhấn Enter để thực thi: chkdsk C: / f / r / x

- Lệnh này sẽ kiểm tra C: lái xe. Nếu Windows 10 của bạn đã được cài đặt trên một ổ đĩa khác, hãy đảm bảo sửa đổi lệnh cho phù hợp bằng cách thay thế C: .
- Chờ lệnh Check Disk chạy xong. Nó sẽ cố gắng khắc phục các sự cố với ổ đĩa và khôi phục mọi thông tin có thể đọc được. Khởi động lại thiết bị của bạn sau khi cả hai lệnh đã được thực thi.
Phương pháp 6. Sử dụng trình khắc phục sự cố Màn hình xanh
BSOD, còn được gọi là lỗi Màn hình xanh chết chóc đã xuất hiện trong hệ thống Windows ngay từ đầu. Những gì từng là một vấn đề đáng sợ và thường xuyên gây nguy hiểm giờ đây có thể được giải quyết bằng cách chạy một trình khắc phục sự cố đơn giản được tích hợp trong Windows 10.
Mặc dù trình khắc phục sự cố có thể không khôi phục được các tệp và tiến trình mà bạn đã mất do lỗi kiểm tra bảo mật hạt nhân, nhưng nó có thể giúp ngăn chặn sự cố khác.
- Nhấp vào biểu tượng Windows ở dưới cùng bên trái của màn hình để hiển thị Menu bắt đầu . Chọn Cài đặt hoặc cách khác sử dụng các cửa sổ + Tôi đường tắt.

- Bấm vào Cập nhật & Bảo mật ngói. Đây là nơi bạn có thể tìm thấy hầu hết các trình gỡ rối tích hợp của mình.

- Chuyển sang Khắc phục sự cố bằng cách sử dụng ngăn bên trái. Tại đây, bạn sẽ có thể thấy trình gỡ rối có tiêu đề Màn hinh xanh .

- Nếu bạn không chia sẻ dữ liệu chẩn đoán đầy đủ cho Microsoft, hãy nhấp vào Trình gỡ rối bổ sung tùy chọn và xác định vị trí Màn hinh xanh trình khắc phục sự cố ở đó.

- Bấm vào Chạy trình gỡ rối cái nút.
- Chờ trình khắc phục sự cố xác định sự cố và áp dụng bất kỳ bản sửa lỗi nào có thể. Xin lưu ý rằng thiết bị của bạn có thể tắt và khởi động lại trong quá trình này. Khi quá trình hoàn tất, hãy xem liệu bạn có thể truy cập và sử dụng thiết bị của mình hay không.
Phương pháp 7. Tạm thời vô hiệu hóa phần mềm chống vi-rút của bạn
Các ứng dụng chống vi-rút được biết là nguyên nhân gây ra sự cố trên máy tính bằng cách can thiệp vào hệ thống của bạn bằng cách chặn các ứng dụng và dịch vụ chạy bình thường. Bạn có thể kiểm tra xem phần mềm chống vi-rút bạn đang sử dụng hiện tại có gây ra lỗi Kiểm tra bảo mật hạt nhân không bằng cách tạm thời vô hiệu hóa nó.
Lưu ý rằng phương pháp này không được khuyến khích vì sử dụng máy tính của bạn mà không được bảo vệ sẽ không an toàn. Chỉ tiếp tục nếu bạn nhận thức được những rủi ro có thể xảy ra và có một bản sao lưu hệ thống của mình để hoàn nguyên mọi hư hỏng có thể xảy ra.
- Nhấp chuột phải vào không gian trống trong thanh tác vụ của bạn và chọn Quản lý công việc .

- Nếu Trình quản lý tác vụ được khởi chạy ở chế độ nhỏ gọn, hãy đảm bảo mở rộng chi tiết bằng cách nhấp vào Chi tiết chế độ cái nút.

- Chuyển sang Khởi động bằng cách sử dụng menu tiêu đề nằm ở đầu cửa sổ. Tìm ứng dụng chống vi-rút của bạn từ danh sách và chọn nó bằng cách nhấp vào nó một lần.

- Bấm vào Vô hiệu hóa nút hiện có thể nhìn thấy ở góc dưới bên phải của cửa sổ. Thao tác này sẽ vô hiệu hóa ứng dụng khởi chạy khi bạn khởi động thiết bị của mình.
- Khởi động lại máy tính của bạn và kiểm tra xem sự cố Kiểm tra Bảo mật Hạt nhân có còn xảy ra hay không. Nếu bạn muốn kích hoạt lại phần mềm chống vi-rút của mình, chỉ cần làm theo các bước ở trên và nhấp vào Kích hoạt cái nút.
Suy nghĩ cuối cùng
Chúng tôi tin rằng với thông tin này, giờ đây bạn đã hiểu lỗi mã dừng KERNEL_SECURITY_CHECK_FAILURE là gì và có thể khắc phục lỗi này bằng các phương pháp chúng tôi đã cung cấp.
Một điều nữa
Nếu bạn cần thêm bất kỳ trợ giúp nào về Windows 10, vui lòng liên hệ với nhóm dịch vụ khách hàng của chúng tôi, luôn sẵn sàng hỗ trợ bạn 24/7. Quay lại với chúng tôi để có thêm các bài báo thông tin liên quan đến năng suất và công nghệ hiện đại!
Nếu bạn muốn nhận khuyến mãi, ưu đãi và giảm giá để mua sản phẩm của chúng tôi với giá tốt nhất, hãy đăng ký nhận bản tin của chúng tôi bằng cách nhập địa chỉ email của bạn vào bên dưới! Nhận tin tức công nghệ mới nhất trong hộp thư đến của bạn và là người đầu tiên đọc các mẹo của chúng tôi để trở nên hiệu quả hơn.
Thưởng thức các mẹo? Xin vui lòng chuyển tiếp cho bạn. Đã chuyển tiếp cái này? Chào mừng bạn lên tàu. Các bài viết khác tại đây. Hoặc bạn có thể đăng ký ở đây bên dưới :)
Bạn cũng có thể thích
Cách khắc phục Đã xảy ra sự cố khi đặt lại lỗi PC của bạn trong Windows 10
Sửa lỗi ngoại lệ cửa hàng không mong muốn trong Windows 10 [Đã cập nhật]
Cách sửa lỗi Bad Pool Header trong Windows 10