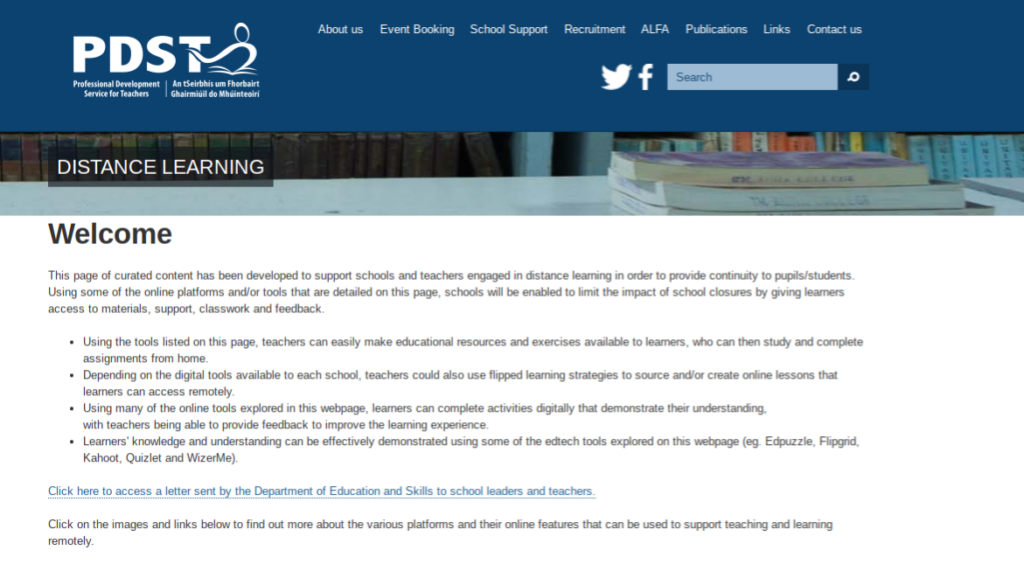Một tính năng trong Windows 10 được nhiều người dùng yêu thích vì tính hữu ích của nó là chức năng in sang PDF . Nó cho phép bạn in trang web, tệp, hình ảnh .jpg hoặc tệp Word dưới dạng PDF với sự trợ giúp của Máy in PDF tích hợp của Microsoft. Máy in này được gọi là Microsoft Print sang PDF .
Vì nhiều người dùng phụ thuộc vào tính năng này để có được các tệp PSF chất lượng cao, nên nó sẽ trở thành một vấn đề lớn khi In sang PDF công cụ ngừng hoạt động. Các báo cáo nói rằng một số người dùng gặp phải các vấn đề như trình duyệt web của họ không phản hồi và không có quá trình tải xuống nào bắt đầu, cũng như không xuất hiện lời nhắc lưu.
Trong bài viết của chúng tôi, chúng tôi sẽ xem xét các giải pháp hàng đầu để khắc phục Microsoft Print sang PDF tính năng không hoạt động. Nếu không có thêm bất kỳ lỗi nào, hãy khắc phục lỗi.
6 phương pháp sửa lỗi Microsoft Print thành PDF
Phương pháp
- Trước khi sửa: Kiểm tra thư mục người dùng của bạn để tìm tệp PDF
- Tắt và bật lại tính năng Microsoft Print to PDF
- Đặt Microsoft Print thành PDF làm máy in mặc định
- Cài đặt lại trình điều khiển Microsoft Print sang PDF
- Cập nhật Windows 10
- (Mẹo bổ sung) Không sử dụng dấu phẩy khi lưu tệp PDF
Ghi chú : Bạn có thể được yêu cầu có quyền truy cập vào tài khoản quản trị viên để thực hiện tất cả các bước được mô tả bên dưới. Nếu tài khoản bạn hiện đang sử dụng không có quyền quản trị, hãy đảm bảo thay đổi quyền này trong cài đặt của bạn.
Phương pháp 1: Trước khi sửa: Kiểm tra thư mục người dùng của bạn để tìm tệp PDF
Nhiều người dùng không biết điều này, nhưng trong một số trường hợp, các tệp PDF bạn đang lưu có thể đi vào thư mục người dùng mặc định thay vì đích thông thường. Điều này có thể làm cho nó có vẻ như In sang PDF tính năng này không hoạt động, trong khi thực tế là như vậy. Trước khi bắt đầu khắc phục sự cố, chúng tôi khuyên bạn nên kiểm tra xem các tệp PDF của bạn có được lưu trữ ở đây hay không.
- Nhấn nút các cửa sổ + R các phím trên bàn phím của bạn. Điều này sẽ mở ra Chạy ứng dụng, nơi bạn có thể tiếp cận bất kỳ địa điểm hoặc phần mềm nào bằng cách nhập.
- Nhập vào dòng sau và nhấn Đi vào Chìa khóa: C: users \% username%
- Kiểm tra xem bạn có tìm thấy bất kỳ tệp PDF nào mà bạn đang lưu trong thư mục này không. Nếu bạn vẫn không tìm thấy gì, hãy thử thư mục sau: C: users \% username% Documents
- Nếu bạn vẫn không thể tìm thấy các tệp PDF mà bạn đã lưu, hãy tiếp tục với các phương pháp bên dưới.
Phương pháp 2: Tắt và bật lại tính năng Microsoft Print to PDF

(Nguồn: Trình gỡ rối)
Đôi khi khởi động lại dịch vụ đơn giản có thể khắc phục sự cố. Hãy thử bản sửa lỗi nhanh này và loại bỏ các lỗi liên quan đến tính năng Microsoft Print to PDF không hoạt động.
- Nhấn nút Windows + R trên bàn phím của bạn để khởi chạy ứng dụng Run. Sử dụng tính năng này, bạn có thể khởi chạy bất kỳ ứng dụng nào bằng cách chỉ cần nhập, miễn là bạn biết tên của ứng dụng đó.
- Nhập từ appwiz.cpl và đánh đồng ý cái nút. Làm như vậy sẽ khởi chạy phiên bản cổ điển Bảng điều khiển ứng dụng trên Chương trình và các tính năng trang.
- Bấm vào Bật hoặc tắt các tính năng của Windows .
- Cuộn xuống và bỏ chọn Microsoft Print sang PDF . Nhấn nút đồng ý để thực hiện thay đổi và tạm thời vô hiệu hóa tính năng này.
- Khởi động lại máy tính của bạn và lặp lại các bước 1 - 3.
- Chọn hộp bên cạnh Microsoft Print sang PDF . Nhấn nút OK để hoàn tất thay đổi. Bạn đã khởi động lại thành công tính năng này!
- Khởi động lại máy tính của bạn và thử sử dụng Microsoft Print sang PDF tính năng một lần nữa để xem nếu lỗi vẫn còn.
Phương pháp 3: Đặt Microsoft Print thành PDF làm máy in mặc định
Nếu bạn có một máy in khác được kết nối với thiết bị của mình, nó có thể cản trở tính năng In thành PDF trong Windows 10. Để tránh sự cố này, chỉ cần làm theo các bước dưới đây để đặt In sang PDF thành máy in mặc định của bạn và bắt đầu lưu lại các tệp PDF một cách dễ dàng.
- Nhấn nút Windows + R trên bàn phím của bạn để khởi chạy ứng dụng Run. Sử dụng tính năng này, bạn có thể khởi chạy bất kỳ ứng dụng nào bằng cách chỉ cần nhập, miễn là bạn biết tên của ứng dụng đó.
- Nhập từ điều khiển máy in và đánh đồng ý cái nút. Bạn sẽ có thể thấy Các thiết bị và máy in cửa sổ.
- Nhấp chuột phải vào Microsoft Print sang PDF và chọn Đặt làm máy in mặc định từ menu ngữ cảnh.
- Khởi động lại máy tính của bạn và thử sử dụng Microsoft Print sang PDF tính năng một lần nữa để xem nếu lỗi vẫn còn.
Phương pháp 4: Cài đặt lại trình điều khiển Microsoft Print to PDF

(Nguồn: Trình gỡ rối)
Điều quan trọng là phải cập nhật trình điều khiển của bạn để đảm bảo không có mã lỗi thời nào gây ra xung đột với hệ thống khác của bạn sau khi Windows 10 ra mắt phiên bản mới hơn. Để cập nhật trình điều khiển liên quan đến tính năng Print to PDF, chỉ cần sử dụng hướng dẫn bên dưới.
- Nhấn nút Windows + R trên bàn phím của bạn để khởi chạy ứng dụng Run. Sử dụng tính năng này, bạn có thể khởi chạy bất kỳ ứng dụng nào bằng cách chỉ cần nhập, miễn là bạn biết tên của ứng dụng đó.
- Nhập từ điều khiển máy in và đánh đồng ý cái nút. Bạn sẽ có thể thấy Các thiết bị và máy in cửa sổ.
- Nhấp chuột phải vào Microsoft Print sang PDF và chọn Gỡ bỏ thiết bị từ menu ngữ cảnh.
- Nếu được nhắc, hãy nhập mật khẩu quản trị viên hoặc xác nhận quản trị viên để hoàn tất bước này.
- Bấm vào Thêm máy in ở vùng trên cùng của cửa sổ. Ngoài ra, nhấp chuột phải vào bất kỳ khoảng trống nào trong cửa sổ và nhấp vào Thêm thiết bị và máy in .
- Bấm vào Máy in tôi muốn không có trong danh sách liên kết ở cuối cửa sổ.
- Lựa chọn Thêm máy in cục bộ hoặc máy in mạng với cài đặt thủ công và nhấp vào Tiếp theo.
- Lựa chọn Sử dụng một cổng hiện có và lựa chọn PORTPROMPT: (Cổng cục bộ) từ menu thả xuống, sau đó nhấp vào Kế tiếp .
- Lựa chọn Microsoft từ cột bên trái, sau đó cuộn xuống và chọn Microsoft Print sang PDF từ cột bên phải. Nhấp chuột Kế tiếp .
- Lựa chọn Thay thế trình điều khiển hiện tại và nhấp vào Kế tiếp .
- Đặt tên cho máy in Microsoft Print sang PDF và nhấp vào Kế tiếp .
- Khởi động lại máy tính của bạn và thử sử dụng Microsoft Print sang PDF tính năng một lần nữa để xem nếu lỗi vẫn còn.
Phương pháp 5: Cập nhật Windows 10

Nâng cấp lên phiên bản mới nhất Windows 10 bản phát hành có thể khôi phục một số sự cố hệ thống trên thiết bị của bạn. Nhiều người dùng báo cáo rằng bản cập nhật có thể giải quyết các lỗi đã biết, đồng thời nó cũng mang đến cho bạn các tính năng mới và thú vị, vá các lỗ hổng bảo mật, v.v.
Dưới đây là các bước hướng dẫn bạn khi cập nhật Windows 10.
- Bấm vào Menu bắt đầu và lựa chọn Cài đặt . Ngoài ra, bạn có thể sử dụng Windows + I cả phím tắt.
- Bấm vào Cập nhật & bảo mật ngói.
- Đảm bảo luôn ở chế độ mặc định cập nhật hệ điều hành Window chuyển hướng.
- Bấm vào Kiểm tra cập nhật cái nút.
- Khi tìm thấy bản cập nhật, hãy nhấp vào Tải về và đợi Windows 10 tải xuống và áp dụng bản cập nhật.
Phương pháp 6: (Mẹo bổ sung) Không sử dụng dấu phẩy khi lưu tệp PDF
Nếu bạn nhận thấy rằng bất kể bạn làm gì, tệp PDF chỉ không tải xuống nữa, hãy đảm bảo rằng bạn không bao giờ sử dụng dấu phẩy hoặc các ký hiệu cụ thể khác trong tên tệp khi lưu. Những ký hiệu này có thể khiến tính năng In thành PDF không hoạt động đúng cách, chuyển đổi trang web, hình ảnh hoặc tài liệu mà bạn đang cố gắng tạo thành PDF.
Chúng tôi hy vọng rằng hướng dẫn này có thể giúp bạn khắc phục sự cố tính năng Microsoft Print to PDF không hoạt động bình thường trên hệ thống Windows của bạn.
Nếu bạn nhận thấy trong tương lai hệ thống của mình đang gặp phải sự cố tương tự, vui lòng quay lại bài viết của chúng tôi và áp dụng một số bản sửa lỗi khác. Nếu không có gì hoạt động, chúng tôi khuyên bạn nên chuyển sang nhóm hỗ trợ khách hàng của Microsoft hoặc tìm kiếm một chuyên gia CNTT liên quan đến sức khỏe PC của bạn.