Nếu bạn gặp sự cố khi kết nối AirPods, đảm bảo AirPods của bạn đã được sạc, Bluetooth được bật cho thiết bị bạn muốn kết nối và đặt lại thiết bị trước khi thử lại . Nếu không có bước nào trong số đó hiệu quả, bạn nên hủy ghép nối AirPods khỏi thiết bị của mình, đặt lại AirPods và cố gắng kết nối lại chúng. Nếu nó vẫn không hoạt động, đừng lo lắng; chúng tôi có nhiều giải pháp hơn ở đây bên dưới.

Người dùng AirPods biết rằng một trong những vấn đề chính mà mọi người đã báo cáo là AirPods sẽ không kết nối vào iPhone của họ. Chà, chúng tôi có một số tin tốt cho bạn: điều này rất dễ sửa bằng cách sử dụng hướng dẫn của chúng tôi!
Bạn không đơn độc nếu bạn gặp sự cố khi kết nối AirPods với iPhone của mình. Rất nhiều người dùng đã báo cáo vấn đề này. Nhưng đừng lo lắng; có cách khắc phục cho bất kỳ nguyên nhân tiềm ẩn nào.
Ngừng đấu tranh để có được AirPods kết nối với iPhone của bạn; chỉ cần thực hiện các bước chi tiết bên dưới càng sớm càng tốt.
Bài viết này sẽ hướng dẫn bạn cách kết nối AirPods với iPhone một cách dễ dàng. Vì vậy, không cần phải quảng cáo thêm, hãy bắt đầu!
Tại sao AirPods của tôi không kết nối với iPhone của tôi?
AirPods là một sản phẩm tuyệt vời có thể làm cho cuộc sống của bạn dễ dàng hơn nhiều. Chúng là tai nghe không dây, Bluetooth và tai nghe nhét tai của Apple có nhiều thế hệ, mới nhất là AirPods Pro. Những thiết bị này đã trở nên phổ biến trong những năm qua, vì vậy thật khó chịu nếu AirPods của bạn không kết nối với iPhone của bạn.
Bất chấp sự tiện lợi mà chúng thường cung cấp, một số người dùng gặp phải vấn đề với AirPods. Phổ biến nhất là AirPods của bạn không thể kết nối với iPhone hoặc các thiết bị Apple khác. Thông thường, vấn đề này có thể dễ dàng được giải quyết bởi chính bạn mà không cần nhiều sự trợ giúp.
Nhưng trước khi bắt đầu khắc phục sự cố, hãy xem lại một số nguyên nhân có thể dẫn đến việc AirPods của bạn không kết nối được:
- AirPods của bạn hết pin: Điều này xảy ra nếu AirPods của bạn hoặc hộp sạc AirPods của bạn hết pin hoặc gặp sự cố phần cứng liên quan đến sạc.
- Các vấn đề về iPhone: Bản thân thiết bị Apple có thể bị hỏng hoặc có vấn đề về phần cứng. Điều này xảy ra thường xuyên nhất khi Bluetooth trong điện thoại của bạn bị hỏng.
- Sự cố phần cứng trên AirPods của bạn: Nếu AirPods của bạn bị hỏng, bị bẩn hoặc không được ghép nối đúng cách với các thiết bị khác, bạn sẽ không thể kết nối chúng.
- Bạn đang ở ngoài phạm vi phủ sóng: AirPods cần nằm trong một phạm vi nhất định của iPhone hoặc iPad (hoặc một thiết bị Bluetooth tương thích khác) mà bạn đang cố gắng kết nối.
Mặc dù đây không phải là nguyên nhân duy nhất, nhưng phần lớn các vấn đề với AirPods đều xuất phát từ những vấn đề này. Bây giờ chúng ta đã xem xét điều gì có thể là gốc rễ của vấn đề, đã đến lúc khắc phục sự cố.
Cách khắc phục Tại sao AirPods của tôi không kết nối được với iPhone?
AirPods của bạn đã ngừng hoạt động chưa? Có đúng là AirPods không hoạt động với một số thiết bị của Apple không? Hướng dẫn này giải thích cách khắc phục sự cố kết nối trên iPhone, iPad hoặc thiết bị iOS tương thích khác.
Tại sao AirPods không kết nối Bản sửa lỗi nhanh
Nếu bạn gặp sự cố khi kết nối AirPods với iPhone của mình, hãy thử các mẹo sau:
- Đảm bảo rằng cả hai thiết bị đều được bật và Bluetooth được bật trên cả hai thiết bị.
- Kiểm tra pin AirPods bằng cách mở hộp đựng gần iPhone của bạn. Nếu AirPods không được sạc hoặc nếu có vấn đề với pin, chúng có thể không kết nối.
- Nếu bạn đang sử dụng iPhone XS trở lên, hãy thử khởi động lại điện thoại của mình bằng cách giữ nút Bên và nút Âm lượng cho đến khi bạn nhìn thấy thanh trượt.
- Nếu AirPods của bạn được kết nối với một thiết bị khác, chẳng hạn như iPad hoặc Mac và bạn muốn sử dụng chúng với iPhone của mình, hãy đảm bảo hủy ghép nối chúng khỏi thiết bị khác.
- Tắt Bluetooth trên iPhone của bạn, sau đó bật lại.
- Xóa AirPods khỏi thiết bị Bluetooth của bạn rồi thêm lại.
Nếu bạn vẫn gặp sự cố, hãy thử làm theo hướng dẫn bên dưới.
Dưới đây là cách sửa AirPods không kết nối với iPhone, iPad hoặc bất kỳ thiết bị tương thích Bluetooth nào khác.
# 1. Bật Bluetooth trên iPhone của bạn
IPhone của bạn tương thích với các thiết bị Bluetooth, chẳng hạn như AirPods, bàn phím, loa và các tiện ích Bluetooth khác. Nếu AirPods không kết nối với điện thoại của bạn, hãy đảm bảo rằng Bluetooth đã được bật.
Để bật Bluetooth, hãy mở Cài đặt ứng dụng và sau đó chọn Bluetooth . Bật công tắc bên cạnh Bluetooth.
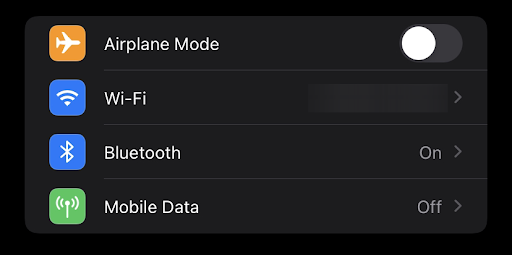
office 64 bit so với 32 bit
Bạn cũng có thể mở trung tâm điều khiển iPhone và bật Bluetooth từ đó bằng nút được chỉ định. Sau khi bật Bluetooth trên iPhone, bạn sẽ có thể ghép nối AirPods của mình và cho phép hai thiết bị kết nối.
# 2. Tắt Bluetooth rồi bật lại
Đôi khi, bạn có thể phải tắt Bluetooth và bật lại. Làm như vậy, bạn đang làm mới kết nối Bluetooth và có thể bắt đầu mới.
Để đảm bảo rằng Bluetooth đang bật, hãy đi tới Cài đặt> Bluetooth.
- Mở ứng dụng Cài đặt
- Nhấn vào Bluetooth để tắt Bluetooth trên iPhone của bạn.
- Chuyển nút gạt bên cạnh Bluetooth để tắt.
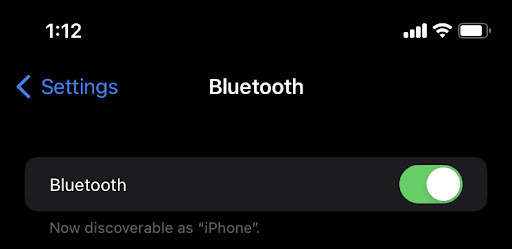
Bạn cũng có thể sử dụng nút chuyên dụng để tắt Bluetooth từ bên trong trung tâm điều khiển của iPhone. Sử dụng AirPods của bạn sau khi tắt Bluetooth rồi bật lại.
# 3. Đảm bảo AirPods của bạn nằm trong phạm vi của iPhone của bạn
Nếu iPhone của bạn không nằm trong phạm vi Bluetooth của AirPods, nó sẽ không hoạt động trên iPhone. AirPods chỉ có thể được liên kết qua Bluetooth với iPhone, iPad, Mac hoặc các thiết bị Bluetooth khác nếu cả hai đều ở cùng một vị trí.
AirPods có tầm xa khoảng 60 feet hoặc 18 mét. Không có vấn đề kỹ thuật nào với chất lượng âm thanh trong khoảng cách đó đối với AirPods. Mở vỏ gần iPhone của bạn để xem AirPods của bạn có thể đạt được bao xa.
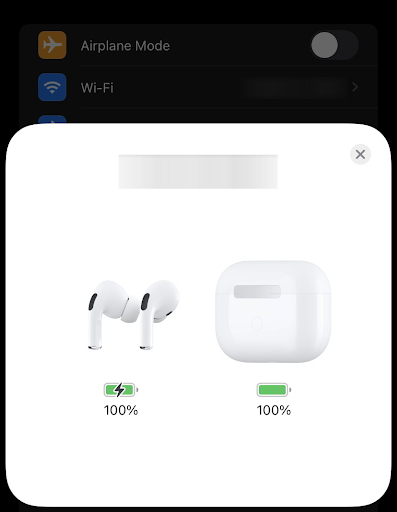
Bạn đang ở trong phạm vi sử dụng nếu bạn thấy thông báo bật lên với AirPods của mình hoặc thấy AirPods được liệt kê khi bạn mở cài đặt Bluetooth của mình. Nếu bạn không ở gần iPhone của mình, hãy di chuyển đến gần hơn cho đến khi bạn thấy AirPods hoặc hộp sạc của bạn hiển thị cùng với hoạt ảnh thiết lập.
#4. Kiểm tra xem AirPods của bạn có được ghép nối với đúng thiết bị không
Khi AirPod được liên kết với một thiết bị khác, thiết bị có thể có đầu ra âm thanh từ thiết bị kia. AirPod không được thiết kế để gửi đầu ra âm thanh đồng thời, vì vậy nó có thể là thiết bị không chính xác.
Để kiểm tra xem AirPods của bạn có được ghép nối với đúng thiết bị hay không, hãy mở ứng dụng Cài đặt rồi chạm vào Bluetooth. Chọn AirPods và xem trường Tên. Nếu thông báo 'Chưa kết nối', thì AirPods của bạn chưa được ghép nối với đúng thiết bị.
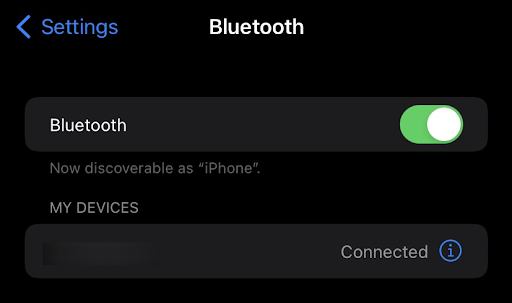
Nếu bạn có AirPods và muốn sử dụng chúng với iPhone của mình, hãy đảm bảo hủy liên kết chúng khỏi thiết bị khác. Bạn có thể hủy ghép nối AirPods của mình khỏi iPad hoặc Mac bằng cách mở ứng dụng Cài đặt, sau đó chọn Bluetooth. Nhấn vào chữ 'i' bên cạnh AirPods của bạn, sau đó chọn 'Quên thiết bị này'.
Nếu bạn đang sử dụng AirPods với iPhone, iPad hoặc Mac và muốn sử dụng chúng với iPhone khác, hãy tắt Bluetooth trên iPhone, iPad hoặc Mac hiện tại. Sau đó, bật lại Bluetooth và xóa AirPods khỏi các thiết bị Bluetooth của bạn.
# 5. Đặt lại AirPods của bạn
Nếu AirPods của bạn được kết nối, hãy đảm bảo chúng được chọn làm thiết bị âm thanh của bạn . Nếu AirPods của bạn xuất hiện trong danh sách thiết bị nhưng không kết nối, hãy thử kết nối lại airpods.
- Đậy nắp lại> đợi 15 giây> sau đó mở nắp.
- Nhấn và giữ nút cài đặt trên hộp sạc trong tối đa 10 giây.
- Đèn trạng thái sẽ nhấp nháy màu trắng, có nghĩa là AirPods của bạn đã sẵn sàng kết nối.

Tín dụng hình ảnh: Hỗ trợ của Apple
Nếu bạn vẫn gặp sự cố khi kết nối AirPods với iPhone, hãy thử đặt lại AirPods. Để thực hiện việc này, hãy nhấn và giữ nút tròn ở mặt sau của hộp sạc cho đến khi đèn bắt đầu nhấp nháy màu hổ phách.
Khi đèn nhấp nháy màu hổ phách, hãy nhả nút và đợi cho đến khi đèn tắt (quá trình này có thể mất tới 15 giây). Sau đó, mở hộp sạc gần iPhone của bạn và đợi AirPods xuất hiện trong danh sách thiết bị Bluetooth.
cách thay đổi dpi trên chuột của tôi
Mở ứng dụng Cài đặt, chạm vào Chung, sau đó chạm vào Bluetooth. Bật Bluetooth rồi nhấn và giữ nút tròn ở mặt sau của hộp sạc cho đến khi đèn bắt đầu nhấp nháy màu trắng. Chờ AirPods của bạn xuất hiện trong danh sách thiết bị Bluetooth, sau đó chọn nó.
Bạn sẽ nghe thấy tiếng ồn kết nối phát ra nếu AirPods kết nối với thiết bị của bạn đúng cách. Bây giờ, bạn có thể bắt đầu thời gian nghe của mình!
# 6. Sạc AirPods của bạn
Đặt cả hai AirPods vào hộp sạc và đảm bảo rằng cả hai AirPod đều đang sạc.
Nếu pin AirPods của bạn yếu, nó có thể không kết nối được với iPhone của bạn. Đảm bảo AirPods của bạn được sạc đầy bằng cách đặt chúng vào hộp sạc.
Hộp sạc có pin tích hợp có thể sạc AirPods của bạn nhiều lần. Đèn báo LED ở mặt trước của hộp sạc sẽ cho bạn biết lượng pin còn lại trong hộp. Khi vỏ máy trống, hãy cắm cáp Lightning để sạc.
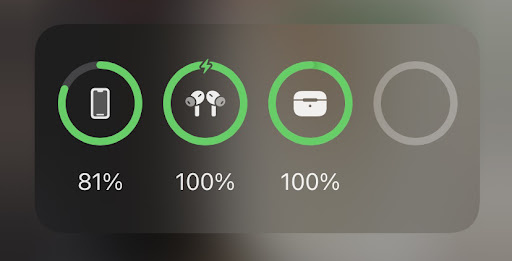
Việc sạc chính hộp sạc của bạn cũng rất quan trọng. Nếu hộp đựng AirPods hết pin, AirPods của bạn sẽ ngừng sạc. Bạn có thể sạc ốp lưng của mình bằng cách cắm cáp Lightning vào cổng USB hoặc bằng cách sử dụng bộ sạc không dây tương thích, tốt nhất là bộ sạc do Apple sản xuất, để đảm bảo khả năng tương thích tối đa.
Đảm bảo rằng tuổi thọ pin không phải là vấn đề. Đi tới Cài đặt> Bluetooth, sau đó chọn AirPods. Nếu bạn thấy 'Đang sạc' trong tiêu đề Trạng thái, điều đó có nghĩa là AirPods hiện đang sạc. Nếu bạn không thấy thông báo này, AirPods của bạn có thể không nhận được khoản phí. Thử một ổ cắm hoặc cáp sạc khác.
# 7. Làm sạch AirPods và hộp sạc của bạn
Các mảnh vỡ lọt vào vỏ Airpod của bạn có thể ảnh hưởng đến chức năng của nó hoặc gây ra sự cố phần cứng. Để giữ cho AirPods của bạn hoạt động bình thường, điều quan trọng là phải vệ sinh chúng và vỏ thường xuyên.
độ sáng bảng điều khiển nvidia không hoạt động
Bạn có thể sử dụng một miếng vải khô, không xơ để lau AirPods và vỏ sạc. Không sử dụng bất kỳ sản phẩm tẩy rửa hoặc chất tẩy rửa điện tử nào trên AirPods hoặc hộp đựng của bạn. Ngoài ra, không được ngâm trong nước.
Bạn có thể dùng tăm hoặc ghim an toàn nếu cần làm sạch các mảnh vụn hoặc bụi bẩn cứng đầu hơn. Q-tips cũng có thể hiệu quả nếu bạn đang cố lấy một ít ráy tai ra khỏi thiết bị. Hãy thật cẩn thận khi làm điều này để bạn không làm hỏng AirPods hoặc hộp sạc. Đảm bảo mọi thứ đều khô ráo trước khi đặt AirPods của bạn vào trong hộp sạc!
#số 8. Tắt và bật lại iPhone của bạn
Nếu AirPods của bạn vẫn từ chối kết nối với iPhone, hãy thử tắt iPhone rồi bật lại. Giữ nút nguồn để tắt iPhone của bạn cho đến khi tùy chọn 'trượt để tắt nguồn' xuất hiện. Vuốt thanh trượt trên màn hình và đợi iPhone của bạn tắt.
Giữ nút nguồn để bật lại iPhone của bạn cho đến khi logo Apple xuất hiện. Sau một vài giây, bạn sẽ có thể mở khóa thiết bị của mình và bắt đầu sử dụng lại thiết bị.
# 9. Đảm bảo iPhone hoặc iPod touch của bạn đang chạy đúng phiên bản iOS
Nếu trước đây AirPods của bạn đã được liên kết với điện thoại thông minh iOS, hãy xem liệu thiết bị có đáp ứng các yêu cầu hệ thống tối thiểu hay không. Bạn sẽ cần một kiểu máy mới hơn cho iPad chạy iOS 10 và AirPods thế hệ thứ hai sẽ làm được điều đó. Người dùng iPhone SE, 6S hoặc 7 có thể cần nâng cấp lên iOS 11.
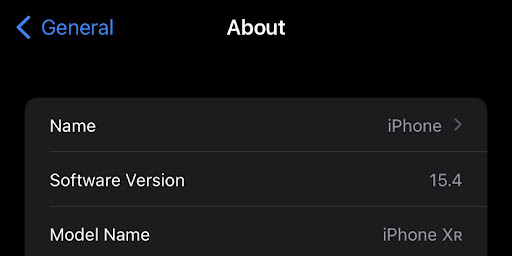
Nếu bạn không chắc kiểu thiết bị của mình là gì, hãy kiểm tra trong ứng dụng Cài đặt. Mở Cài đặt từ Màn hình chính, đi tới Chung> Giới thiệu và tìm Số kiểu. Sau đó, so sánh con số đó với danh sách các thiết bị tương thích này.
Nếu AirPods của bạn không hoạt động với phiên bản iOS hiện tại trên iPhone của bạn, hãy thử nâng cấp lên phiên bản mới nhất. Bạn có thể thực hiện việc này bằng cách đi tới Cài đặt> Chung> Cập nhật Phần mềm và làm theo hướng dẫn trên màn hình.
Nếu AirPods không kết nối với máy Mac của bạn
- Đảm bảo rằng bạn có một máy Mac với phiên bản mới nhất của macOS .
- Đặt cả AirPods vào hộp sạc và đảm bảo rằng cả hai AirPod đều đang sạc .
- Chọn menu Apple> Tùy chọn hệ thống để đảm bảo Bluetooth được bật, sau đó nhấp vào Bluetooth.
- Nếu AirPods của bạn được kết nối, hãy đảm bảo chúng được chọn làm thiết bị âm thanh của bạn . Nếu AirPods của bạn xuất hiện trong danh sách thiết bị nhưng chúng không kết nối, hãy nhấp vào X ở bên phải AirPods của bạn để xóa chúng khỏi danh sách.
- Đậy nắp lại, đợi 15 giây rồi mở nắp. Nhấn và giữ nút cài đặt trên hộp sạc trong tối đa 10 giây. Đèn trạng thái sẽ nhấp nháy màu trắng, có nghĩa là AirPods của bạn đã sẵn sàng kết nối.
- Giữ hộp sạc với AirPods bên trong và nắp mở bên cạnh máy Mac của bạn.
- Làm theo các bước trên màn hình máy Mac của bạn.
- Kiểm tra AirPods của bạn. Nếu bạn vẫn không thể kết nối, đặt lại AirPods của bạn .
Yêu cầu phần mềm AirPods
Sau đây là Yêu cầu phần mềm cho các thế hệ AirPod khác nhau:
- Nhu cầu của AirPods thế hệ thứ 3:
- iPhone hoặc iPod touch chạy iOS 15.1 trở lên
- iPad với iPadOS 15.1 trở lên
- Apple Watch với watchOS 8.1 trở lên
- Apple TV với tvOS 15.1 trở lên
- Mac với macOS 12 trở lên.
- AirPods Pro cần:
- iPhone hoặc iPod touch chạy iOS 13.2 trở lên
- iPad với iPadOS 13.2 trở lên
- Apple Watch với watchOS 6.1 trở lên
- Apple TV với tvOS 13.2 trở lên
- máy Mac chạy macOS 10.15.1 trở lên.
- AirPods thế hệ thứ 2 cần:
- iPhone, iPad hoặc iPod touch chạy iOS 12.2 trở lên
- Apple Watch với watchOS 5.2 trở lên
- Apple TV với tvOS 12.2 trở lên
- Mac với macOS 10.14.4 trở lên
- AirPods thế hệ 1 cần:
- iPhone, iPad hoặc iPod touch chạy iOS 10 trở lên
- Apple Watch với watchOS 3 trở lên
- Apple TV với tvOS 11 trở lên
- Mac với macOS Sierra trở lên
Câu hỏi thường gặp về AirPods
Tôi có thể sử dụng một AirPod cùng một lúc không?
Không, chúng chỉ có thể được sử dụng theo cặp.
Tôi có thể đeo AirPods và AirPods Pro khi ngủ không?
Không, không nên đeo AirPods khi ngủ. Chúng có thể rơi ra khỏi tai của bạn và bị hỏng hoặc gây tổn thương cho tai của bạn.
AirPods có micrô tích hợp không?
Có, mỗi cặp AirPods đều có micrô riêng.
Tôi có thể sử dụng AirPods để gọi điện trên iPhone của mình không?
Có, bạn có thể sử dụng AirPods để gọi điện bằng cách sử dụng micrô tích hợp trên một trong hai AirPods.
Tôi có thể sử dụng Siri với AirPods Pro không?
Có, bạn có thể sử dụng Siri với tất cả các thế hệ AirPods. Bạn thậm chí có thể thiết lập một phím tắt để cho phép bạn nhanh chóng truy cập Siri mà không cần phải nhấc điện thoại lên hoặc nói to 'Hey Siri'.
Làm cách nào để biết AirPods của tôi đang sạc?
Đèn báo LED ở mặt trước của hộp sạc sẽ cho bạn biết lượng pin còn lại trong hộp. Khi vỏ máy trống, hãy cắm cáp Lightning để sạc.
Tôi có thể sử dụng AirPods với máy tính của mình không?
Có, bạn có thể sử dụng AirPods với máy tính của mình. Để thực hiện việc này, hãy đảm bảo AirPods của bạn ở trong hộp sạc và mở nắp. Máy tính của bạn sẽ tự động tìm và kết nối với chúng nếu nó có chức năng Bluetooth.
làm cho menu bắt đầu trong suốt cửa sổ 10
AirPods Pro có bảo hành không?
Có, AirPods có bảo hành giới hạn một năm.
Suy nghĩ cuối cùng
Chúng tôi rất vui vì bạn đã đọc bài viết đến đây. Cảm ơn bạn :)
Nếu AirPods của bạn vẫn không kết nối với iPhone sau khi thử tất cả các mẹo khắc phục sự cố này, có thể đã đến lúc liên hệ với Bộ phận hỗ trợ của Apple. Họ có thể giúp bạn tìm ra những gì đang xảy ra và cách khắc phục sự cố. Bạn cũng có thể ghé thăm Apple Store để được hỗ trợ trực tiếp hoặc để thảo luận về việc thay thế.
Chúng tôi hy vọng những mẹo này đã giúp bạn kết nối AirPods và hoạt động bình thường trở lại! Cảm ơn vì đã đọc.
Nếu còn bất kỳ câu hỏi nào chưa được giải đáp hoặc vấn đề chưa được giải quyết, vui lòng liên hệ với chúng tôi - nhóm chuyên gia của chúng tôi rất sẵn lòng trợ giúp! Trong thời gian chờ đợi, hãy cập nhật mọi thứ về công nghệ bằng cách kiểm tra lại để biết thêm các bài viết về cách khắc phục sự cố và theo dõi chúng tôi trên phương tiện truyền thông xã hội.
Theo dõi của chúng tôi Blog để biết thêm nhiều bài báo hay như thế này! Ngoài ra, bạn có thể kiểm tra Trung tâm trợ giúp để có nhiều thông tin về cách khắc phục các sự cố khác nhau.
Một điều nữa
Đăng ký nhận bản tin của chúng tôi và truy cập sớm các bài đăng trên blog, chương trình khuyến mãi và mã giảm giá của chúng tôi. Cảm ơn bạn đã đọc! Mong rằng chúng tôi sẽ sớm gặp lại bạn.
Các bài báo được đề xuất
» Cách cài đặt và thiết lập Office trên iPhone hoặc iPad
» Cách tắt tính năng Find My iPhone
» Cách khắc phục “iPhone bị vô hiệu hóa. Kết nối với itunes'
» Cách thiết lập email của bạn bằng ứng dụng thư iOS
» Cách sửa lỗi 'Dòng cuối cùng không còn nữa' trên iPhone
Thoải mái để vươn ra với các câu hỏi hoặc yêu cầu mà bạn muốn chúng tôi giải đáp.


