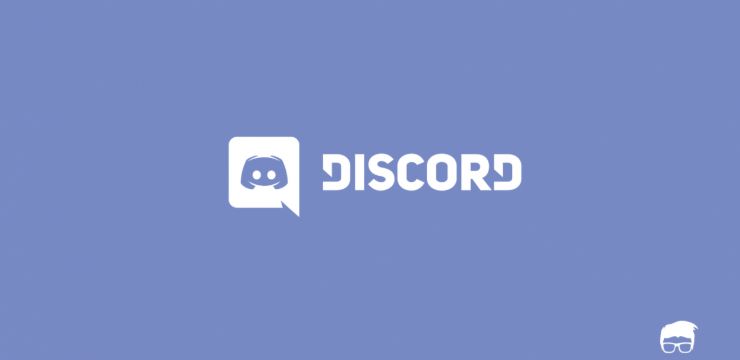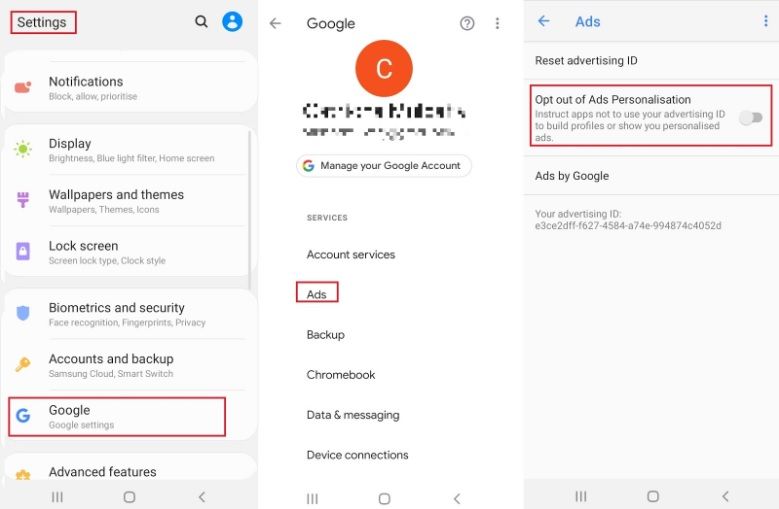Bạn có thể thấy mình cần phải tách tài liệu của mình, hoặc ít nhất là một phần của nó, thành các cột song song, điều tốt là Word giúp bạn dễ dàng làm như vậy. Khi tách văn bản thành các cột, nó sẽ chảy từ một cột và tiếp tục sang cột khác bên cạnh nó. Bạn cũng có thể chỉ tách một phần văn bản của mình. Điều này rất hữu ích để viết một bản tin, một bài báo khoa học hoặc chỉ để tách nội dung của bạn và làm cho nó dễ đọc hơn.
Vì vậy, trong hướng dẫn này, bạn sẽ học cách tạo cột trong Word bằng các phương pháp khác nhau.
Cách tạo hai cột trong Microsoft Word
Với phương pháp này, bạn sẽ có thể chia tài liệu Word của mình thành hai cột riêng biệt.
- Đầu tiên, chúng ta phải mở tài liệu mà chúng ta muốn chỉnh sửa. Nó có thể là một tài liệu trống nhưng trước tiên nó cần phải có một số văn bản để tách nó thành các cột.
- Lựa chọn văn bản mà bạn muốn tách thành các cột.

- Bấm vào Bố trí tab (Trước đây Bố trí trang cho Word 2007 và 2010)

- Nhấn vào Cột nút trên Thiết lập trang phần

- Thao tác này sẽ mở ra một danh sách cho phép bạn chọn con số trong số các cột bạn muốn tách văn bản của mình. Chúng tôi sẽ chọn hai cột.

- Khi bạn đã chọn hai cột, Word sẽ tách văn bản của bạn thành hai cột.

- Văn bản bạn viết sẽ đi từ cột bên trái sang bên phải.
Cách tạo ba cột trở lên trong Microsoft Word
Đôi khi bạn cần tách văn bản của mình thành nhiều hơn hai cột. Điều tuyệt vời về Word là nó cho phép bạn tách nó thành ba hoặc nhiều cột. Dưới đây là các bước để làm như vậy:
- Mở tài liệu bạn muốn chỉnh sửa
- Lựa chọn văn bản bạn muốn tách thành các cột

- Bấm vào Bố trí tab (Trước đây Bố trí trang cho Word 2007 và 2010)

- Nhấn vào Cột nút trên Thiết lập trang phần
- Nếu bạn cần tách văn bản thành ba cột, hãy nhấp vào Ba, và văn bản sẽ được tách thành 3 cột.

- Nếu bạn cần có nhiều hơn 3 cột, hãy nhấp vào Các cột khác
- Ở đó, bạn sẽ có thể nhập thủ công số lượng cột bạn muốn.

Mẹo chuyên nghiệp : Trong phần này, bạn cũng có thể chỉ định Chiều rộng và Khoảng cách của các cột - Bạn có thể chọn nếu bạn muốn chỉ áp dụng các cột cho văn bản đã chọn, toàn bộ tài liệu hoặc từ một điểm cụ thể trở đi.

Bây giờ bạn có thể hỏi, làm cách nào để kiểm soát vị trí cột kết thúc ? Vâng, Microsoft Word có một chức năng cho phép bạn làm điều đó và nó được gọi là Phá vỡ. Hãy phá vỡ nó
Cách tạo ngắt cột trên Microsoft Word
Nếu bạn đang sử dụng các cột và muốn văn bản bạn phải bắt đầu ở trên cùng của cột tiếp theo, bạn có thể sử dụng một cột phá vỡ . Đây là các bước
- Bấm vào đầu văn bản bạn muốn bắt đầu cột tiếp theo

- Nhấn vào Bố trí tab (trước đây gọi là Bố trí trang cho Word 2007 và Word 2010)

- bên trong Thiết lập trang , bạn sẽ tìm thấy Phá vỡ cái nút. Điều này sẽ hiển thị cho bạn các tùy chọn khác nhau cho Ngắt trang và ngắt phần. Trong phần Ngắt trang, nhấp vào Cột

- Bây giờ cột sẽ bắt đầu tại điểm bạn đã chọn

Và thế là xong! Bạn bây giờ là một Đối với lúc tạo cột trong Microsoft Word. Bạn có thể lặp lại các bước này bất cứ lúc nào bạn cần.
Nếu bạn vẫn muốn biết thêm mẹo về cách sử dụng Word hoặc các ứng dụng Office khác, tại sao bạn không đăng ký Bản tin của chúng tôi Đây ? Bạn cũng có thể kiểm tra blog của chúng tôi đây để giúp bạn tăng năng suất của mình.