Nếu bạn dùng Quan điểm cho tài khoản email chính của bạn và có một Android hoặc Samsung thiết bị thông minh, việc thiết lập email di động của bạn dễ dàng hơn bạn tưởng. Hướng dẫn này sẽ chỉ cho bạn cách thực hiện trong một vài bước đơn giản.
Tuy nhiên, trước khi đọc, hãy nhớ - tùy thuộc vào thiết bị của bạn, ứng dụng email của bạn có thể trông hơi khác so với những gì được mô tả trong các hướng dẫn này.
Cách thiết lập ứng dụng Gmail trên (thiết bị Android)
Nếu điện thoại hoặc thiết bị thông minh của bạn là Android, thì ứng dụng email mặc định của bạn rất có thể sẽ là Gmail - nhưng điều đó không có nghĩa là bạn cần một Tài khoản Gmail để dùng nó. Bạn có thể dễ dàng có quyền truy cập vào Tài khoản Outlook thông qua ứng dụng.
Bước 1:
Mở Ứng dụng Gmail bằng cách chọn biểu tượng trên màn hình của bạn. Sau đó đi đến menu ứng dụng , lựa chọn Cài đặt và sau đó Thêm tài khoản . Bạn sẽ thấy nhiều tùy chọn máy chủ email . Lựa chọn Trao đổi và Văn phòng 365.
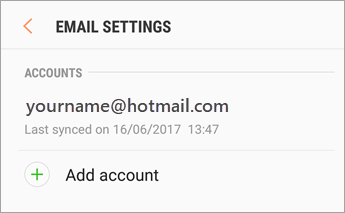
thanh âm lượng của windows 7 ở giữa màn hình
Hãy cẩn thận ở đây - bạn sẽ thấy hai biểu tượng Outlook trên danh sách. Đảm bảo rằng bạn chọn ' Exchange và Office 365 ' và không 'Outlook, Hotmail và Live' . Tùy chọn đó sẽ không cho phép bạn đồng bộ danh bạ, lịch và các ứng dụng khác thông qua Outlook.

Bước 2:
Nhập địa chỉ email của bạn và mật khẩu.

Bước 3:
Nếu bạn có một Tài khoản Office 365 , bạn có thể được chuyển hướng đến trang cài đặt máy chủ của mình. Nếu đúng như vậy, tất cả những gì bạn phải làm là thay đổi máy chủ của mình thành outlook.office365.com . Sau đó, bạn sẽ có thể tiếp tục với các bước còn lại.
Nếu bạn có Exchange hoặc một loại tài khoản Outlook khác (ngoài Outlook.com), bạn có thể phải nói chuyện với nhà cung cấp CNTT về cài đặt máy chủ của mình và thiết lập tài khoản của bạn theo cách thủ công kể từ thời điểm này trở đi.
Bước 4:
Bạn có thể sẽ thấy một số lời nhắc trên màn hình của bạn . Đây là để điều chỉnh cài đặt hệ thống bảo vệ và cấp quyền đồng bộ hóa với thiết bị của bạn. Chỉ cần làm theo hướng dẫn khi chúng xuất hiện.
Tại thời điểm này, nếu bạn có tài khoản Office 365 thông qua cơ quan hoặc trường đại học của mình, bạn có thể chuyển hướng vào trang web của tổ chức bạn hoặc được nhắc cấp quyền truy cập từ xa. Chọn OK nếu đúng như vậy.
Bước 5:
Email của bạn phải là thiết lập ngay bây giờ. Mở hộp thư đến của bạn và kiểm tra xem bạn đã nhận được email có nội dung chưa Hành động cần thiết để đồng bộ hóa Emai l. Nếu thư đó không có trong hộp thư đến của bạn, thì các email của bạn sẽ được đồng bộ hóa.
Nếu thư nằm trong hộp thư đến của bạn, hãy mở thư và bạn sẽ thấy hai tùy chọn: Tải Outlook cho Android và Sử dụng ứng dụng Thư khác thay thế . Chọn tùy chọn thứ hai và các email của bạn sẽ bắt đầu đồng bộ hóa từ đó.
Bước 6:
Kiểm tra thông báo của bạn bằng cách kéo xuống thanh trên cùng trên màn hình chính. Bạn có thể thấy một thông báo Gmail nhỏ cho biết Không thể đồng bộ hóa lịch và danh bạ.
Nếu bạn nhìn thấy nó, tất cả những gì bạn cần làm là mở thông báo và khi được nhắc, hãy chọn cho phép.
hợp nhất phân vùng ổ cứng windows 10
Nên làm vậy! Kiểm tra xem email cũng như danh bạ và lịch của bạn có đang đồng bộ hóa trên thiết bị Android của bạn hay không. Nếu bạn vẫn gặp sự cố, bạn có thể thử nói chuyện với nhà sản xuất.
Đối với ứng dụng Email Samsung (thiết bị Samsung)
Nếu bạn có điện thoại thông minh hoặc máy tính bảng Samsung, bạn có thể có Ứng dụng Email của Samsung được cài đặt sẵn. Tương tự như Gmail, tất cả những gì bạn cần làm là làm theo một vài bước để đồng bộ hóa tài khoản Outlook của bạn với nó.
Bước 1:
Mở Ứng dụng Email của Samsung bằng cách chọn biểu tượng trên màn hình chính của bạn. Hoặc, đi đến cửa hàng ứng dụng và xem liệu ứng dụng có thể cập nhật trước bạn không đồng bộ hóa .
Bạn sẽ thấy một tùy chọn để Thêm tài khoản ngay sau khi bạn mở ứng dụng. Nếu bạn không, hãy chuyển đến cài đặt , và bạn sẽ có thể chọn nó ở đó.
Bước 2:
Nhập của bạn địa chỉ email và mật khẩu của bạn, sau đó nhấn đăng nhập. Bạn có thể sẽ được đưa thẳng đến một loạt quyền từ đó.
avast có làm máy tính của bạn chậm không
Bước 3:
Trên một số thiết bị, bạn có thể có tùy chọn để chọn Kiểu tài khoản . Hãy chắc chắn rằng bạn chọn Microsoft Exchange Activesync trước khi tiếp tục các bước tiếp theo.
Bước 4:
Bạn sẽ phải xác nhận một số quyền và cài đặt - điều này chỉ để cho phép thiết bị đồng bộ hóa với tài khoản của bạn. Lựa chọn Đúng hoặc là Được chứ trên tất cả chúng.
Bước 5:
Trong một số trường hợp, một trong những cài đặt ở bước trên sẽ cho phép bạn thiết lập xác minh hai bước - nếu bạn chọn điều đó, bạn sẽ được đưa đến quy trình xác minh thứ hai ngay bây giờ.
Nếu không, thiết bị của bạn sẽ đồng bộ hóa . Đừng quá nôn nóng - có thể mất một chút thời gian. Bạn rất có thể sẽ thấy thông báo khi email, danh bạ và lịch của bạn đã bắt đầu đồng bộ hóa.
Bước 6:
Bạn có thể nhận được một email thông báo rằng bạn cần phải thực hiện thêm hành động để đồng bộ hóa. Nếu bạn làm vậy, nó chỉ để khuyến khích bạn tải xuống Ứng dụng Outlook .
Mở nó và chọn Sử dụng ứng dụng Thư khác thay thế - Điều đó sẽ làm các trick.
Sau đó, bạn nên tốt để đi! Đảm bảo kiểm tra kỹ xem lịch và danh bạ của bạn đã bắt đầu đồng bộ hóa chưa.
Nếu bạn đang tìm kiếm một công ty phần mềm mà bạn có thể tin tưởng vì tính chính trực và các hoạt động kinh doanh trung thực của nó, thì không cần tìm đâu xa hơn . Chúng tôi là Đối tác được Chứng nhận của Microsoft và Doanh nghiệp được Chứng nhận của BBB quan tâm đến việc mang đến cho khách hàng trải nghiệm đáng tin cậy và hài lòng trên các sản phẩm phần mềm mà họ cần. Chúng tôi sẽ ở bên bạn trước, trong và sau khi bán hàng.
Đó là Đảm bảo giữ cho phần mềm 360 độ của chúng tôi. Bạn đang chờ đợi điều gì? Gọi cho chúng tôi ngay hôm nay theo số +1 877 315 1713 hoặc gửi email tới sales@softwarekeep.com. Ngoài ra, bạn có thể liên hệ với chúng tôi qua Trò chuyện trực tiếp.


