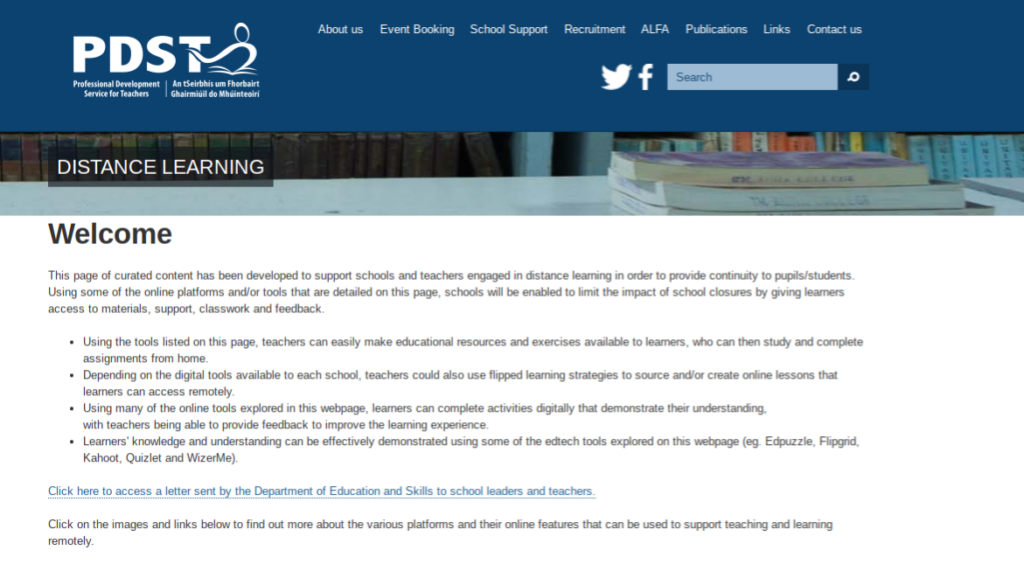Điều quan trọng là phải biết cách cập nhật trình điều khiển thiết bị trong Windows 10. Một số trình điều khiển thiết bị được cập nhật tự động trong Windows 10 , nhưng đôi khi bạn cần phải cập nhật trình điều khiển thiết bị theo cách thủ công trong Windows 10. Trong hướng dẫn này, bạn sẽ tìm hiểu 2 phương pháp khác nhau về cách cập nhật trình điều khiển thiết bị trên Windows 10.

Bắt đầu nào.
làm thế nào để kích hoạt iPhone với itunes
Trình điều khiển thiết bị là gì?
Trình điều khiển thiết bị là một đoạn mã thiết yếu cho phép Windows 10 phát hiện và tương tác với một phần cứng cụ thể (cạc đồ họa, ổ cứng hoặc bộ điều hợp mạng) cũng như các thiết bị ngoại vi.
Trình điều khiển thiết bị có quan trọng không? Đúng. Điều quan trọng là luôn đảm bảo rằng trình điều khiển thiết bị của bạn được cập nhật. Lỗi thời trình điều khiển thiết bị có thể gây ra sự cố hoặc lỗi phần cứng. Bên cạnh đó, nó có thể dẫn đến mất việc. Nếu bạn đang gặp một số sự cố với PC của mình, một bản cập nhật trình điều khiển đơn giản có thể giúp bạn không phải gặp kỹ thuật viên của mình.
Windows 10 thường tự động phát hiện và cài đặt trình điều khiển bằng cách sử dụng mảng trình điều khiển sản phẩm được tích hợp sẵn trong hệ thống. Tuy nhiên, đôi khi, bạn có thể phải cập nhật thiết bị theo cách thủ công vì những lý do khác nhau. Ví dụ
máy chủ dns không thể kết nối được
- Khi một phần cứng không được nhận dạng tự động hoặc ngừng hoạt động sau khi nâng cấp,
- Khi Windows Update cài đặt một gói chung, hoặc
- Nếu bạn cần truy cập một tính năng mới hoặc sửa lỗi.
Đây chỉ là một số lý do có thể buộc bạn phải tìm cách khác để cài đặt hoặc cập nhật trình điều khiển của mình. May mắn thay, Windows 10 có nhiều cách khác nhau để giúp cài đặt và cập nhật trình điều khiển thiết bị.
Cách cài đặt hoặc cập nhật trình điều khiển thiết bị trong Windows 10
Thông thường, Windows 10 thường cài đặt trình điều khiển thiết bị khi cần thiết khi có bản cập nhật. Tuy nhiên, điều này không phải lúc nào cũng xảy ra và đôi khi trình điều khiển thiết bị được cài đặt có thể hoạt động sai. Windows 10 giúp bạn cài đặt hoặc cập nhật trình điều khiển thiết bị thông qua Windows Update, Device Manager và Auto-Update Assistants từ các nhà sản xuất thiết bị . Trong hầu hết các trường hợp, các phương pháp này sẽ giữ cho trình điều khiển thiết bị của bạn được cài đặt và cập nhật đúng cách.
Cách cập nhật trình điều khiển bằng Windows Update
Mặc dù một số nhà sản xuất phải mất một khoảng thời gian để tạo ra cập nhật trình điều khiển có sẵn trong Windows Update, đây là cách được khuyến nghị để tải xuống và cài đặt trình điều khiển thiết bị trong Windows vì các gói này đã được Microsoft kiểm tra, xác minh và ký. Điều này có nghĩa là bạn hầu như có thể chắc chắn rằng chúng sẽ hoạt động. Tuy nhiên, đáng chú ý, điều này không phải lúc nào cũng đúng vì một số bản cập nhật có thể khiến PC của bạn hoạt động sai do các vấn đề tương thích.
Sử dụng cập nhật windows là một cách tương đối dễ dàng và nhanh chóng để kiểm tra các bản cập nhật trình điều khiển và cài đặt chúng. Để nhanh chóng cập nhật trình điều khiển thiết bị bằng Windows Update, hãy làm như sau:
- Mở Cài đặt .
- Bấm vào Cập nhật & Bảo mật.

- Bấm vào cập nhật hệ điều hành Window .
- Nhấn vào Kiểm tra cập nhật cái nút.

Nếu trình điều khiển bị thiếu sau khi nâng cấp hoặc cài đặt sạch hoặc nếu trình điều khiển mới đã được giới thiệu để cải thiện phiên bản cũ hơn, Windows 10 sẽ tự động tải xuống và cài đặt. Nếu điều này hiệu quả, bạn là vàng. Nó hoạt động như thể nó phải hoạt động.
Cách cập nhật trình điều khiển bằng Trình quản lý thiết bị
Bạn cũng có thể cập nhật trình điều khiển cho máy in, bộ điều hợp không dây, màn hình và các thành phần khác bằng Trình quản lý Thiết bị. Để cập nhật trình điều khiển thiết bị bằng Trình quản lý thiết bị trong Windows 10, hãy làm theo các bước bên dưới:
cài đặt cửa sổ thiết bị đầu ra âm thanh 10
- Mở Bắt đầu.
- Tìm kiếm Quản lý thiết bị từ thanh tìm kiếm.
- Bấm đúp vào danh mục có thiết bị bạn muốn cập nhật.
- Nhấp chuột phải vào thiết bị và chọn Cập nhật tùy chọn trình điều khiển .
- Nhấn vào Tìm kiếm tự động cho tùy chọn phần mềm trình điều khiển cập nhật.
Nếu có bản cập nhật mới hơn, Trình Quản Lý Thiết Bị sẽ tự động tải xuống và cài đặt gói theo cách tương tự như Windows Update.
Cài đặt Trình điều khiển từ Nhà sản xuất
Đôi khi Windows 10 không có trình điều khiển cập nhật cho bạn. Trong trường hợp này, bạn cần cài đặt trực tiếp từ nhà sản xuất. Điều này có nghĩa là bạn tải xuống trình điều khiển từ trang web của nhà sản xuất và tự cài đặt. Trình điều khiển được cập nhật có thể quá mới trong Windows, vì vậy bạn cần tải nó tại nguồn. Dưới đây là cách cập nhật thông qua nhà sản xuất:
Tải xuống gói cài đặt, tệp zip hoặc tệp .exe từ nhà sản xuất trình điều khiển thiết bị mà bạn muốn cài đặt, sau đó thực hiện việc này:
- Mở Bắt đầu.
- Tìm kiếm Quản lý thiết bị .
- Bấm đúp vào danh mục có thiết bị bạn muốn cập nhật.
- Nhấp chuột phải vào thiết bị và chọn Cập nhật tùy chọn trình điều khiển .
- Nhấn vào Duyệt máy tính của tôi cho tùy chọn phần mềm trình điều khiển.
- Chọn thư mục chính với nội dung bạn đã giải nén trước đó.
- Nhấn vào đồng ý cái nút.
- Chọn tùy chọn Bao gồm các thư mục con để cho phép trình hướng dẫn tìm đúng ' inf 'với các hướng dẫn để cập nhật trình điều khiển.
- Nhấn vào Kế tiếp .
Cái này cần phải dùng mẹo. Bạn có thể tự chạy gói cài đặt theo cách thủ công giống như cách bạn cài đặt bất kỳ phần mềm nào, nhưng phương pháp này là phương pháp ưu tiên.
Cách cập nhật trình điều khiển đồ họa
Mặc dù bạn thực sự không muốn bận tâm đến việc cập nhật trình điều khiển trừ khi bạn gặp sự cố yêu cầu bạn phải làm như vậy, nhưng các nhà sản xuất cạc đồ họa thường tung ra các bản cập nhật để cải thiện trải nghiệm và hỗ trợ màn hình cũng như khắc phục sự cố với trò chơi PC. Bạn có thể muốn cập nhật các bản cập nhật trình điều khiển cạc đồ họa vì lý do này.
Nếu bạn cần bản cập nhật mới nhất cho cạc đồ họa của mình, bạn có thể sử dụng bảng điều khiển đồ họa có sẵn từ Nvidia, AMD và Intel để tải xuống và cài đặt trình điều khiển cập nhật nhất. Bạn thường có thể tải xuống và cài đặt các trình điều khiển này từ các trang web chính thức của nhà sản xuất cạc đồ họa của bạn, trang web này sẽ cung cấp cho bạn quyền kiểm soát nâng cao đối với cạc đồ họa và trình điều khiển của bạn. Thông thường, quá trình cài đặt sẽ được thực hiện thông qua trình hướng dẫn.
Hãy nhớ rằng, Nếu bạn sử dụng cạc đồ họa tích hợp của Intel, các nhà sản xuất máy tính có thể sửa đổi trình điều khiển để giới hạn hoặc mở rộng chức năng của chúng. Nếu bạn có máy tính để bàn, máy tính xách tay hoặc máy tính bảng của một công ty như Dell, HP, Asus, v.v., hãy tải bản cập nhật mới nhất từ trang web hỗ trợ của họ thay vì từ trang web của Intel. Nếu không, thiết bị của bạn có thể bỏ lỡ các tính năng và cấu hình hoặc gặp sự cố.
nâng cấp windows 10 home lên doanh nghiệp
Cách kiểm tra xem trình điều khiển đã được cập nhật hay chưa
Sau khi cập nhật trình điều khiển của mình, bạn cần chắc chắn rằng trình điều khiển đã được cập nhật hay chưa. Dưới đây là cách xem trình điều khiển thiết bị của bạn có được cập nhật trong Windows 10 hay không:
- Mở Bắt đầu.
- Tìm kiếm Quản lý thiết bị .
- Bấm đúp vào danh mục có thiết bị bạn muốn cập nhật.
- Nhấp chuột phải vào thiết bị và chọn tùy chọn Thuộc tính.
- Nhấn vào Tab trình điều khiển .
- Xem ' Ngày tài xế 'và' Phiên bản trình điều khiển ' thông tin.
Điều này sẽ cung cấp cho bạn thông tin về trình điều khiển hiện được cài đặt. So sánh nó với thông tin từ nhà sản xuất để xem liệu bạn có phiên bản trình điều khiển mới nhất hay không.
Nếu bạn có thêm bất kỳ câu hỏi, vấn đề hoặc cách khắc phục sự cố nào cần thực hiện, vui lòng quay lại với chúng tôi! Phần dành riêng cho Windows 10 của chúng tôi được lấp đầy với các bài viết hữu ích. Bạn có thể tìm hiểu thêm về Broadcom trong Windows 10 đây .
Nếu bạn đang tìm kiếm một công ty phần mềm mà bạn có thể tin tưởng vì tính chính trực và các hoạt động kinh doanh trung thực của nó, thì không cần tìm đâu xa hơn . Chúng tôi là Đối tác được Chứng nhận của Microsoft và Doanh nghiệp được Công nhận của BBB quan tâm đến việc mang đến cho khách hàng trải nghiệm đáng tin cậy và hài lòng trên các sản phẩm phần mềm mà họ cần. Chúng tôi sẽ ở bên bạn trước, trong và sau khi bán hàng.
Đó là đảm bảo giữ cho phần mềm 360 độ của chúng tôi. Bạn đang chờ đợi điều gì? Gọi cho chúng tôi ngay hôm nay trên +1 877 315 1713 hoặc gửi email tới sales@softwarekeep.com, bạn cũng có thể liên hệ với chúng tôi qua Trò chuyện trực tiếp .