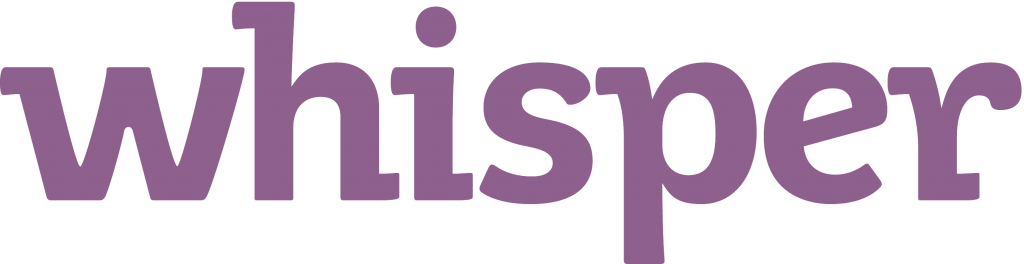Bộ sản phẩm Office của Microsoft đi kèm với tính năng Click-to-Run nhằm mục đích giúp khởi chạy và làm việc với phần mềm trong dòng sản phẩm dễ dàng hơn. Tuy nhiên, nhiều người dùng phàn nàn và lo ngại khi nói đến công nghệ này, vì nó có xu hướng sử dụng nhiều tài nguyên và làm chậm thiết bị của bạn.

biểu tượng âm lượng không hiển thị cửa sổ 10
Đối với nhiều người dùng Windows, không rõ chính xác cách tắt tính năng Office Click-to-Run. Đặc biệt đối với người mới bắt đầu, thật khó để tìm ra phương pháp chính xác để loại bỏ hoàn toàn quy trình sử dụng nhiều tài nguyên.
Trong bài viết này, bạn có thể tìm thấy một số cách để vô hiệu hóa hoàn toàn hoặc gỡ cài đặt tính năng Click-to-Run trong Microsoft Office.
Microsoft Office Click-to-Run là gì?
Dịch vụ Microsoft Office Click-to-Run là một giải pháp giúp cài đặt và khởi chạy các sản phẩm Office nhanh hơn. Điều này làm giảm thời gian cần thiết để cài đặt sản phẩm, ngay cả khi bạn đang cài đặt nhiều phiên bản Office trên cùng một máy tính.
Với công nghệ phát trực tuyến và ảo hóa này, bạn có thể sử dụng các chương trình Office ngay cả trước khi chúng hoàn tất cài đặt vào thiết bị của bạn. Điều này không chỉ giúp bạn tạo các dự án mới nhanh chóng hơn mà còn cho phép bạn nhanh chóng mở các tài liệu hiện có mà không cần phải đợi quá trình cài đặt tẻ nhạt kết thúc.
Khi làm việc với Click-to-Run, bạn có thể mở và sử dụng các sản phẩm Office ngay lập tức khi quá trình tải xuống và cài đặt tiếp tục ở chế độ nền. Nếu bạn cố gắng sử dụng một tính năng chưa được tải xuống hoặc chưa được cài đặt, Click-to-Run sẽ ngay lập tức bỏ qua tính năng đó và hoàn tất quá trình tải xuống để bạn sử dụng.
cách cài đặt windows trên usb
Bạn đang gặp sự cố với Microsoft Office Click-to-Run ? Đừng lo lắng, chúng tôi có tất cả các giải pháp để giúp bạn, bất kể điều gì đã khiến dịch vụ bị trục trặc.
Ghi chú : Bạn có thể được yêu cầu có quyền truy cập vào tài khoản quản trị viên để thực hiện tất cả các bước được mô tả bên dưới. Nếu tài khoản bạn hiện đang sử dụng không có quyền quản trị, hãy đảm bảo thay đổi quyền này trong cài đặt của bạn.
Phương pháp 1: Cố gắng sửa chữa Office Click-to-Run

Có khả năng Office Click-to-Run của bạn đang tạo ra sự cố do lỗi. Điều này có thể khiến dịch vụ tiêu thụ nhiều tài nguyên hơn dự kiến hoặc không hoạt động bình thường khi sử dụng. Bạn có thể cố gắng sửa lỗi này bằng cách tự sửa chữa Click-to-Run.
- Nhấn nút Windows + R các phím trên bàn phím của bạn. Thao tác này sẽ hiển thị tiện ích Run.
- Gõ vào điều khiển và nhấp vào đồng ý để khởi chạy Bảng điều khiển cổ điển. Không nên nhầm lẫn giao diện này với Cài đặt trong Windows 10, đây là một bảng điều khiển hoàn toàn khác.
- Nếu cần, hãy thay đổi chế độ xem thành Các biểu tượng lớn . Thao tác này sẽ tách tất cả cài đặt thành một trang, giúp bạn dễ dàng truy cập vào chúng.
- Bấm vào Chương trình và các tính năng .
- Chọn bộ Office mà bạn sở hữu (Microsoft Office Home and Business, Microsoft Office Home and Student, v.v.) và nhấp vào Loại bỏ / Thay đổi cái nút.
- Chọn những cài đặt bạn muốn giữ lại, sau đó nhấp vào Sửa .
- Kiểm tra xem sự cố của bạn với Click-to-Run vẫn còn hay không.
Phương pháp 2: Tải xuống phiên bản Office mà không cần Click-to-Run
Nếu bạn muốn loại bỏ hoàn toàn tính năng Click-to-Run trong Office, bạn chỉ cần gỡ cài đặt bộ Office hiện tại của mình và tải xuống phiên bản không bao gồm tính năng này. Bạn có thể thực hiện việc này đơn giản bằng cách làm theo các bước dưới đây.
ổ cứng mới không hiển thị windows 10
- Điều hướng đến trang web bạn đã mua Microsoft Office. Chính thức products.office.com trang web thường là nơi bạn có thể tìm thấy các bản tải xuống của mình.
- Nhấp vào tài khoản của bạn và tìm bộ Office bạn đã mua.
- Nhấp vào cài đặt tải xuống nâng cao và chọn phiên bản không yêu cầu bạn sử dụng Q: lái xe. Đây là phiên bản Office không có Click-to-Run.
- Tải xuống và cài đặt lại Office và kiểm tra xem bạn có còn gặp sự cố với Click-to-Run hay không.
Phương pháp 3: Tắt dịch vụ Office Click-to-Run

Để tiếp tục sử dụng bộ Microsoft Office hiện tại của bạn mà không cần Click-to-Run, bạn có thể thử tắt tính năng này từ trình quản lý dịch vụ của Windows. Để tìm hiểu cách thực hiện, bạn chỉ cần làm theo hướng dẫn bên dưới.
- Nhấn nút Windows + R các phím trên bàn phím của bạn. Thao tác này sẽ hiển thị tiện ích Run.
- Gõ vào services.msc và nhấp vào đồng ý để khởi chạy Dịch vụ. Quá trình này có thể mất một chút thời gian để tải đầy đủ.
- Cuộn xuống cho đến khi bạn tìm thấy Dịch vụ ClickToRun của Microsoft Office dịch vụ. Nhấp chuột phải vào nó và chọn Tính chất Lựa chọn.
- Ở trên chung chuyển hướng. Dưới Loại khởi động , chọn Tàn tật Lựa chọn. Việc này sẽ ngăn không cho dịch vụ Click-to-Run chạy khi bạn khởi động máy tính của mình.
- Nhấn vào đồng ý và khởi động lại thiết bị của bạn. Kiểm tra xem bạn vẫn gặp sự cố với Click-to-Run sau khi khởi động lại.
Phương pháp 4: Gỡ cài đặt Office Click-to-Run với Control Panel
Bạn có thể loại bỏ hoàn toàn dịch vụ Office Click-to-Run bằng ứng dụng Pa-nen điều khiển cổ điển trong tất cả các phiên bản Windows. Nếu bạn muốn biết cách xem bên dưới và làm theo các bước được mô tả.
- Nhấn nút Windows + R các phím trên bàn phím của bạn. Thao tác này sẽ hiển thị tiện ích Run.
- Gõ vào điều khiển và nhấp vào đồng ý để khởi chạy Bảng điều khiển cổ điển. Không nên nhầm lẫn giao diện này với Cài đặt trong Windows 10, đây là một bảng điều khiển hoàn toàn khác.
- Nếu cần, hãy thay đổi chế độ xem thành Các biểu tượng lớn . Thao tác này sẽ tách tất cả cài đặt thành một trang, giúp bạn dễ dàng truy cập vào chúng.
- Bấm vào Chương trình và các tính năng .
- Lựa chọn Microsoft Office Click-to-Run và nhấp vào Loại bỏ / Thay đổi cái nút.
- Chọn tùy chọn để Gỡ cài đặt Nhấp để chạy.
- Sau khi quá trình gỡ cài đặt hoàn tất, hãy khởi động lại thiết bị của bạn. Kiểm tra xem các vấn đề của bạn liên quan đến dịch vụ Click-to-Run đã biến mất chưa.
Phương pháp 5: Sử dụng Trình quản lý Tác vụ để tắt quá trình Office Click-to-Run

Nếu không có phương pháp nào ở trên hữu ích, bạn vẫn có thể thử vô hiệu hóa dịch vụ Office Click-to-Run từ Trình quản lý tác vụ. Đây là một giải pháp dễ tiếp cận và nhanh chóng, vì nó không yêu cầu nhiều hơn một vài cú nhấp chuột của bạn.
- Mở Quản lý công việc sử dụng một trong các phương pháp sau:
- Nhấn nút Ctrl , Mọi điều , và Của các phím trên bàn phím của bạn cùng một lúc và chọn Quản lý công việc .
- Nhấp chuột phải vào không gian trống trong thanh tác vụ của bạn và chọn Quản lý công việc .
- Nhấn nút Windows + R các phím trên bàn phím của bạn, sau đó nhập taskmgr vào trường đầu vào và nhấp vào đồng ý cái nút.
- Nếu Trình quản lý tác vụ của bạn được khởi chạy ở chế độ nhỏ gọn, hãy nhấp vào Thêm chi tiết ở dưới cùng bên trái của cửa sổ.
- Cuộn xuống cho đến khi bạn tìm thấy Click-to-Run xử lý và chọn nó bằng chuột của bạn.
- Nhấp chuột phải vào mục đã chọn và chọn Vô hiệu hóa Lựa chọn.
- Đóng trình quản lý tác vụ và khởi động lại máy tính của bạn. Bạn sẽ có thể kiểm tra xem các sự cố với Click-to-Run vẫn còn trên máy tính của mình hay không.
Chúng tôi hy vọng rằng hướng dẫn này đã giúp bạn loại bỏ mọi sự cố do tính năng Click-to-Run của Microsoft Office gây ra. Bạn sẽ có thể sử dụng hết công suất các sản phẩm và máy tính của mình.
Nếu bạn nhận thấy trong tương lai hệ thống của mình đang gặp phải sự cố tương tự, vui lòng quay lại bài viết của chúng tôi và áp dụng một số bản sửa lỗi khác. Nếu không có gì hoạt động, chúng tôi khuyên bạn nên chuyển sang nhóm hỗ trợ khách hàng của Microsoft hoặc tìm kiếm một chuyên gia CNTT liên quan đến sức khỏe PC của bạn.