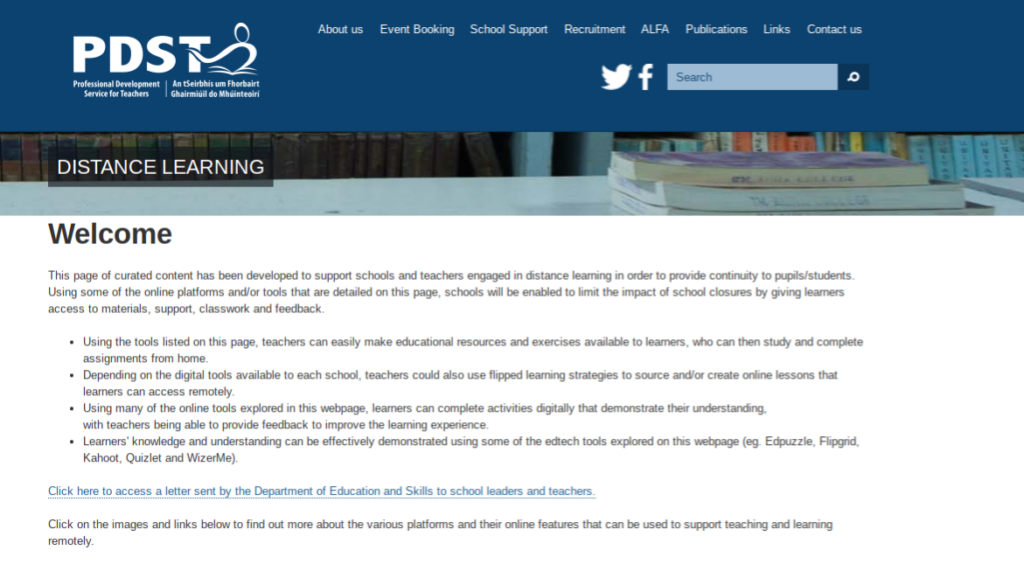Cách thiết lập Quyền kiểm soát của phụ huynh trên tất cả các thiết bị

Kiểm soát của phụ huynh khả dụng trên hầu hết các thiết bị hỗ trợ Internet bao gồm máy tính, điện thoại thông minh, máy tính bảng và hệ thống chơi game. Kiểm soát của phụ huynh có thể giúp giảm nguy cơ con bạn gặp phải nội dung không phù hợp khi chúng trực tuyến. Khi bật tính năng kiểm soát của phụ huynh, hãy sử dụng cài đặt phù hợp với lứa tuổi để lọc, giám sát và chặn các hoạt động của con bạn. Chúng tôi khuyên bạn nên sử dụng kiểm soát của phụ huynh đặc biệt là đối với trẻ nhỏ hơn tất cả các thiết bị, máy tính và máy tính bảng có sẵn trong nhà.
Cha mẹ cũng nên hiểu rằng mặc dù sự kiểm soát của cha mẹ là một biện pháp hỗ trợ tốt, nhưng chúng không hiệu quả 100%, do đó, việc nói chuyện với con bạn về việc sử dụng Internet một cách an toàn cũng rất quan trọng.
Kiểm soát của phụ huynh có thể làm gì?
Điều quan trọng là phải biết về phạm vi kiểm soát của phụ huynh có sẵn. Chúng thường được cung cấp bởi các nhà cung cấp dịch vụ internet, hệ điều hành máy tính, mạng xã hội, công cụ tìm kiếm, bảng điều khiển trò chơi và hơn thế nữa. Họ cũng cung cấp các chức năng khác nhau tùy thuộc vào nhà cung cấp, bao gồm:
Trình bảo vệ màn hình sẽ không xuất hiện trên Windows 10
- Đặt giới hạn thời gian cụ thể cho việc sử dụng của con bạn
- Trò chơi điều khiển / chặn con bạn có thể truy cập
- Ngăn trẻ em sử dụng các chương trình cụ thể
- Quản lý nội dung trẻ em có thể tìm kiếm trực tuyến
Kiểm soát của phụ huynh từ Nhà cung cấp dịch vụ Internet của bạn
Đặt Quyền kiểm soát của phụ huynh thông qua nhà cung cấp dịch vụ internet của bạn có thể là cách dễ nhất để quản lý những gì con bạn có thể truy cập trên tất cả các thiết bị và máy tính trong nhà của bạn. Điều này có thể được thực hiện dễ dàng và bình thường miễn phí bởi hầu hết các nhà cung cấp dịch vụ internet. Chúng tôi khuyên bạn nên liên hệ với nhà cung cấp của bạn hoặc kiểm tra trang web của họ để biết thêm thông tin. Xin lưu ý nếu con bạn có điện thoại thông minh mà chúng sử dụng bên ngoài nhà, bạn cũng nên cân nhắc việc đặt các điều khiển này vào vị trí trên thiết bị.
Kiểm soát của phụ huynh trên Hệ điều hành máy tính của bạn
Hầu hết các hệ thống máy tính đều cung cấp các bước dễ dàng thực hiện để thiết lập kiểm soát của phụ huynh được sử dụng miễn phí. Dưới đây là các liên kết đến một số nhà cung cấp chính:
các cửa sổ
Windows Parental Controls cho phép người dùng đặt giới hạn về lượng thời gian dành cho máy tính, trò chơi mà người dùng chơi và các chương trình mà họ có thể truy cập. Để thiết lập những điều này, hãy truy cập windows.microsoft.com/set-parental-control
làm thế nào để thoát khỏi một trang trên google docs
quả táo
Bộ lọc Apple’s Parental Controls có thể hoạt động ở 3 chế độ (không hạn chế, tự động và danh sách trắng). Đảm bảo bạn chọn bộ lọc thích hợp nhất cho con mình. Để biết thông tin từng bước về cách thiết lập, hãy xem: https://support.apple.com/en-ie/guide/mac-help/mtusr004/mac
Hệ điều hành Chrome
Đối với người dùng Chrome Book, chúng tôi khuyên bạn nên thiết lập Người dùng được giám sát . Người dùng được giám sát cho phép bạn xem những trang / trang mà người dùng được giám sát đã xem và cũng cho phép bạn chặn các trang web mà bạn có thể không muốn Người dùng được giám sát truy cập. Tìm hiểu cách thiết lập Người dùng được giám sát tại đây: google.ie/safetycenter/families/
Kiểm soát của phụ huynh trên điện thoại thông minh và máy tính bảng
Cho dù con bạn có quyền truy cập vào điện thoại thông minh hoặc máy tính bảng Android / Apple, thì sự kiểm soát của phụ huynh vẫn có sẵn trên tất cả các thiết bị này. Bạn có thể tắt các chức năng như mua hàng trong ứng dụng, mạng xã hội, truy cập cửa hàng ứng dụng, truy cập máy ảnh, Bluetooth và hơn thế nữa.
quả táo
Bạn có thể sử dụng Hạn chế để chặn hoặc giới hạn các ứng dụng và tính năng cụ thể trên iPhone, iPad hoặc iPod touch của mình, bao gồm cả quyền truy cập vào nội dung khiêu dâm trong iTunes Store. Để biết thêm thông tin về cách thiết lập các hạn chế trên thiết bị Apple, hãy truy cập support.apple.com/
điều gì đã xảy ra với các biểu tượng trên màn hình của tôi trong windows 10
Android
Hướng dẫn hữu ích này từ PC Advisor cung cấp thông tin từng bước về cách thiết lập kiểm soát của phụ huynh trên thiết bị Android: pcadvisor.co.uk/how-to/
Cửa hàng Google Play
Đối với Điện thoại Android, chúng tôi cũng khuyên bạn nên đặt các điều khiển tại chỗ trên cửa hàng Google Play.
Bạn có thể bật các điều khiển này để hạn chế nội dung mà ai đó có thể tải xuống hoặc mua từ Google Play trên thiết bị của bạn. Tìm hiểu cách thiết lập điều khiển trên Google Play tại đây: support.google.com/googleplay/
Kiểm soát của phụ huynh trên trình duyệt Internet của bạn
Hầu hết các trình duyệt internet đều cung cấp các hạn chế miễn phí để giúp quản lý những trang nào con bạn có thể truy cập khi trực tuyến. Tìm hiểu cách kích hoạt kiểm soát của phụ huynh trên các trình duyệt internet phổ biến nhất bên dưới.
Google Chrome: google.ie/safetycenter/families
Safari: support.apple.com/
Firefox: support.mozilla.org/parental-controls
Trình duyệt web IE: windows.microsoft.com/using-content-advisor
Kiểm soát của phụ huynh trên Công cụ Tìm kiếm
Công cụ tìm kiếm đóng một vai trò quan trọng trong những gì chúng ta xem trực tuyến, vì vậy điều quan trọng là phải giúp quản lý các loại nội dung mà con bạn có thể xem khi tìm kiếm thứ gì đó trực tuyến. Hầu hết các công cụ tìm kiếm đều có các điều khiển miễn phí để giúp các bậc cha mẹ.
Tìm kiếm An toàn của Google: https://support.google.com/
Bing: http://www.bing.com/account
Yahoo: help.yahoo.com/kb/SLN2247.html
microsoft word không phản hồi cách lưu tài liệu trên mac
Kiểm soát của phụ huynh trên các trang web video
Chế độ an toàn của YouTube: Nơi đây
YouTube gần đây cũng đã giới thiệu ứng dụng YouTube dành cho trẻ em miễn phí, ứng dụng này cũng có thể đáng xem xét cho con bạn. Tìm hiểu thêm về ứng dụng mới tại đây: cha mẹ / youtube-kids /
Vuốt TV
RTÉ có một ứng dụng kênh chuyên dụng là nguồn nội dung video tuyệt vời cho trẻ em bao gồm video, trò chơi, chương trình truyền hình và hơn thế nữa. Ứng dụng phù hợp cho trẻ em cấp tiểu học. rte.rte.ie/swipetv/
Netflix
youtube toàn màn hình vẫn hiển thị các tab
Bạn có thể kiểm soát quyền truy cập vào các mức độ trưởng thành nhất định của nội dung Netflix từ Tài khoản của bạn trang dưới Quản lý hồ sơ .
Kiểm soát của phụ huynh Netflix bao gồm bốn cấp độ trưởng thành:
- Những đứa trẻ con- Xem phim và chương trình truyền hình phù hợp với mọi lứa tuổi.
- Trẻ lớn hơn- Xem phim và chương trình truyền hình phù hợp với trẻ lớn hơn.
- Thanh thiếu niên- Xem phim và chương trình truyền hình phù hợp với lứa tuổi thanh thiếu niên.
- Người lớn- Xem tất cả các bộ phim và chương trình truyền hình, bao gồm cả nội dung dành cho người trưởng thành.
Để biết thêm thông tin, hãy truy cập: help.netflix.com/264
Kiểm soát của phụ huynh trên bảng điều khiển trò chơi
Trong nhiều hộ gia đình, chơi game có thể phổ biến hoặc thậm chí còn phổ biến hơn cả việc dành thời gian trực tuyến, vì vậy việc bảo vệ con cái của chúng ta khi chơi game cũng quan trọng không kém. Các bảng điều khiển phổ biến nhất đều cung cấp tính năng kiểm soát của phụ huynh miễn phí và hướng dẫn từng bước dễ dàng để thiết lập chúng.
Xbox: xbox.com/en-IE/parental-controls
PS4: playstation.com/parental-controls
PS3: playstation.com/playstation-3/
Nintendo Wii: support.nintendo.com/parent
Ninetendo DS: nintendo.com/ domains
PSP: playstation.com/get-help/