Windows Defender sử dụng quy trình Antimalware Service Executable hoặc MsMpEng (MsMpEng.exe) để thực thi các chức năng của nó. Tuy nhiên, một số Người dùng Windows đã lưu ý rằng Dịch vụ Antimalware Executable (MsMpEng) đôi khi cho thấy mức sử dụng CPU cao.
Tìm hiểu cách sửa lỗi Dịch vụ chống phần mềm độc hại của Bộ bảo vệ Windows có thể thực thi (MsMpEng.exe), tạo mức sử dụng CPU cao và làm cho máy tính của bạn hoạt động bình thường trở lại. 
Dịch vụ Antimalware Executable là gì?
Có thể thực thi dịch vụ chống phần mềm độc hại ( MsMpEng) là một quy trình Bảo mật của Windows thực hiện bảo vệ theo thời gian thực chống lại phần mềm độc hại. Còn được gọi là msmpeng.exe, quá trình Windows thực thi dịch vụ chống phần mềm độc hại chạy ở chế độ nền, vì vậy nó có thể quét các tệp và chương trình theo thời gian. Khi một phần mềm thực thi dịch vụ chống phần mềm độc hại phát hiện ra vi-rút hoặc các cuộc tấn công độc hại khác, nó sẽ xóa chúng hoặc cách ly chúng.
Tại sao Dịch vụ Antimalware Executable sử dụng CPU cao
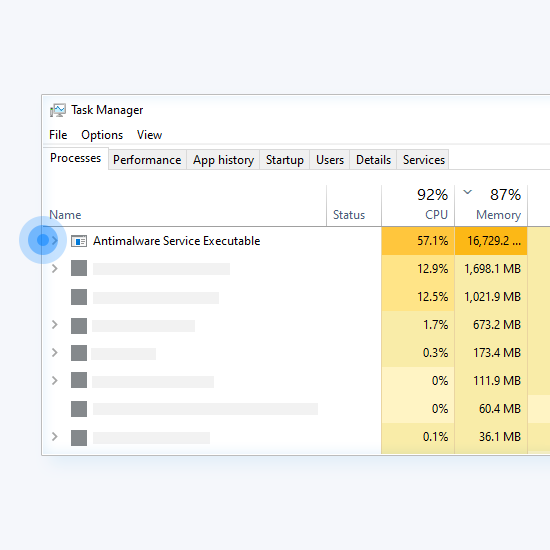
MsMpEng.exe chạy Windows Antimalware Service Executable để cho phép Bộ bảo vệ Windows liên tục theo dõi PC của bạn để tìm các mối đe dọa tiềm ẩn. Khi nó chạy, Antimalware Service Executable cũng đảm bảo rằng Windows Defender cung cấp khả năng bảo vệ theo thời gian thực chống lại vi rút, phần mềm độc hại và các cuộc tấn công mạng. Nó gắn chặt với tính năng bảo vệ thời gian thực của Windows Defender chống lại phần mềm độc hại và các cuộc tấn công mạng.
Tuy nhiên, nhiều báo cáo của người dùng trên các diễn đàn hỗ trợ của Microsoft đã chỉ ra rằng đôi khi MsMpEng.exe cũng có thể gây ra việc sử dụng CPU và Bộ nhớ cao không tương xứng. Một số người dùng cũng báo cáo việc sử dụng đĩa MsMpEng.exe cao.
Lý do chính khiến tệp thực thi dịch vụ chống phần mềm độc hại sử dụng quá nhiều CPU là nó chạy liên tục ở chế độ nền để cung cấp:
- Bảo vệ trong thời gian thực: Trong khi chạy ở chế độ nền, nó sẽ chủ động quét các chương trình và tệp và thực hiện các hành động thích hợp bất cứ khi nào phát hiện ra bất cứ điều gì độc hại. Tính năng thời gian thực của Bộ bảo vệ Windows liên tục quét các tệp và kết nối, v.v. trong thời gian thực. Tính năng này có thể tiêu hao tài nguyên PC của bạn. Điều này đặc biệt phổ biến trên các máy tính cấp thấp.
- Quét toàn bộ: Windows Defender tiến hành quét toàn bộ tất cả các tệp, được lên lịch khi máy tính thức dậy hoặc khi được kết nối với mạng. Việc sử dụng CPU cao có thể khiến hệ thống của bạn thường xuyên bị treo, lag và truy cập / phản hồi chậm.
Ngoài ra, tệp thực thi dịch vụ chống phần mềm độc hại sử dụng quá nhiều CPU vì nó quét thư mục của chính nó - C: \ Program Files \ Windows Defender.
Tuy nhiên, các nguyên nhân có thể khác của Dịch vụ Antimalware có thể thực thi (MsMpEng) sử dụng CPU cao cũng bao gồm:
trình thám hiểm tệp windows 10 làm việc trên nó không phản hồi
- Tài nguyên phần cứng thấp;
- Các thành phần / xung đột phần mềm của Windows;
- Phần mềm độc hại hoặc nhiễm vi rút;
- Các tệp hệ thống Windows bị định cấu hình sai hoặc bị hỏng;
- Định nghĩa Windows Defender lỗi thời;
- Chức năng tự quét của thư mục Windows Defender
Vì vậy, ngừng thực thi dịch vụ chống phần mềm độc hại quét thư mục của chính nó là một trong những cách bạn có thể làm cho nó sử dụng ít CPU hơn.
Cách khắc phục việc sử dụng CPU cao bằng MsMpEng.exe trong Windows 10
Sử dụng các giải pháp sau để khắc phục sử dụng CPU cao bởi Dịch vụ Antimalware Executable. Các phương pháp của chúng tôi được viết bằng bản cập nhật Windows 10 mới nhất.
Khắc phục # 1: Quét máy tính của bạn để tìm phần mềm độc hại
Chúng tôi khuyên bạn nên chạy quét bảo mật để đảm bảo rằng hệ thống của bạn hiện không bị nhiễm phần mềm độc hại. Một số tập lệnh và ứng dụng độc hại có thể khiến việc sử dụng bộ nhớ của Bộ bảo vệ Windows tăng lên. Nếu bạn nhận thấy mức sử dụng CPU và đĩa cao, bạn cũng có thể là nạn nhân của một cuộc tấn công mạng.
Chúng tôi sẽ sử dụng Bộ bảo vệ Windows để tiến hành quét hệ thống. Tuy nhiên, tập trung hơn bên thứ ba phần mềm chống vi-rút có thể hoạt động tốt hơn. Sử dụng các bước sau để quét PC của bạn để tìm phần mềm độc hại bằng Bộ bảo vệ Windows:
- Mở thanh tìm kiếm trên thanh tác vụ của bạn bằng cách nhấp vào biểu tượng kính lúp. Bạn cũng có thể đưa nó lên với các cửa sổ + S phim tăt.
- Gõ vào Bảo mật Windows và khởi chạy nó từ kết quả tìm kiếm.
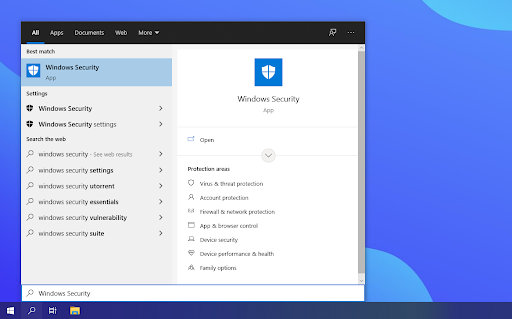
- Chọn Quét toàn bộ quyền mua. Thao tác này sẽ kiểm tra từng tệp trên ổ đĩa của bạn để đảm bảo không có mối đe dọa nào có thể bị ẩn. Lưu ý rằng quá trình quét này có thể kéo dài hơn 1-2 giờ, tùy thuộc vào số lượng tệp bạn có trên hệ thống của mình.
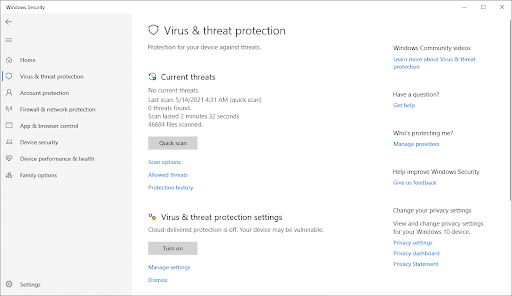
- Bấm vào Quét ngay để bắt đầu quét. Nếu một mối đe dọa được phát hiện, Windows 10 sẽ tự động cách ly hoặc loại bỏ hoàn toàn. Bạn có thể xem lại kết quả quét sau đó để xem những tệp bị nhiễm nào đã được xóa.
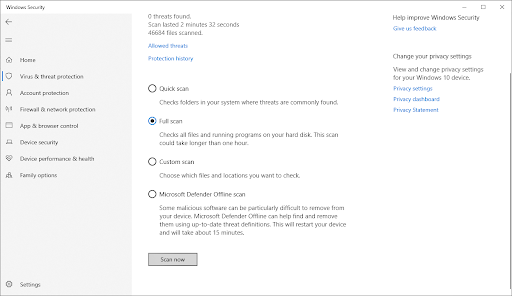
- Chuyển sang Bảo vệ chống vi-rút & mối đe dọa bằng cách sử dụng màn hình chính hoặc menu trong ngăn bên trái. Bấm vào Tùy chọn quét liên kết.
Khắc phục # 2: Thay đổi cài đặt Lập lịch của Bộ bảo vệ Windows
Một số người dùng Windows báo cáo sử dụng CPU cao bởi MsMpEng.exe nói rằng nó xảy ra trong quá trình quét toàn bộ hệ thống. Để giải quyết những vấn đề này, bạn có thể lên lịch quét lại khi bạn không sử dụng PC của mình:
- Mở tìm kiếm Windows và nhập Bảng kế hoạch.
- Trên màn hình Bộ lập lịch tác vụ, điều hướng đến ngăn bên trái và bấm đúp vào Thư viện lập lịch tác vụ.
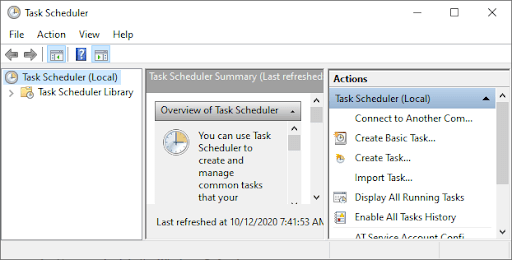
- Mở rộng các thư mục khi bạn điều hướng theo đường dẫn sau:
Thư viện / Microsoft / Windows / Bộ bảo vệ Windows.
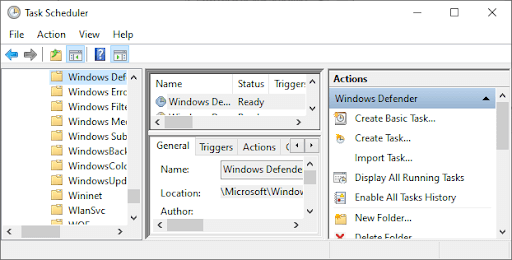
- Trong thư mục Bộ bảo vệ Windows, định vị Windows Defender đã lên lịch Sca n trong ngăn giữa và nhấp đúp vào nó.
- Trên Cửa sổ mới, hãy chuyển đến Tab điều kiện , sau đó bấm OK và bỏ chọn tất cả các tùy chọn . Thao tác này sẽ xóa các lần quét đã lên lịch trên PC của bạn.
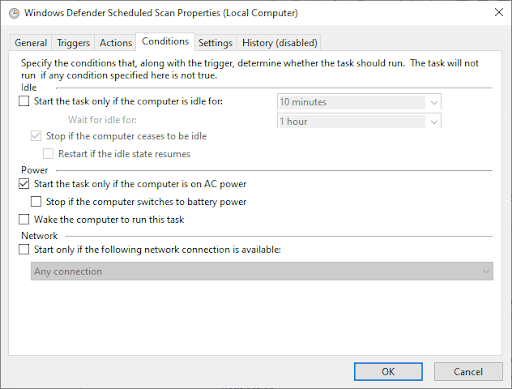
- Hiện nay, sắp xếp lại các Quét Windows Defender .
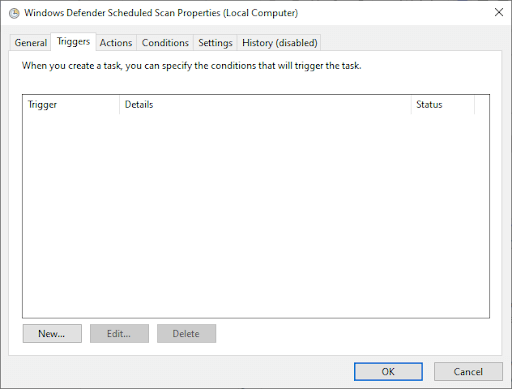
- Một lần nữa nhấp đúp vào Quét theo lịch trình của Bộ bảo vệ Windows.
- Phải đến Gây nên tab và sau đó nhấp vào Mới .
- Tiếp theo , tạo lịch quét mới - quét hàng tuần hoặc quét hàng tháng tùy thuộc vào những gì phù hợp với nhu cầu của bạn và cho phép bạn cân bằng giữa bảo vệ và hiệu quả hệ thống.
- Bây giờ, hãy chọn Ngày quét và bấm vào ĐƯỢC RỒI. Đảm bảo rằng quá trình quét đã được bật.
- Lặp lại quy trình tương tự cho ba dịch vụ khác: Dọn dẹp Bộ bảo vệ Windows, Bảo trì Bộ nhớ cache của Bộ bảo vệ Windows và Xác minh Bộ bảo vệ Windows.
Quá trình này sẽ lên lịch lại Bộ bảo vệ Windows của PC để hoạt động theo sở thích của bạn. Khởi động lại PC của bạn và xem liệu Antimalware Service Executable có còn sử dụng CPU cao hay không.
Khắc phục # 3: Thêm dịch vụ chống phần mềm độc hại thực thi vào danh sách loại trừ của Bộ bảo vệ Windows
Khi quét PC của bạn, Bộ bảo vệ Windows sẽ kiểm tra tất cả các tệp - bao gồm cả chính nó - đây là nguyên nhân phổ biến gây ra độ trễ hệ thống. Bạn loại trừ trình bảo vệ Windows tự quét bằng cách chỉ cần thêm nó vào danh sách loại trừ.
- Mở Quản lý công việc bằng cách nhấn Ctrl + Shift + Esc (hoặc nhấp chuột phải vào Thanh tác vụ và chọn Trình quản lý tác vụ).
- Trong danh sách các mục, xác định vị trí Dịch vụ chống phần mềm độc hại có thể thực thi > kích chuột phải trên đó và chọn Mở vị trí file .
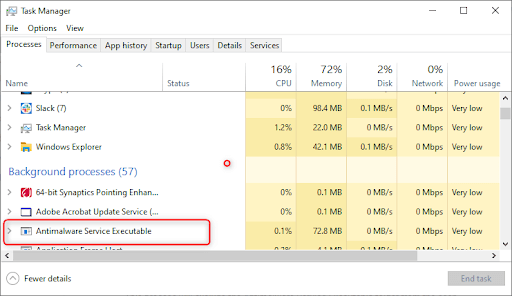
- Sao chép đường dẫn đầy đủ của Dịch vụ Antimalware Thực thi trên thanh địa chỉ .
- Bây giờ, hãy mở Menu Bắt đầu của Windows và gõ “ cửa sổ bảo vệ ”Sau đó nhấp vào kết quả trên cùng để khởi chạy Trung tâm bảo mật Windows Defender .
- Tiếp theo, nhấp vào Bảo vệ khỏi mối đe dọa và vi-rút > sau đó trên cài đặt Bảo vệ khỏi mối đe dọa và vi-rút, hãy nhấp vào Quản lý cài đặt .
- Bây giờ, hãy cuộn xuống “ Loại trừ, ”Sau đó nhấp vào A dd hoặc loại bỏ các loại trừ .
- Nhấp chuột Thêm một loại trừ, chọn Tùy chọn thư mục, sau đó dán đường dẫn Antimalware Service Executable (MsMpEng.exe) mà bạn đã sao chép từ thanh địa chỉ.
- Bây giờ, hãy nhấp vào Mở .
Quá trình này sẽ loại trừ thư mục Antimalware Service Executable khỏi quá trình quét. Phương pháp này không loại bỏ Antimalware Service Executable, mà là khắc phục sự cố đã biết với quá trình quét mà Bộ bảo vệ Windows tiến hành khi ở chế độ bảo vệ thời gian thực.
thư mục mới windows 10 không phản hồi
Khắc phục # 4: Vô hiệu hóa Dịch vụ Bộ bảo vệ Windows
Nếu sự cố sử dụng CPU cao do MsMpEng vẫn tiếp diễn, bạn có thể cần phải tắt Dịch vụ chống phần mềm độc hại có thể thực thi trong Windows 10. Lưu ý rằng việc tắt Bộ bảo vệ Windows có thể khiến bạn dễ bị nhiều cuộc tấn công mạng nếu bạn không có phần mềm chống vi-rút của bên thứ ba chương trình đã cài đặt.
Khi bạn đã sẵn sàng, hãy tìm hiểu cách tắt hoàn toàn Antimalware Service Executable bằng cách sử dụng hướng dẫn từng bước bên dưới.
Để tắt Bộ bảo vệ Windows (thông qua trình chỉnh sửa sổ đăng ký):
- Nhấn Phím thắng + R mở Chạy hộp thoại .
- Loại hình Regedit và bấm vào ĐƯỢC RỒI để mở Trình chỉnh sửa sổ đăng ký .
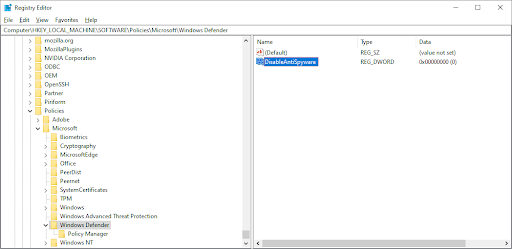
- Kiểm tra ngăn điều hướng bên trái và nhấp đúp vào các thư mục để điều hướng đến đường dẫn sau:
HKEY_LOCAL_MACHINE \ SOFTWARE \ Policies \ Microsoft \ Windows Defender. - Tìm một mục đăng ký có tên DisableAntiSpyware > sau đó nhấp đúp vào nó và đặt dữ liệu giá trị của nó thành 1.
- Nếu không có mục đăng ký nào có tên DisableAntiSpyware, hãy quay lại ngăn chính của Registry Editor và nhấp chuột phải vào nó> chọn Mới > Giá trị DWORD (32 bit) .
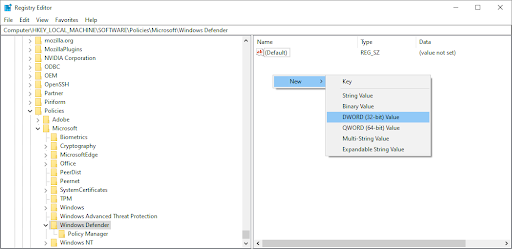
- Bây giờ, đặt tên cho mục đăng ký mới DisableAntiSpyware > nhấp đúp vào nó và đặt dữ liệu giá trị của nó thành 1.
Một lần nữa, hãy để chúng tôi nhắc bạn rằng việc vận hành thiết bị của bạn mà không cài đặt ứng dụng chống vi-rút là rất rủi ro. Bạn có thể dễ bị tấn công bởi phần mềm độc hại, tin tặc và các loại tấn công mạng khác. Chúng tôi thực sự khuyên bạn nên sử dụng Malwarebytes nếu bạn cần một giải pháp miễn phí và nhẹ. Chúng tôi cũng cung cấp Malwarebytes Premium với giá tốt nhất thị trường.
Khắc phục # 5: Quay lại Bản cập nhật Định nghĩa Bộ bảo vệ Windows
Trong một số trường hợp hiếm hoi, Bộ bảo vệ Windows có thể nhận được bản cập nhật định nghĩa không hợp lệ khiến một số tệp Windows 10 nhất định bị phát hiện là vi-rút. Điều này có thể dễ dàng làm quá tải hệ thống của bạn nếu một số lượng lớn dương tính giả phát sinh cùng một lúc. Dưới đây là cách xóa bản cập nhật định nghĩa không hợp lệ cho Bộ bảo vệ Windows.
- Mở thanh tìm kiếm trên thanh tác vụ của bạn bằng cách nhấp vào biểu tượng kính lúp. Bạn cũng có thể đưa nó lên với các cửa sổ + S phim tăt.
- Loại hình Dấu nhắc lệnh trong hộp tìm kiếm. Khi bạn thấy nó trong kết quả, hãy nhấp chuột phải vào nó và chọn Chạy như quản trị viên .
- Khi được Kiểm soát tài khoản người dùng (UAC) nhắc nhở, hãy nhấp vào Đúng để cho phép ứng dụng khởi chạy với quyền quản trị.
Nếu bạn cần trợ giúp, hãy xem Cách đặt người dùng cục bộ làm quản trị viên trong Windows 10 hướng dẫn. - Khi cửa sổ Command Prompt được mở, hãy nhập lệnh sau và nhấn Enter để thực thi: '% PROGRAMFILES% \ Windows Defender \ MPCMDRUN.exe' -RemoveDefinitions -Tất cả
- Sau khi lệnh đầu tiên chạy xong, hãy nhập lệnh sau và thực thi bằng phím Enter: '% PROGRAMFILES% \ Windows Defender \ MPCMDRUN.exe' -SignatureUpdate
- Bây giờ bạn có thể kiểm tra xem mức sử dụng CPU cao của Dịch vụ Antimalware có thể thực thi (MsMpEng.exe) đã giảm hay chưa.
Kết thúc
Windows Defender là một công cụ quan trọng vì nó đi kèm miễn phí với hệ điều hành Windows của bạn. Tuy nhiên, nó có thể làm cạn kiệt CPU của hệ thống của bạn. Nếu bạn cẩn thận làm theo các bước mà chúng tôi đã mô tả trong bài viết này, bạn sẽ kiểm soát được Dịch vụ chống phần mềm độc hại có thể thực thi trên PC của mình và giữ cho máy tính của bạn chạy ở tốc độ tối đa.
Bạn có thấy bài viết này có nhiều thông tin và hữu ích không? Vui lòng gửi hướng dẫn chính này cho mọi người mà bạn làm việc cùng để nâng cao năng suất của nhóm hơn nữa. Vui lòng quay lại trang web của chúng tôi để biết các ưu đãi về phần mềm Microsoft Office cũng như các hướng dẫn và bài viết hữu ích hơn liên quan đến bộ năng suất phổ biến nhất của Microsoft.
Một điều nữa
Bạn có muốn nhận được các chương trình khuyến mãi, ưu đãi, giảm giá để nhận được sản phẩm của chúng tôi với giá tốt nhất không? Đừng quên đăng ký nhận bản tin của chúng tôi bằng cách nhập địa chỉ email của bạn vào bên dưới! Nhận tin tức công nghệ mới nhất trong hộp thư đến của bạn và là người đầu tiên đọc các mẹo của chúng tôi để trở nên hiệu quả hơn.
Đề xuất của biên tập viên
> Msmpeng.exe là gì và bạn có nên loại bỏ nó
> Cách sửa lỗi sử dụng toàn đĩa Sedlauncher.exe trên Windows 10
> Máy chủ cài đặt hiện đại là gì và làm thế nào để khắc phục sự cố với nó?
> Sửa lỗi trang trong lỗi vùng không đánh trang trong Windows


