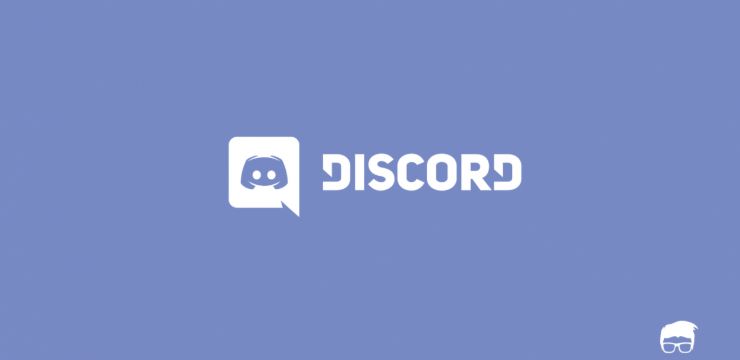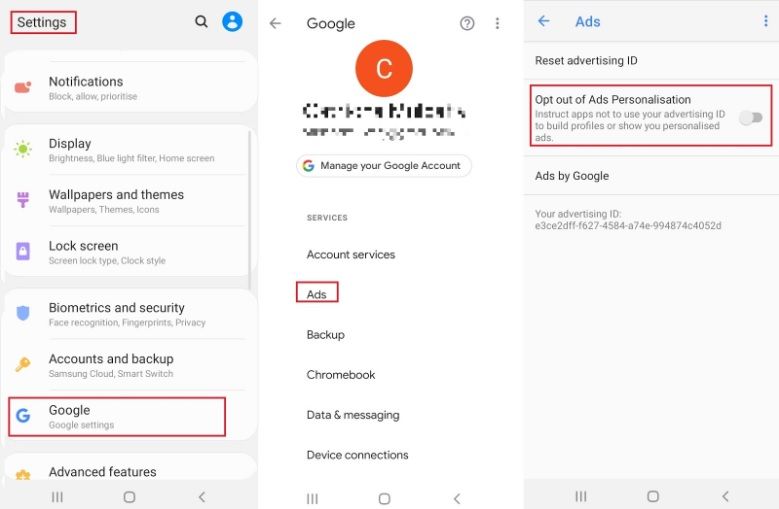Windows 10 đi kèm với nhiều tùy chọn để tùy chỉnh giao diện hệ thống của bạn. Nhiều người dùng nhận thấy rằng trong số các tùy chọn này, không có cách nào để cá nhân hóa giao diện của thanh tác vụ của bạn. Ngoài việc thay đổi sắc thái màu và bật và tắt độ trong suốt, bạn không thể thay đổi bất cứ điều gì để làm cho thanh tác vụ của mình hấp dẫn hơn những gì bạn muốn.

Nếu bạn muốn làm cho thanh tác vụ trong suốt hơn trong Windows 10, bạn có thể dễ dàng thực hiện điều đó từ hệ thống hoặc ứng dụng của bên thứ ba. Chúng tôi đã biên soạn các bước cần thiết để thực hiện việc này trong bài viết dưới đây - ngay cả khi bạn là người mới sử dụng hệ điều hành, bạn có thể thực hiện các thay đổi trong vòng vài phút.
cách giảm độ sáng màn hình cửa sổ 10
Hãy bắt tay ngay vào việc tìm hiểu cách bạn có thể bật độ trong suốt của thanh tác vụ, chỉnh sửa cài đặt độ trong suốt hoặc tải xuống ứng dụng của bên thứ ba để trợ giúp.
Hướng dẫn bật và thay đổi độ trong suốt của thanh tác vụ của bạn
Phương pháp 1: Bật tính minh bạch từ cài đặt hệ thống của bạn

Điều đầu tiên bạn cần làm là bật cài đặt độ trong suốt trong chính hệ thống của bạn. Điều này có thể được thực hiện thông qua cửa sổ cá nhân hóa có sẵn từ cài đặt của bạn. Đơn giản chỉ cần làm theo các bước dưới đây.
- Mở cửa sổ cá nhân hóa bằng một trong các phương pháp sau:
- Chuyển đến Màn hình của bạn và nhấp chuột phải vào bất kỳ không gian trống nào, sau đó chọn Cá nhân hóa .
- Nhấp vào menu Bắt đầu và chọn Cài đặt. Khi ứng dụng mở ra, chỉ cần nhấp vào Cá nhân hóa ngói.
- Nhấn các phím Windows + R trên bàn phím của bạn để khởi chạy tiện ích Run. Kiểu ms-settings: cá nhân hóa vào trường nhập liệu và nhấn đồng ý cái nút.
- Khi cửa sổ Cá nhân hóa đang mở, hãy sử dụng bảng điều khiển bên trái để chuyển sang Màu sắc chuyển hướng.
- Cuộn xuống cho đến khi bạn thấy Hiệu ứng minh bạch . Việc chuyển đổi này cho phép tính minh bạch trên hệ thống của bạn, ảnh hưởng đến thanh tác vụ, menu Bắt đầu và thậm chí cả các cửa sổ và bảng điều khiển cụ thể.
- Nhấp vào công tắc để nó nói Trên . Nếu tính năng này đã được bật, hãy tắt tính năng này một lần rồi quay lại để chuyển đổi.
Phương pháp 2: Sử dụng Registry Editor để điều chỉnh độ trong suốt của thanh tác vụ của bạn

Cơ quan đăng ký kiểm soát hầu hết các cài đặt hệ thống của bạn liên quan đến cá nhân hóa và tùy chọn. Bạn có thể sử dụng nó để điều chỉnh độ trong suốt của thanh tác vụ nếu bạn không hài lòng với giao diện hiện tại.
windows server 2016 cho phép máy tính từ xa
Cảnh báo : Trước khi bắt đầu hướng dẫn này, chúng tôi khuyên bạn nên tạo một bản sao lưu Registry của mình. Nếu bạn không chắc chắn về cách tạo và nhập các bản sao lưu Registry, hãy xem Sao lưu, khôi phục, nhập và xuất sổ đăng ký từ Windows Ninja.
Dưới đây là những gì bạn cần làm để tăng tính minh bạch của thanh tác vụ của mình thông qua một chỉnh sửa Registry.
- Nhấn nút Windows + R các phím trên bàn phím ảo của bạn để mở Chạy , sau đó gõ Regedit vào trường đầu vào. Nhấn nút đồng ý để khởi chạy Trình chỉnh sửa sổ đăng ký.
- Bạn có thể điều hướng Registry Editor bằng cách mở rộng các thư mục bằng biểu tượng mũi tên bên cạnh tên thư mục. Sử dụng điều này, xác định vị trí khóa đăng ký sau: HKEY_LOCAL_MACHINE SOFTWARE Microsoft Windows CurrentVersion Explorer Advanced. Ngoài ra, bạn cũng có thể sao chép và dán khóa vào thanh địa chỉ của Registry Editor để điều hướng nhanh hơn.
- Nhấp chuột phải vào bất kỳ khoảng trống nào bên trong phần bên trái của cửa sổ, sau đó chọn Mới → DWORD (32-bit) giá trị.
- Đặt tên cho giá trị mới UseOLEDTaskbarTransparency không có dấu ngoặc kép.
- Nhấp chuột phải vào UseOLEDTaskbarTransparency giá trị bạn vừa tạo, sau đó nhấp vào Sửa đổi từ menu ngữ cảnh.
- Thay đổi giá trị của khóa này từ 0 đến 1 và nhấp vào đồng ý cái nút.
- Làm mới cài đặt độ trong suốt của bạn bằng cách điều hướng đến màn hình của bạn, sau đó nhấp chuột phải vào một không gian trống. Đi đến Cá nhân hóa → Màu sắc → Hiệu ứng minh bạch .
- Bật công tắc để tắt tính trong suốt của bạn trong giây lát, sau đó bật lại. Bạn sẽ ngay lập tức có thể thấy những thay đổi được thực hiện bởi chỉnh sửa Registry.
Phương pháp 3: Tải xuống và cài đặt ứng dụng ClassicShell

cách tìm ổ cứng thứ hai trên máy tính
Mặc dù các cách tích hợp vẫn có hiệu quả để làm cho thanh tác vụ của bạn trông minh bạch hơn, nhưng bạn có thể cá nhân hóa nó bằng các ứng dụng của bên thứ ba. Nếu bạn muốn kiểm soát nhiều hơn độ trong suốt hoặc trong suốt trên thanh tác vụ, chúng tôi khuyên bạn nên tải xuống Vỏ cổ điển .
Chúng tôi đã biên soạn tất cả các bước cần thiết để khởi động và chạy ứng dụng. Tuy nhiên, cần lưu ý rằng ứng dụng này có thể yêu cầu một lượng tài nguyên tương đối để chạy liên tục trên PC của bạn. Nếu bạn muốn thứ gì đó nhẹ hơn, hãy chuyển sang phần tiếp theo.
- Mở Vỏ cổ điển tải xuống trang trong trình duyệt web của bạn bằng cách nhân vao đây .
- Chọn ngôn ngữ bạn muốn tải xuống ứng dụng, sau đó nhấp vào ngôn ngữ đó và cài đặt phần mềm.
- Nhấp vào tệp đã tải xuống (thường có tên ClassicShellSetup_4_3_1.exe ) để khởi chạy trình hướng dẫn cài đặt. Làm theo hướng dẫn trên màn hình và cài đặt ứng dụng.
- Phóng Vỏ cổ điển bằng phím tắt trên màn hình hoặc tính năng tìm kiếm của Windows.
- Chuyển sang Cài đặt Windows 10 bằng cách sử dụng menu tiêu đề của ứng dụng.
- Đảm bảo bật Tùy chỉnh thanh tác vụ tùy chọn, sau đó chọn Trong suốt .
- Điều chỉnh Độ mờ của thanh tác vụ giá trị cho đến khi bạn hài lòng với kết quả. Bấm vào đồng ý để hoàn tất các thay đổi của bạn.
Phương pháp 4: Làm cho thanh tác vụ hoàn toàn trong suốt bằng TranslucentTB

Nếu bạn đang tìm kiếm một ứng dụng ít tốn tài nguyên hơn để thay đổi thanh tác vụ của mình, bạn có thể dễ dàng có được MờTB . Ứng dụng này có sẵn để tải xuống từ Microsoft Store, giúp nó trở thành giải pháp nhanh chóng và dễ dàng cho mọi nhu cầu tùy chỉnh thanh tác vụ của bạn.
Ứng dụng này nhẹ và chỉ yêu cầu bạn kích hoạt nó để chạy khi khởi động. Dưới đây là hướng dẫn về cách bạn có thể tải xuống và sử dụng TranslucentTB để sửa đổi độ trong suốt của thanh tác vụ.
- Mở Microsoft Store bằng một trong các phương pháp sau:
- Mở của bạn Menu bắt đầu và xác định vị trí Cửa hàng Microsoft từ danh sách các ứng dụng đã cài đặt của bạn.
- Nhấn nút Windows + S các phím trên bàn phím của bạn để mở trường tìm kiếm, sau đó nhập cửa hàng . Khởi chạy Cửa hàng Microsoft từ kết quả tìm kiếm.
- Nhấn nút Windows + R các phím trên bàn phím của bạn để hiển thị tiện ích Run. Kiểu ms-windows-store: vào trường đầu vào và nhấp vào đồng ý cái nút.
- Khi ở trong Microsoft Store, hãy sử dụng chức năng tìm kiếm tích hợp sẵn (nằm ở trên cùng bên phải của cửa sổ) và tra cứu MờTB .
- Từ trang của ứng dụng, hãy nhấp vào Được nút, sau đó nhấp vào Tải về .
- Khi quá trình cài đặt hoàn tất, hãy nhấp vào Phóng để mở phần mềm. Nó sẽ xuất hiện dưới dạng biểu tượng khay trong khay hệ thống, cho phép bạn tùy chỉnh cài đặt của mình bằng cách nhấp chuột phải vào biểu tượng.
- Chọn cài đặt độ trong suốt mong muốn của bạn . Bạn có thể tùy chỉnh để thanh tác vụ xuất hiện khác nhau tùy thuộc vào việc bạn có mở cửa sổ hay không, có mở menu Bắt đầu hay không, v.v.

nhấp chuột vào microsoft office để chạy dịch vụ
Chúng tôi hy vọng rằng hướng dẫn này có thể giúp bạn tìm hiểu cách bạn có thể thay đổi độ trong suốt của thanh tác vụ Windows 10 của mình.
Nếu bạn biết bất kỳ ai đang gặp sự cố Windows 10 tương tự hoặc có thắc mắc về hệ thống, hãy đảm bảo giới thiệu trang web của chúng tôi cho họ! Chúng tôi mong muốn mọi người đều có thể truy cập thông tin và xử lý sự cố, ngay cả khi không có chuyên môn trước đó. Hãy quảng bá và làm cho Windows 10 trở thành một hệ thống tốt hơn bằng cách giúp đỡ những người khác.
Bạn có muốn tìm hiểu thêm về Windows 10? Bạn có thể duyệt qua phần Trung tâm trợ giúp dành riêng của chúng tôi và đọc thêm về cách khắc phục thanh tác vụ Windows 10 bị đóng băng .
Nếu bạn đang tìm kiếm một công ty phần mềm mà bạn có thể tin tưởng vì tính chính trực và các hoạt động kinh doanh trung thực của nó, thì không cần tìm đâu xa hơn . Chúng tôi là Đối tác được Chứng nhận của Microsoft và Doanh nghiệp được Công nhận của BBB quan tâm đến việc mang đến cho khách hàng trải nghiệm đáng tin cậy và hài lòng trên các sản phẩm phần mềm mà họ cần. Chúng tôi sẽ ở bên bạn trước, trong và sau khi bán hàng.
Đó là đảm bảo giữ cho phần mềm 360 độ của chúng tôi. Bạn đang chờ đợi điều gì? Gọi cho chúng tôi ngay hôm nay trên +1 877 315 1713 hoặc gửi email tới sales@softwarekeep.com. Ngoài ra, bạn có thể liên hệ với chúng tôi qua Trò chuyện trực tiếp .