Nhiều Người dùng Windows đã báo cáo thấy Máy chủ thiết lập hiện đại hoặc SetupHost.exe trên Trình quản lý tác vụ của họ với mức sử dụng CPU cao. Trong hầu hết các trường hợp, nó gây ra các vấn đề về PC như làm chậm máy tính.
Nếu bạn gặp phải tình trạng sử dụng CPU cao từ Máy chủ thiết lập hiện đại, bài đăng này sẽ hướng dẫn bạn quy trình khắc phục sự cố.
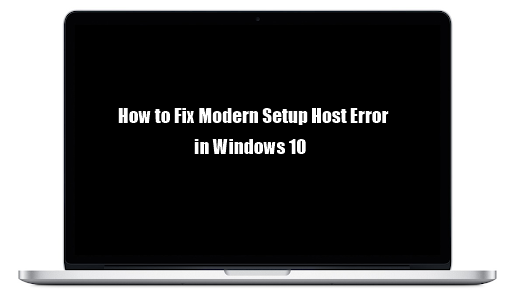
Máy chủ thiết lập hiện đại là gì?
Điều quan trọng là giữ cho hệ điều hành Windows của bạn luôn được cập nhật. Windows có một số thành phần tích hợp hỗ trợ cài đặt Windows Updates trực tiếp trên máy tính. Một trong những thành phần như vậy là Máy chủ thiết lập hiện đại hoặc SetupHost.exe.
SetupHost.exe là một tệp thực thi nằm bên trong thư mục C: $ Windows.BTSources. SetupHost.exeprogram chạy trong nền khi Windows 10 đang cài đặt các bản cập nhật quan trọng nhất định hoặc trong quá trình nâng cấp từ phiên bản Windows cũ hơn lên Windows 10.
Lỗi Máy chủ Thiết lập Hiện đại là gì?
Nhiều người dùng đã báo cáo gặp phải Máy chủ thiết lập hiện đại trong quá trình Cập nhật hoặc nâng cấp Windows 10, điều này mang lại cho họ trải nghiệm rất khó chịu. Giống như các thành phần Windows khác, Modern Setup Host cũng có những vấn đề chung.
Các vấn đề phổ biến, như được báo cáo bởi những người dùng khác nhau, bao gồm:
- Máy chủ thiết lập hiện đại gây ra mức sử dụng CPU cao
- Máy chủ thiết lập hiện đại đã ngừng hoạt động.
Đôi khi, Máy chủ thiết lập hiện đại có thể đạt mức sử dụng đĩa lên đến 100% và gây ra nhiều sự cố cho PC, bao gồm cả việc làm chậm PC.
Cách sửa lỗi máy chủ thiết lập hiện đại trong Windows 10
Ban đầu, khi bạn thấy bất kỳ lỗi nào trong số các lỗi Máy chủ thiết lập hiện đại, bạn nên đợi ít nhất 3 đến 4 giờ và để máy chủ thiết lập hiện đại chạy trước khi bạn cố gắng loại bỏ nó.
Tuy nhiên, nếu sau thời gian đó, chương trình vẫn gây ra sự cố với PC, chúng tôi khuyên bạn nên tiến hành các giải pháp sau để khắc phục lỗi Máy chủ cài đặt hiện đại.
Cách giải quyết sơ bộ
Đôi khi, lỗi Máy chủ thiết lập hiện đại xảy ra do lỗi PC hoặc hệ thống đơn giản mà bạn có thể giải quyết bằng một chút tinh chỉnh, chẳng hạn như:
- Khởi động lại PC của bạn theo quy trình bình thường, sau đó thử lại để tiến hành Cập nhật hoặc Nâng cấp Windows.
- Quét PC của bạn bằng chương trình chống vi-rút chất lượng để loại bỏ bất kỳ phần mềm độc hại nào có thể gây ra sự cố.
- Tắt chương trình chống vi-rút bên thứ ba của bạn: một số chương trình AV có độ nhạy cao và có thể khiến Thiết lập Hiện đại ngừng hoạt động. Tắt phần mềm AV trong PC của bạn và tiếp tục với Windows Update để xem sự cố vẫn còn tồn tại.
- Kiểm tra xem mạng của bạn có ổn định không: đôi khi, lỗi Máy chủ thiết lập hiện đại có thể xảy ra khi mạng bạn đang sử dụng để cài đặt hoặc nâng cấp hệ điều hành của mình không ổn định.Tinh chỉnh bộ định tuyến của bạn để đảm bảo mạng của bạn ổn định và có thể tải xuống Windows Update.
Nếu các giải pháp sơ bộ này không mang lại kết quả khả quan về lỗi Máy chủ thiết lập hiện đại, hãy tiếp tục các giải pháp kỹ thuật sau.
Fox # 1: Chạy Trình gỡ rối Windows Update
Nếu bạn gặp lỗi Máy chủ thiết lập hiện đại, thì việc chạy trình khắc phục sự cố Windows Update có thể cứu bạn. Windows 10 có trình khắc phục sự cố ứng dụng tích hợp có thể giúp bạn sửa các lỗi khác nhau, bao gồm cả lỗi máy chủ thiết lập hiện đại.
Để chạy trình gỡ rối cập nhật Windows.
- Mở hộp tìm kiếm của Windows và nhập Bảng điều khiển .
- Mở Bảng điều khiển và nhấp vào mũi tên thả xuống ở phía bên tay phải.
- Trên danh sách, hãy chọn Các biểu tượng lớn .
- Trong danh sách các mục, định vị và chọn Khắc phục sự cố .
- Bây giờ bấm vào Chạy Trình gỡ rối cái nút.
- Trên ngăn bên phải, xác định vị trí và nhấp vào Cập nhật hệ điều hành Window.
- Tiếp theo, nhấp vào Chạy Trình gỡ rối.
Quá trình khắc phục sự cố có thể mất một chút thời gian, vì vậy hãy đợi quá trình chạy đến quá trình biên dịch vì nó xác định và giải quyết các vấn đề. Sau khi hoàn tất, hãy làm theo hướng dẫn trên màn hình như đã hướng dẫn để giải quyết lỗi, sau đó khởi động lại máy tính của bạn.
Khắc phục # 2: Thực hiện Khởi động PC sạch

Lỗi Máy chủ thiết lập hiện đại có thể xảy ra do một số chương trình nền can thiệp vào Windows Update của PC của bạn hoặcxung đột phần mềm PC của bạn. Khởi động sạch có thể giúp bạn giải quyết vấn đề này vì nó sẽ cho phép bạn khởi chạy máy tính của mình chỉ với các chương trình khởi động và trình điều khiển cần thiết. Nó cũng sẽ giúp bạn xác định phần mềm xung đột mà bạn có thể vô hiệu hóa và tiếp tục với Windows Update.
Lưu ý: Trước khi khởi động lại PC của bạn khi khởi động sạch, hãy đảm bảo rằng bạn đã ngắt kết nối mạng.
Để thực hiện khởi động sạch:
- Đảm bảo bạn đã đăng nhập vào PC của mình với tư cách người quản lý .
- Mở Tìm kiếm trên Windows và gõ msconfig .
- Lựa chọn Cấu hình hệ thông .
- Đi đến Tab chung và bỏ chọn Tải các mục khởi động .
- Đi đến Dịch vụ và chọn hộp ' Ẩn tất cả các dịch vụ của Microsoft 'và sau đó nhấp vào Vô hiệu hóa tất cả .
- Đi đến Tab khởi động và chọn Mở Trình quản lý Tác vụ.
- Trong Trình quản lý tác vụ, hãy chuyển đến phần Khởi động chuyển hướng.
- Đối với mỗi mục khởi động trong danh sách, hãy chọn từng mục, nhấp chuột phải trên đó và sau đó chọn Vô hiệu hóa .
- Khi bạn đã tắt tất cả các tác vụ, hãy đóng Trình quản lý tác vụ và quay lại cấu hình của Hệ thống.
- Bây giờ, trong Cấu hình hệ thông Window, đi tới Tab khởi động > và chọn đồng ý .
Sau khi hoàn tất, hãy khởi động lại PC. Máy tính của bạn sẽ khởi động lại khi khởi động sạch. Bây giờ hãy thử lại để tiếp tục với bản cập nhật Windows và xem sự cố đã được khắc phục chưa.
Khắc phục # 3: Chạy SFC và DISM
Chạy SFC và DISM sẽ giúp xác định và sửa các tệp hệ thống bị hỏng có thể gây raLỗi máy chủ thiết lập hiện đại. Bạn sẽ cần chạy cả quét SFC và DISM thông qua Command Prompt.
Để chạy SFC và DISM thông qua Command Prompt:

- Nhấp chuột Tìm kiếm trên Windows và gõ cmd để mở Dấu nhắc lệnh .
- Lựa chọn Chạy như quản trị viên
- Trong Command Prompt nâng cao, nhập hoặc sao chép-dán lệnh này, sau đó nhấn Enter
DISM.exe / Trực tuyến / Cleanup-image / Restorehealth
Ghi chú: Công cụ DISM có thể bị lỗi nếu máy khách Windows Update bị hỏng hoặc có mạng Internet ổn định.

- Sau khi quá trình DISM hoàn tất, bạn sẽ tiến hành quét SFC
- Gõ (hoặc sao chép-dán) lệnh này và nhấn enter
sfc / scannow - Đảm bảo rằng có một khoảng trống giữa sfc và dấu gạch chéo lên
Quá trình quét SFC có thể mất một chút thời gian, vì vậy hãy kiên nhẫn và đợi quá trình hoàn tất. Sau khi hoàn tất, bạn sẽ thấy thông báo Command Prompt thông báo cho bạn biết liệu nó có thể khắc phục được bất kỳ điều gì hay không. Khởi động lại PC của bạn, sau đó thử lại để nâng cấp / cập nhật PC của bạn.
microsoft office liên tục yêu cầu khóa sản phẩm
Khắc phục # 4: Xóa tất cả các mục trong thư mục Phân phối phần mềm

Windows 10 có thư mục Phân phối phần mềm như một thành phần Windows Update thiết yếu để lưu trữ các tệp tạm thời cần thiết để cài đặt bản cập nhật Windows. Đôi khi, một số tệp tạm thời có thể tích tụ và gây ra lỗi trong các Bản cập nhật Windows tiếp theo và việc làm trống thư mục phân phối phần mềm có thể giúp giải quyết vấn đề.
Để làm trống thư mục Phân phối Phần mềm:
- Kiểu Phím thắng + R để mở hộp Run.
- Sao chép và dán đường dẫn sau rồi nhấn Enter:
C: Windows SoftwareDistribution Download. - Chọn tất cả các mục trong thư mục Tải xuống Phân phối Phần mềm (nhấn Ctrl + A), nhấp chuột phải vào các mục đã chọn, sau đó chọn Xóa bỏ.
- Nếu được nhắc cung cấp quyền quản trị viên, hãy đánh dấu vào Làm điều này cho tất cả các mục hiện tại , sau đó Tiếp tục .
- Sau khi hoàn tất, hãy khởi động lại máy tính của bạn.
Bây giờ, hãy thử lại để cài đặt Bản cập nhật Windows và xem lỗi Máy chủ thiết lập hiện đại có biến mất hay không.
Khắc phục # 5: Đặt lại các thành phần Windows Update

Đặt lại các thành phần Windows Update sẽ giúp giải quyết lỗi máy chủ Thiết lập Hiện đại trên Windows 10:
- Mở dấu nhắc lệnh
- nhấn Phím thắng + S .
- Trong tìm kiếm, hãy nhập cmd .
- Trên dấu nhắc lệnh, bấm Chạy như quản trị viên.
- Dừng lại Dịch vụ Windows Update chẳng hạn như BITS, MSI Inst aller Cryptographic và Windows Update . Để dừng các dịch vụ này trong dấu nhắc lệnh, hãy nhập (hoặc sao chép-dán) các lệnh sau (đảm bảo bạn Nhấn 'ENTER' sau khi nhập từng lệnh).
net stop wuauserv
net stop cryptSvc
các bit dừng ròng
net stop msiserver - Đổi tên Phân phối phần mềm và Catroot2 các bản sao lưu thư mục. Trong Cửa sổ dấu nhắc lệnh, nhập (hoặc sao chép-dán) các lệnh sau (đảm bảo bạn nhấn 'ENTER' sau khi nhập từng lệnh).
ren C: Windows SoftwareDistribution SoftwareDistribution.old
ren C: Windows System32 catroot2 Catroot2.old
- Khởi động lại BITS, Mật mã trình cài đặt MSI và các dịch vụ Windows Update . Trong Cửa sổ dấu nhắc lệnh, nhập (hoặc sao chép-dán) các lệnh sau (đảm bảo bạn Nhấn 'ENTER' sau khi nhập từng lệnh).
net start wuauserv
net start cryptSvc
bit bắt đầu ròng
net start msiserver - Tuy nhiên, trong dấu nhắc lệnh, hãy nhậpLối rađể đóng nó.
Đóng dấu nhắc lệnh sau đó khởi động lại máy tính và xem lỗi đã được khắc phục chưa.
Khắc phục # 6: Tắt cập nhật Windows
Lưu ý: chỉ sử dụng quy trình này nếu bạn không định tiến hành bất kỳ bản Cập nhật Windows hoặc Nâng cấp Windows nào trên máy tính của mình.
Để tắt Windows Update:
- Nhấp chuột Phím thắng + R để mở hộp thoại Chạy.
- Kiểu services.msc .
- Khi cửa sổ Dịch vụ mở ra, hãy định vị Dịch vụ Windows Update và nhấp chuột phải trên đó, sau đó chọn Tính chất .
- Phía dưới cái Tab chung , bộ Khởi động gõ vào Tàn tật và bấm vào Dừng lại .
- Đi đến Hồi phục tab, đảm bảo Thất bại đầu tiên được đặt thành Không hành động .
- Bây giờ bấm vào Ứng dụng > sau đó đồng ý .
Lưu ý: bạn không cần sử dụng các giải pháp này theo thứ tự. Chọn từng cái cho đến khi bạn tìm thấy cái phù hợp với mình.
Kết thúc
Chúng tôi tin rằng các giải pháp mà chúng tôi đã cung cấp ở đây sẽ giúp bạn khắc phục lỗi Máy chủ thiết lập hiện đại trên Windows 10. Nếu bạn cần thêm bất kỳ trợ giúp nào, đừng ngại liên hệ với nhóm dịch vụ khách hàng của chúng tôi, luôn sẵn sàng hỗ trợ bạn 24/7. Quay lại với chúng tôi để có thêm các bài báo thông tin liên quan đến năng suất và công nghệ hiện đại!
Bạn có muốn nhận được các chương trình khuyến mãi, ưu đãi, giảm giá để nhận được sản phẩm của chúng tôi với giá tốt nhất không? Đừng quên đăng ký nhận bản tin của chúng tôi bằng cách nhập địa chỉ email của bạn vào bên dưới! Nhận tin tức công nghệ mới nhất trong hộp thư đến của bạn và là người đầu tiên đọc các mẹo của chúng tôi để trở nên hiệu quả hơn.
Ngoài ra, hãy đọc
bảng gian lận microsoft excel cho người mới bắt đầu
> Cách khắc phục tình trạng sử dụng đĩa đầy đủ Sedlauncher.exe trên Windows 10
> Sửa lỗi trang trong lỗi vùng không đánh trang trong Windows
> Đã khắc phục: Google Chrome đang chờ sự cố bộ nhớ cache trên Windows 10


