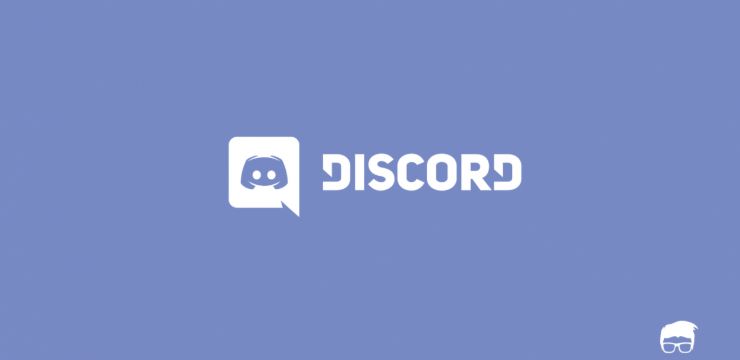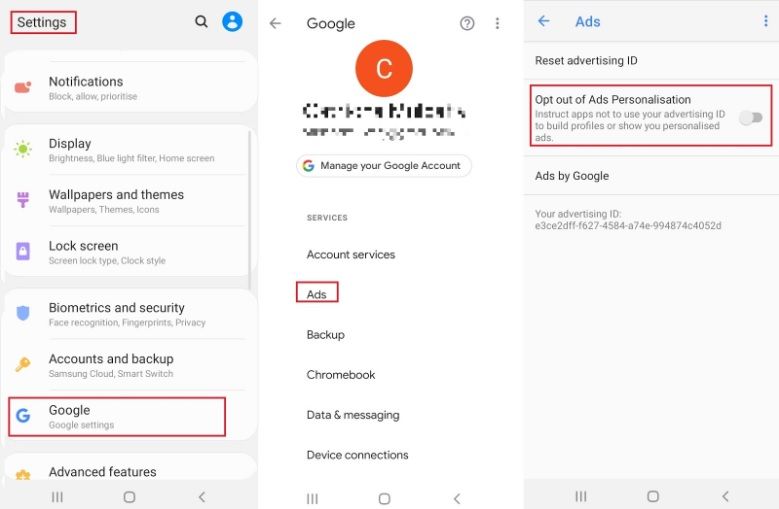Với máy Mac, bạn có một công cụ tiện dụng để ghi âm ở mọi nơi, mọi lúc. Bạn có muốn ghi lại âm thanh hoặc bản ghi nhớ giọng nói trên máy tính Mac của mình không? Nó rất dễ dàng và đơn giản.
Với máy Mac, bạn có một công cụ tiện dụng để ghi âm ở mọi nơi, mọi lúc. Bạn có muốn ghi lại âm thanh hoặc bản ghi nhớ giọng nói trên máy tính Mac của mình không? Nó rất dễ dàng và đơn giản.
Mac OS đi kèm với một công cụ ghi âm tích hợp cho phép bạn tạo các bản ghi âm cơ bản. Hai công cụ tích hợp là:
- Ứng dụng Bản ghi nhớ giọng nói.
- QuickTime Player.
Bạn có thể tìm thấy cả hai công cụ này bằng cách sử dụng Finder hoặc Launchpad hoặc tải xuống miễn phí trên App Store để bạn ghi lại bản ghi nhớ thoại hoặc sử dụng âm thanh của trình ghi Quick Time trên máy Mac của bạn. Những công cụ này cho phép bạn ghi lại âm thanh từ micrô tích hợp của máy Mac và cho phép chỉnh sửa đơn giản.
Tuy nhiên, nếu bạn muốn ghi âm thanh nâng cao hơn trên máy Mac của mình, hãy thử sử dụng các chương trình của bên thứ ba. Có nhiều công cụ ghi âm của bên thứ ba tương thích với Mac như:
cách giảm độ sáng cửa sổ 10
- GarageBand (thường được cài đặt sẵn trong Mac).
- Audacity
- Studio n-Track
- WavePad
- iSteady.
Chuẩn bị ghi âm trên máy Mac
Trước khi tiến hành ghi âm trên máy Mac, bạn cần chuẩn bị. Đây là cách:
- Nhận micrô chất lượng để ghi âm trên máy Mac, tương thích với Mac OS. Micrô tích hợp của Mac có thể không thu được âm thanh có độ trung thực cực cao. Nếu bạn không thể có micrô, chỉ cần sử dụng micrô tích hợp để ghi lại âm thanh trên máy Mac.
- Cân nhắc giao diện âm thanh USB để giúp bạn ghi lại âm thanh chất lượng.
- Chọn một môi trường ghi âm tốt, tránh xa các tạp âm khác.
Hãy nhớ rằng: việc trang bị micrô rất quan trọng vì MacBook và hầu hết các màn hình thương hiệu Apple đều có micrô được cài đặt sẵn. Tuy nhiên, nếu bạn đang chạy máy Mac với màn hình của bên thứ ba, bạn sẽ cần sử dụng micrô bên ngoài.
Ghi lại âm thanh bằng ghi nhớ thoại trên máy Mac của bạn
Sử dụng Bản ghi âm trên máy Mac của bạn làm thiết bị ghi âm. Bạn sẽ sử dụng micrô tích hợp của mình để ghi ghi nhớ thoại trên máy Mac, tai nghe được hỗ trợ hoặc micrô ngoài.
Sau đó, bạn có thể nghe bản ghi nhớ giọng nói của mình trên bất kỳ thiết bị nào mà bạn đã đăng nhập bằng cùng một ID Apple và Bản ghi nhớ giọng nói được bật trong tùy chọn iCloud.
Để ghi âm bằng ghi nhớ thoại trên máy Mac của bạn:
- Mở ứng dụng Bản ghi nhớ giọng nói
 trên máy Mac của bạn,
trên máy Mac của bạn, - Nhấp vào nút Ghi
 (vòng tròn lớn màu đỏ),
(vòng tròn lớn màu đỏ), - Để tạm dừng, hãy nhấp vào nút Tạm dừng
 .
. - Để tiếp tục, hãy nhấp vào cùng một khoảng dừng
 nút Tiếp tục.
nút Tiếp tục. - Khi bạn hoàn tất, hãy nhấp vào Xong ở góc dưới bên phải, sau đó nhấp vào dòng chữ 'Bản ghi mới' để đặt tên cho tệp.

Sau khi ghi âm được lưu, bạn có thể truy cập các tệp đã ghi của mình bất kỳ lúc nào khi bạn mở ứng dụng Bản ghi âm. Bạn có thể chọn nó để phát hoặc thực hiện các chỉnh sửa, chẳng hạn như cắt hoặc đổi tên. Bạn có thể cắt hoặc ghi lại các phân đoạn của clip từ trong ứng dụng Bản ghi nhớ giọng nói.
đã có khóa sản phẩm microsoft office
Bạn cũng có thể chia sẻ bản ghi âm khi nhấp vào nút chia sẻ, sau đó chọn cách bạn muốn gửi.
Ghi âm trên Mac bằng QuickTime Player
Trái với suy nghĩ của nhiều người, bạn có thể tạo bản ghi chỉ có âm thanh trên máy Mac của mình bằng QuickTime Player.
QuickTime cung cấp một lợi ích thiết yếu so với Bản ghi âm: việc chọn nơi bạn lưu âm thanh và chia sẻ tệp dễ dàng hơn nhiều.
Để ghi âm thanh trong trình phát QuickTime:
- Trong ứng dụng QuickTime Player
 trên máy Mac của bạn,
trên máy Mac của bạn, - Chọn Tệp rồi chọn Bản ghi âm thanh mới,

- Bấm vào menu bật lên Tùy chọn, để chọn các tùy chọn ghi âm sau:
- Micrô: Chọn micrô (nếu bạn có nhiều micrô).
- Chất lượng: Chọn chất lượng ghi âm. Các bản ghi chất lượng tối đa tạo ra các tệp không nén, có thể sử dụng nhiều dung lượng lưu trữ.
- Điều chỉnh điều khiển âm lượng của máy Mac để bạn nghe thấy âm thanh mình đang ghi.
- Nhấp vào nút Ghi
 để bắt đầu ghi âm
để bắt đầu ghi âm - Nếu bạn muốn tạm dừng ghi, bấm Option, bấm vào nút Ghi
 nhấp vào nó một lần nữa để tiếp tục ghi.
nhấp vào nó một lần nữa để tiếp tục ghi. - Khi bạn hoàn tất, hãy nhấp vào nút Dừng

- Chọn Tệp rồi chọn Lưu để lưu và đặt tên cho bản ghi.
Sau khi có bản ghi âm, bạn có thể chỉnh sửa, cắt hoặc chia bản ghi âm thành clip, thay thế một phần âm thanh, sắp xếp lại các clip hoặc thêm các clip âm thanh khác.
Bạn cũng có thể chia sẻ tệp này qua email hoặc các chương trình khác cho phép bạn tải tệp lên.
Chỉnh sửa bản ghi nhớ thoại trên máy Mac của bạn
Bây giờ bạn đã có bản ghi nhớ giọng nói, bạn có thể muốn thực hiện các thay đổi đối với nó. Tìm hiểu cách cắt bớt, ghi đè một phần của bản ghi, sao chép hoặc đổi tên nó.
Thay thế một phần của bản ghi nhớ thoại
Nếu bạn muốn thay thế hoặc ghi đè một số âm thanh hiện có, hãy sử dụng Thay thế âm thanh.
- Mở ứng dụng Bản ghi nhớ giọng nói
 trên máy Mac của bạn, sau đó chọn bản ghi trong thanh bên.
trên máy Mac của bạn, sau đó chọn bản ghi trong thanh bên. - Ở góc trên bên phải, nhấp vào nút Chỉnh sửa để mở bản ghi trong cửa sổ Chỉnh sửa. (Nếu bạn có bàn di chuột hoặc Magic Mouse, hãy nhấp hoặc nhấn bằng hai ngón tay vào bản ghi trong thanh bên, sau đó chọn Chỉnh sửa bản ghi.).
- Kéo đường thẳng đứng màu xanh lam (đầu phát) trong tổng quan về dạng sóng sang trái hoặc phải. (Nếu bạn có bàn di chuột hoặc Magic Mouse, bạn cũng có thể vuốt sang trái hoặc phải bằng hai ngón tay trong chi tiết dạng sóng để định vị đầu phát.)
- Nhấp vào nút Thay thế, sau đó ghi âm thanh mới (Nhấp vào nút Tạm dừng
 để dừng ghi. Nhấp vào Thay thế hoặc Tiếp tục để tiếp tục ghi.)
để dừng ghi. Nhấp vào Thay thế hoặc Tiếp tục để tiếp tục ghi.) - Nhấp vào Xong để lưu bản ghi.
Cắt một bản ghi nhớ giọng nói
Nếu bạn muốn xóa một số âm thanh thừa, hãy sử dụng Trim.
- Trong ứng dụng Bản ghi nhớ giọng nói trên máy Mac của bạn
 trên máy Mac của bạn, hãy chọn bản ghi trong thanh bên.
trên máy Mac của bạn, hãy chọn bản ghi trong thanh bên. - Nhấp vào nút Chỉnh sửa để mở bản ghi trong cửa sổ Chỉnh sửa
- Nhấp vào nút Cắt
 , sau đó kéo các chốt cắt màu vàng để đặt phạm vi cắt.
, sau đó kéo các chốt cắt màu vàng để đặt phạm vi cắt. - Nhấp vào Play
 cái nútđể kiểm tra chỉnh sửa của bạn, sau đó điều chỉnh các chốt cắt nếu cần.
cái nútđể kiểm tra chỉnh sửa của bạn, sau đó điều chỉnh các chốt cắt nếu cần.

- Làm một điều trong số sau đây:
- Nhấp vào Cắt để xóa bản ghi bên ngoài các chốt cắt.
- Nhấp vào Xóa để xóa bản ghi giữa các chốt cắt.
- Nhấp vào Lưu để lưu thay đổi, sau đó nhấp vào Hoàn tất.
Đổi tên bản ghi nhớ thoại
Theo mặc định, Mac được đặt để đặt tên cho bản ghi dựa trên vị trí của bạn. Nhưng bạn có thể đổi tên nó.
- Trong ứng dụng Bản ghi nhớ giọng nói
 chọn bản ghi trong thanh bên.
chọn bản ghi trong thanh bên. - Nhấp vào tên trong thanh bên, nhập tên mới, sau đó nhấn Return.
Bạn có thể đặt một tên chung chung thay vì vị trí.
cài đặt windows 10 mà không cần ổ đĩa cd
- Chọn Bản ghi nhớ giọng nói
- Nhấp vào Tùy chọn
- Bỏ chọn Đặt tên dựa trên vị trí.
Quanh co
Bạn có thể làm được nhiều việc hơn trên máy Mac của mình với Voice Memo hoặc Quick TimePlayer. Chúng tôi tin rằng những mẹo này có thể giúp bạn ghi lại âm thanh trên Mac.
Bạn có muốn tìm hiểu thêm về các mẹo và thủ thuật Mac không? Bạn có cần bất kỳ mẹo và thủ thuật Mac nào khác không? Duyệt qua blog và phần trung tâm trợ giúp của chúng tôi và tìm các bài viết về mọi thứ liên quan đến các mẹo và thủ thuật Mac. Nhấp chuột đây tiến hành với.










 cái nút
cái nút