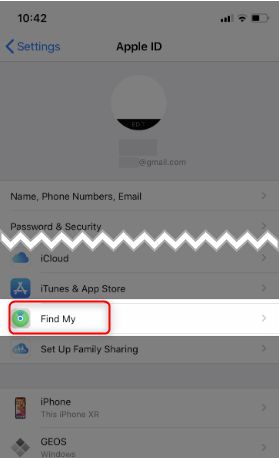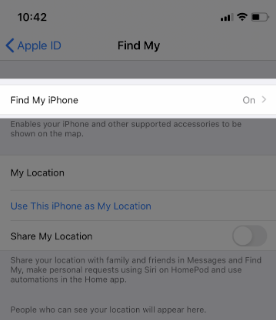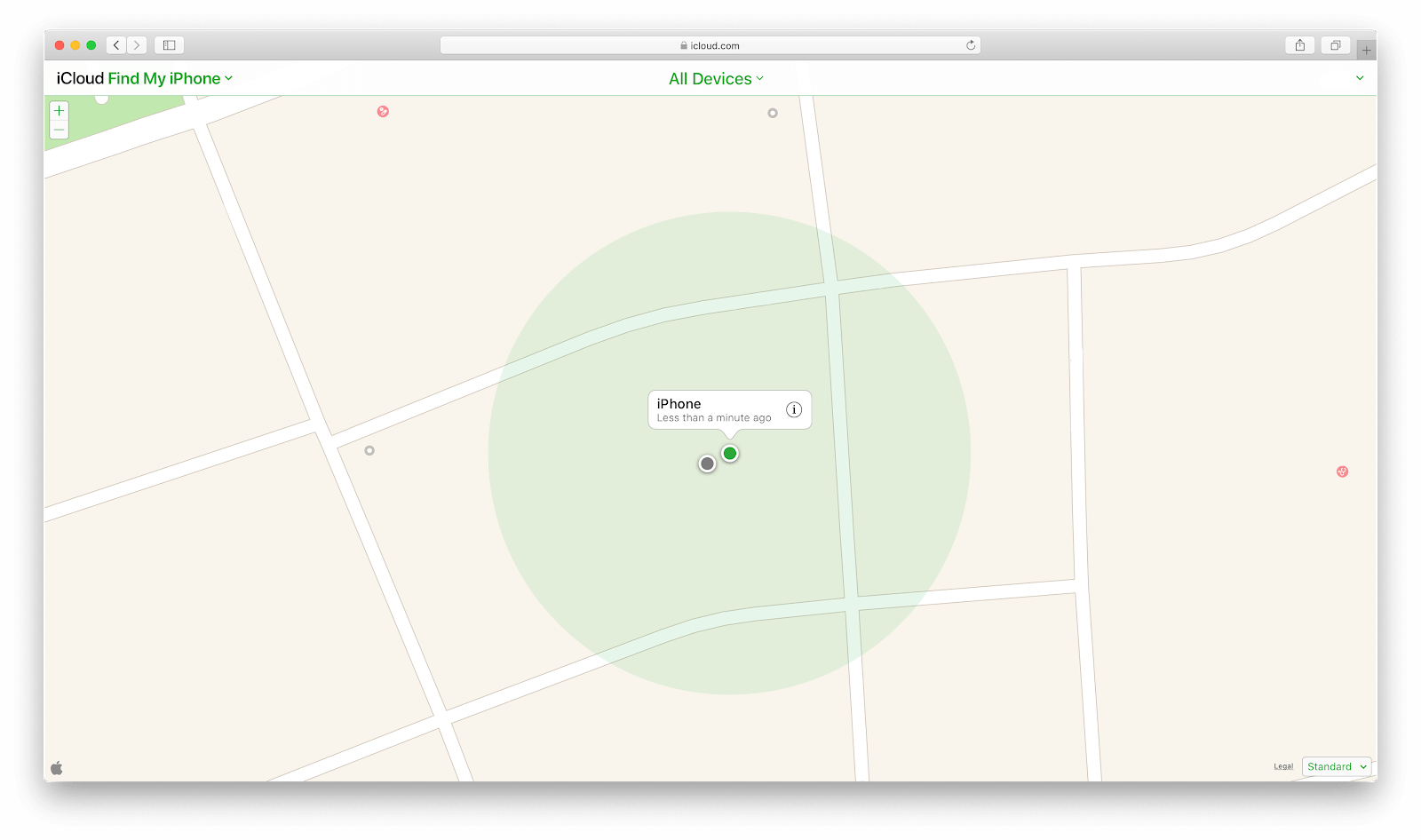Có một số lý do tại sao bạn có thể muốn tắt Tìm iPhone của tôi trên thiết bị di động của mình.
cách cài đặt bluetooth trên windows 10
Ví dụ: bán iPhone của bạn hoặc muốn một số quyền riêng tư mà không bị theo dõi khi đang đi du lịch đều là những lý do hợp lệ để loại bỏ tính năng này. Bạn cũng phải tắt Tìm iPhone của tôi khi cố gắng khôi phục cài đặt gốc cho iPhone của mình.
Nếu bạn không biết cách tắt Tìm iPhone của tôi, hướng dẫn hữu ích này sẽ chỉ cho bạn tất cả các cách khác nhau.
Có một số điều bạn cần biết về việc tắt Tìm điện thoại Iphone của tôi trước khi tắt tính năng này.
Thứ nhất, Tìm điện thoại Iphone của tôi là một cách đáng tin cậy để xác định vị trí iPhone bị mất hoặc bị đánh cắp. Sau khi tắt tính năng này, bạn sẽ không có cách nào dễ dàng để tìm thấy điện thoại của mình.
tại sao máy tính của tôi ngắt kết nối với wifi một cách ngẫu nhiên
Vì lý do này, để tắt Tìm điện thoại Iphone của tôi , bạn sẽ cần đăng nhập vào ID Apple . Chỉ ai đó biết mật khẩu Apple ID của bạn mới có thể tắt tính năng này, ngay cả khi thiết bị của bạn bị xâm nhập.
Tắt Tìm iPhone của tôi từ iPhone của bạn
Để tắt tính năng này, bạn có thể chỉ cần sử dụng điện thoại của mình nếu bạn có quyền truy cập vào nó. Bạn có thể tìm thấy tất cả các bước cần thiết để tắt Tìm iPhone của tôi bên dưới.
- Lấy iPhone của bạn và mở Cài đặt ứng dụng. Bạn có thể nhận ra ứng dụng bằng biểu tượng hình bánh răng màu xám.
- Nhấn vào của bạn Tên Apple ID hiển thị trên đầu ứng dụng Cài đặt. Đây là nơi bạn có thể quản lý Apple ID, iCloud, iTunes, AppStore và các tính năng khác được kết nối trực tiếp với tài khoản cá nhân của bạn.

- Nhấn vào Tìm của tôi phần. Thao tác này sẽ đưa bạn đến màn hình nơi bạn có thể thấy danh sách tất cả các tùy chọn liên quan đến các tính năng như Tìm iPhone của tôi.
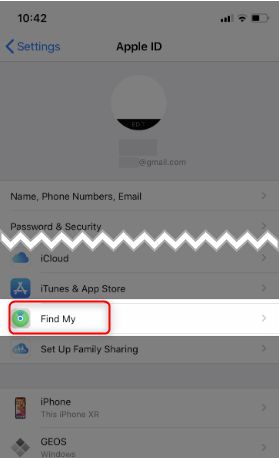
- Nhấn vào Tìm điện thoại Iphone của tôi phần. Bạn sẽ thấy rằng tính năng đã được bật, được biểu thị bằng văn bản ở bên phải màn hình. Nếu bạn thấy rằng tính năng này đã bị tắt, bạn không phải làm bất cứ điều gì khác.
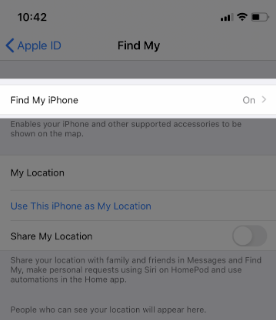
- Nhấn vào công tắc màu xanh lá cây bên cạnh Tìm điện thoại Iphone của tôi cài đặt. Làm như vậy sẽ bắt đầu quá trình tắt hoàn toàn tính năng này khỏi điện thoại của bạn.
- Nhập của bạn Đăng nhập ID Apple thông tin đăng nhập (email và mật khẩu) để tiếp tục. Sau khi nhập chính xác tổ hợp, bạn có thể tắt Tìm iPhone của tôi.
Nó là dễ dàng! Tuy nhiên, có một số trường hợp bạn không thể truy cập vào điện thoại của mình hoặc đơn giản là không biết thông tin đăng nhập Apple ID của mình, khiến cho hướng dẫn này không thể thực hiện được. Hãy nhớ xem các phần tiếp theo để tìm ra hướng hành động tiếp theo để có thể tắt Tìm iPhone của tôi.
sửa cửa sổ cuộn hai ngón tay 10
Tắt Tìm iPhone của tôi mà không cần mật khẩu Apple ID

Đừng lo lắng, bạn có thể dễ dàng khôi phục mật khẩu Apple ID của mình, ngay cả khi bạn quên ghi mật khẩu đó vào đâu đó, miễn là bạn có quyền truy cập vào địa chỉ email của mình. Thực hiện các bước sau và đặt mật khẩu mới cho tài khoản của bạn.
- Lấy iPhone của bạn và mở Cài đặt ứng dụng. Bạn có thể nhận ra ứng dụng bằng biểu tượng hình bánh răng màu xám.
- Nhấn vào của bạn Tên Apple ID hiển thị trên đầu ứng dụng Cài đặt. Đây là nơi bạn có thể quản lý Apple ID, iCloud, iTunes, AppStore và các tính năng khác được kết nối trực tiếp với tài khoản cá nhân của bạn.
- Gõ vào Mật khẩu & Bảo mật , sau đó Đổi mật khẩu .
- Nếu bạn đã đăng nhập vào iCloud và đã bật mật mã, bạn sẽ được nhắc nhập mật mã cho thiết bị của bạn.
- Làm theo hướng dẫn trên màn hình để thay đổi và khôi phục mật khẩu ID Apple của bạn. Hãy nhớ ghi lại mật khẩu mới trong trình quản lý mật khẩu an toàn hoặc trên một mảnh giấy được giấu kỹ!
- Quay lại phương pháp trước đó và thực hiện các bước cần thiết để tắt Tìm iPhone của tôi bằng iPhone của bạn.
Tắt Tìm iPhone của tôi trực tuyến
Bạn có biết rằng bạn có thể tắt tính năng Tìm iPhone của tôi từ trình duyệt web không? Sử dụng máy tính, bạn có thể điều hướng đến trang web của Apple và tắt tính năng này từ xa, miễn là bạn biết thông tin đăng nhập Apple ID của mình. Điều này rất hữu ích nếu bạn gặp khó khăn trên thiết bị di động hoặc đơn giản là không có quyền truy cập vào iPhone của mình.
Xin lưu ý rằng chỉ nên sử dụng tính năng này nếu bạn biết rằng điện thoại của mình đã ra đi vĩnh viễn. Nếu bạn đã bán điện thoại của mình hoặc tặng nó như một món quà, hãy nhớ liên hệ với người nhận để đảm bảo họ cảm thấy thoải mái khi bạn xóa thiết bị.
cách chỉnh sửa lề google docs
- Mở bất kỳ trình duyệt web nào và điều hướng đến iCloud Tìm trang web .
- Nhập ID Apple của bạn và đăng nhập. Bạn có thể đánh dấu vào Giữ cho tôi đăng nhập tùy chọn để thuận tiện trong tương lai khi truy cập trang web.
- Chờ cho trang web định vị tất cả các thiết bị của bạn với tính năng Tìm của tôi được bật. Quá trình này có thể mất đến vài phút tùy thuộc vào tốc độ internet và vị trí địa lý của bạn.
- Sau khi thiết bị của bạn đã tải, hãy chọn iPhone bạn muốn xóa Tìm iPhone của tôi. Bạn có thể làm điều này bằng cách nhấp vào Tôi biểu tượng hình bên dưới.
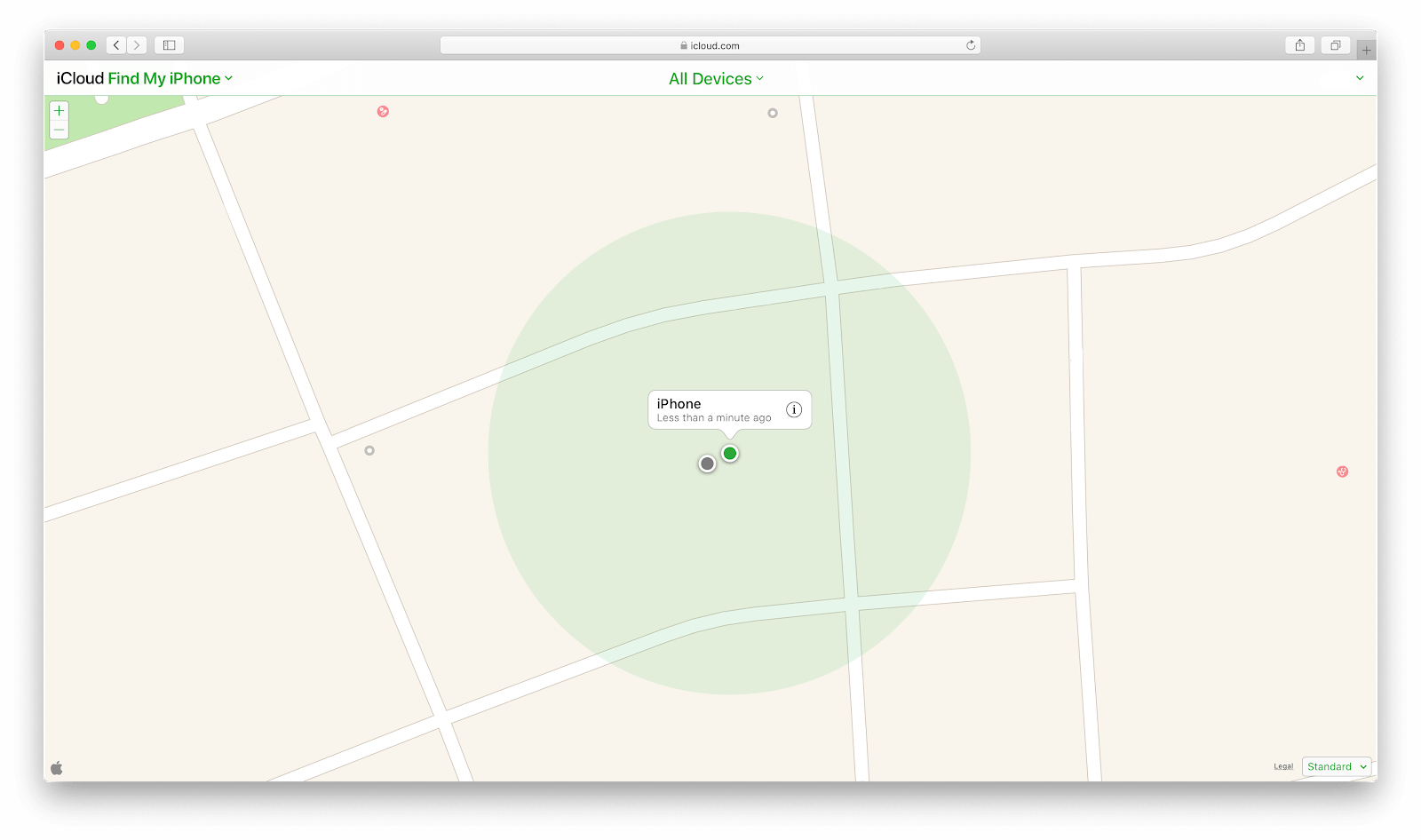
- Lựa chọn Xóa iPhone từ ngăn mở ra ở góc trên bên phải. Bạn sẽ được nhắc nhập lại mật khẩu ID Apple của mình.
- Sau khi iPhone đã được xóa, hãy nhấp vào Xoá tài khoản . Làm như vậy sẽ làm cho thiết bị biến mất khỏi màn hình Tìm iPhone của bạn.
Tắt âm thanh cảnh báo Tìm iPhone của tôi
Tại thời điểm viết bài, không có cách nào chắc chắn để giảm âm thanh cảnh báo phát trên iPhone khi Tìm iPhone của tôi được sử dụng để bắt đầu báo thức. Nếu bạn bị khóa thiết bị của mình hoặc tiếp tục nghe thấy âm thanh, chúng tôi thực sự khuyên bạn nên liên hệ với dịch vụ cửa hàng Apple và xem kỹ thuật viên tại hiện trường có thể làm gì.
Chúng tôi hy vọng rằng bài viết của chúng tôi đã giúp bạn tắt thành công Tìm điện thoại Iphone của tôi trên iPhone của bạn. Nếu bạn cần hỗ trợ với hành động này, hãy quay lại bài viết này và thực hiện lại các giải pháp được đề xuất.
Đọc tiếp:
> Làm thế nào để sửa chữa iPhone bị vô hiệu hóa. Kết nối với itunes
Xem thêm: