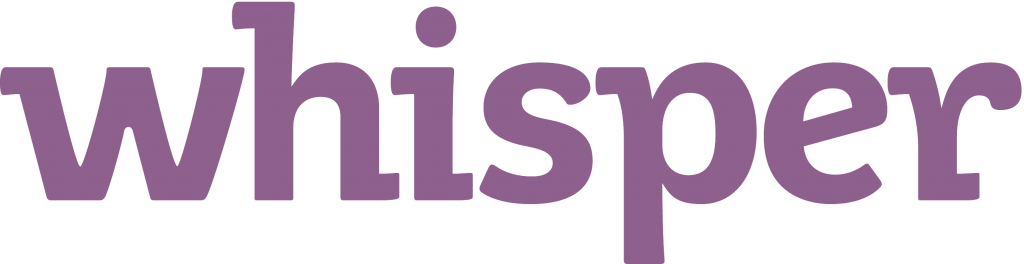Skype là một trong những ứng dụng phổ biến nhất được sử dụng để giao tiếp Trực tuyến. Bạn có thể giữ liên lạc với bạn bè, gia đình, đồng nghiệp hoặc đối tác kinh doanh của mình.
Bạn đã bao giờ có Sự cố ứng dụng Skype trong khi bạn đang nói chuyện với ai đó? Đặc biệt là trong các cuộc gọi quan trọng, điều này có thể gây ra sự cố.

Nếu Skype tiếp tục gặp sự cố, một cái gì đó phải được thực hiện để sửa chữa chương trình. Bằng cách làm theo hướng dẫn của chúng tôi, bạn có thể tìm hiểu cách khắc phục sự cố trên cả Windows và Hệ thống Mac.
Tại sao Skype vẫn tiếp tục sự cố?
Không có nguyên nhân rõ ràng về lý do tại sao Skype liên tục gặp sự cố đối với một số người dùng. Hầu hết thời gian, các báo cáo sự cố đến từ Windows 10 người dùng sau khi cập nhật hệ thống.
Trong quá khứ, đã có một số trường hợp lỗi khiến Skype bị treo. Ví dụ: vào năm 2015, người dùng Skype đã phát hiện ra rằng việc gửi ai đó http: // : sẽ làm hỏng ứng dụng của họ.
cách khắc phục sự cố với thiết bị phát lại
Những lỗi như thế này xuất hiện mọi lúc. Nguyên nhân thường được giải quyết bởi Microsoft, người thường xuất bản các bản vá và cập nhật bất cứ khi nào có điều gì đó xảy ra với Skype. Luôn luôn hữu ích khi xem Blog Skype trang web để biết thông tin.
Một điều khác có thể gây ra sự cố liên tục trong Skype là những vấn đề tương thích , d các tệp bị phá hoại hoặc phần mềm độc hại.
Cách sửa lỗi Skype Keep Crashing trên Windows
Vì Skype chủ yếu được sử dụng trên các thiết bị Windows nên hầu hết các sự cố đều được báo cáo trên nền tảng này. Chúng tôi khuyên bạn nên thử các giải pháp này để có thể khắc phục sự cố của bạn một cách nhanh chóng.
mạng không xác định không có truy cập internet windows 10
Cập nhật Skype
Điều đầu tiên bạn nên làm khi Skype của bạn liên tục gặp sự cố là cập nhật ứng dụng. Những vấn đề tương thích có thể xuất hiện nếu bạn đang sử dụng phiên bản Skype cũ hơn.
Dưới đây là cách cập nhật Skype trên Windows 10:
- Khởi chạy Skype.

- Nhấp vào dấu ba chấm bên cạnh thông tin hồ sơ của bạn.
- Bấm vào Cài đặt .
- Từ menu bên trái, hãy nhấp vào Trợ giúp và phản hồi .

- Skype sẽ tự động kiểm tra các bản cập nhật. Nếu có phiên bản mới, bạn có thể nhấp vào Cập nhật để có được nó.

- Chờ trình cài đặt Skype mở. Việc cài đặt phải là một quá trình tự động.
- Khi quá trình cài đặt hoàn tất, Skype sẽ tự khởi chạy lại. Bạn có thể điều hướng trở lại Trợ giúp và phản hồi để kiểm tra xem Skype của bạn đã được cập nhật chưa.

Chạy Trình gỡ rối Windows
Windows 10 đi kèm với một trình gỡ rối tích hợp có thể giúp bạn khắc phục các sự cố chung trên hệ thống của mình. Đôi khi chạy trình gỡ rối này sẽ sửa lỗi liên quan đến ứng dụng chẳng hạn như Skype bị treo.
Để chạy trình khắc phục sự cố Windows 10, hãy làm theo các bước sau:
- Mở ứng dụng Cài đặt bằng cách nhấn xuống các cửa sổ và Tôi các phím trên bàn phím của bạn. Ngoài ra, bạn có thể khởi chạy Cài đặt từ Menu bắt đầu .

- Bấm vào Cập nhật & Bảo mật .

- Tìm và nhấp vào Khắc phục sự cố từ menu bên trái.

- Cuộn xuống và nhấp vào Ứng dụng Windows Store để vào chế độ xem mở rộng.
- Nhấn vào Chạy trình gỡ rối cái nút.

- Làm theo hướng dẫn trên màn hình để sửa mọi lỗi có thể xảy ra.
Cài đặt tính năng gói phương tiện
Các Gói tính năng phương tiện cho Windows 10 N là gói phương tiện cần thiết cho một số người dùng Windows 10 để sử dụng các ứng dụng như Skype.
Nếu bạn cũng đang gặp sự cố với ứng dụng Windows Media Player, Voice Recorder hoặc Music, bạn chắc chắn cần cài đặt gói này.
cách thoát khỏi thanh dưới cùng khi toàn màn hình
Làm theo các bước sau để tải xuống và cài đặt các Gói tính năng phương tiện cho Windows 10:
- Mở Gói tính năng phương tiện dành cho Windows 10 trang mạng.
- Cuộn xuống cho đến khi bạn thấy Tải thông tin phần.
- Bấm vào Gói tính năng phương tiện cho phiên bản N của Windows 10 .

- Cuộn xuống cho đến khi bạn thấy Tải xuống .
- Bấm vào trình đơn thả xuống và chọn phiên bản bạn muốn nhận. Bạn luôn nên tải xuống phiên bản mới nhất.

- Bấm vào Xác nhận và đợi trang web xử lý yêu cầu của bạn.
- Chọn giữa các Phiên bản 32-bit và 64-bit.
- Khởi chạy tệp đã tải xuống và làm theo trên màn hình hướng dẫn cài đặt Phương tiện Gói chức năng .
- Sau khi quá trình cài đặt hoàn tất, hãy khởi động lại PC của bạn.
Cách đặt lại Skype
Khi bạn cài lại một ứng dụng, tất cả dữ liệu của nó sẽ được khôi phục về trạng thái ban đầu. Điều này có thể khắc phục sự cố của bạn, đặc biệt là nếu các tệp Skype của bạn bị hỏng.
Trên nhược điểm, bạn sẽ mất tùy chọn ứng dụng của bạn và dữ liệu Skype. Đảm bảo sao lưu bất kỳ cuộc trò chuyện hoặc tệp quan trọng nào trước khi bạn đặt lại Skype.
Đừng quên ghi lại thông tin đăng nhập của bạn cũng! Bạn sẽ được yêu cầu nhập lại thông tin tài khoản của mình sau khi Skype được đặt lại.
Làm theo các bước sau để đặt lại Skype trên Windows 10:
- Mở ứng dụng Cài đặt bằng cách nhấn xuống các cửa sổ và Tôi các phím trên bàn phím của bạn. Ngoài ra, bạn có thể khởi chạy Cài đặt từ Menu bắt đầu .

- Bấm vào Ứng dụng .

- Tìm kiếm Ứng dụng trò chuyện bằng cách sử dụng thanh tìm kiếm. Bạn cũng có thể tìm ứng dụng theo cách thủ công từ danh sách.
- Nhấp vào Skype để vào dạng xem mở rộng.
- Chọn Tùy chọn nâng cao .

- Cuộn xuống và nhấp vào Cài lại cái nút.

Cách cài đặt lại Skype
Khi không có giải pháp nào khác hoạt động, phương sách cuối cùng của bạn có thể là gỡ cài đặt Skype và tải xuống lại. Đây là một trong những phương pháp tốn nhiều thời gian hơn nhưng nó có thể sửa lỗi Skype của bạn các vấn đề về sự cố.
Hãy nhớ rằng bạn có thể mất tùy chọn ứng dụng và dữ liệu Skype. Đảm bảo sao lưu mọi cuộc trò chuyện hoặc tệp quan trọng trước bạn cài đặt lại Ứng dụng trò chuyện
Cách gỡ cài đặt Skype
- Mở ứng dụng Cài đặt bằng cách nhấn xuống các cửa sổ và Tôi các phím trên bàn phím của bạn. Ngoài ra, bạn có thể khởi chạy Cài đặt từ Menu bắt đầu .
- Bấm vào Ứng dụng .
- Tìm kiếm Ứng dụng trò chuyện bằng cách sử dụng thanh tìm kiếm. Bạn cũng có thể tìm ứng dụng theo cách thủ công từ danh sách.
- Nhấp vào Skype để vào dạng xem mở rộng.
- Chọn Tùy chọn nâng cao .
- Bấm vào Gỡ cài đặt và làm theo hướng dẫn trên màn hình để gỡ bỏ Skype.

Cách tải xuống và cài đặt lại Skype
- Tiếp tụcTải xuống Skypetrang.
- Chọn phiên bản bạn muốn tải xuống. Bạn có thể nhận được Skype dành cho Windows 10 hoặc tải xuống cổ điển Skype dành cho Windows ứng dụng.

- Đi tới thư mục Tải xuống của bạn và nhấp đúp vào trình cài đặt Skype.

- Bấm vào Tải về cái nút.
Skype sẽ tự động cài đặt và tự khởi động. Bạn có thể được nhắc đăng nhập lại và có thể mất tất cả các cuộc trò chuyện Skype và tùy chọn ứng dụng của bạn.
Cách sửa lỗi Skype bị treo trên Mac
Để khắc phục sự cố, điều đầu tiên bạn nên làm là thực hiện cài đặt lại Skype sạch sẽ.
Mặc dù Skype không phải là một ứng dụng được phát triển cho Mac hệ điều hành, bạn vẫn có thể sửa chữa các vấn đề trên máy Mac.

Không có nhiều tùy chọn như dành cho Windows, nhưng bạn luôn có thể thửliên hệ với Microsoftnếu không có phương pháp nào dưới đây giúp bạn.
cách tìm khóa sản phẩm microsoft word của tôi
Cập nhật Skype
- Khởi chạy Skype.
- Nhấp vào menu Skype ở trên cùng bên trái.

- Chọn Kiểm tra cập nhật .

- Skype sẽ tự động bắt đầu kiểm tra các bản cập nhật.

- Khi tìm thấy bản cập nhật mới, bạn có thể Tải về nó từ menu này.

- Sau khi quá trình cài đặt hoàn tất, bạn có thể kiểm tra lại để xem liệu bạn có đang sử dụng phiên bản mới nhất hay không phiên bản của Skype.
Tiến hành cài đặt lại sạch sẽ
Cài đặt lại Skype trên máy Mac là một quá trình lâu hơn một chút hơn là làm điều đó trên Windows. Bạn cần đảm bảo rằng bạn làm cài đặt lại sạch sẽ, nghĩa là không các tập tin rác bị hỏng bị bỏ lại phía sau.
Làm theo các bước sau để xóa tất cả các tệp liên quan đến Skype trên máy Mac của bạn, sau đó cài đặt lại nó:
- Đi đến Người tìm kiếm sau đó Các ứng dụng .
- Di chuyển Ứng dụng trò chuyện ứng dụng cho Rác .
- Trong Finder, nhấn và giữ Sự thay đổi , Chỉ huy, và D các phím trên bàn phím của bạn. Điều này sẽ hiển thị Đi tới thư mục cửa sổ bật lên.

- Hướng đến ~ / Thư viện / Hỗ trợ ứng dụng và xóa bất kỳ tệp nào có từ Skype trong tên tệp.
- Đi tới Đi tới ~ / Library / Preferences và loại bỏ com.skype.skype.plist tập tin.

- Sử dụng Tìm kiếm công cụ để tìm kiếm các tệp Skype còn lại. Xóa bất kỳ thứ gì bạn tìm thấy. Khi bạn không thể tìm thấy các tệp liên quan đến Skype trên máy Mac của mình nữa, dọn sạch Thùng rác của bạn.
- Truy cập trang tải xuống Skype và tải xuống Skype dành cho Mac.
Chúng tôi hy vọng rằng bằng cách làm theo hướng dẫn của chúng tôi, bạn có thể khắc phục sự cố với việc Skype liên tục gặp sự cố và làm hỏng các cuộc trò chuyện hoặc hội nghị của bạn.
win 10 print spooler tiếp tục dừng
Nếu không có phương pháp nào hiệu quả, bạn có thể đang gặp phải các sự cố nghiêm trọng hơn không chỉ liên quan đến Skype. Chúng tôi đề nghịliên hệ với Microsoftđể được hỗ trợ nhiều hơn.
Để đọc thêm các hướng dẫn và bài viết hữu ích về Skype hoặc chính Windows, hãy duyệt qua phần của chúng tôi bằng cách nhấp vào liên kết này .
Nếu bạn đang tìm kiếm một công ty phần mềm mà bạn có thể tin tưởng vì tính chính trực và các hoạt động kinh doanh trung thực của nó, thì không cần tìm đâu xa hơn . Chúng tôi là Đối tác được Chứng nhận của Microsoft và Doanh nghiệp được Công nhận của BBB quan tâm đến việc mang đến cho khách hàng trải nghiệm đáng tin cậy và hài lòng trên các sản phẩm phần mềm mà họ cần. Chúng tôi sẽ ở bên bạn trước, trong và sau khi bán hàng.
Đó là đảm bảo giữ cho phần mềm 360 độ của chúng tôi. Bạn đang chờ đợi điều gì? Gọi cho chúng tôi ngay hôm nay theo số +1 877 315 1713 hoặc gửi email tới sales@softwarekeep.com. Ngoài ra, bạn có thể liên hệ với chúng tôi qua Trò chuyện trực tiếp.