Microsoft Word là một trong những thiết bị chủ lực của các văn phòng hiện đại trên thế giới. Bạn có thể tìm thấy nó khá nhiều trong bất kỳ ngành nào hiện có ngoài kia như một trong những chương trình chính của họ để sử dụng cho việc soạn thảo văn bản và tài liệu.
Để xem xét vấn đề này, chỉ riêng ở Hoa Kỳ, khoảng 731.000 công ty sử dụng Microsoft Office , một gói bao gồm Microsoft Word cùng với các sản phẩm khác của Microsoft.

Microsoft Word luôn là một công cụ quen thuộc và vì lý do chính đáng. Nó dường như được cập nhật liên tục, với phiên bản mới nhất được đưa vào Microsoft Office 2021 với các tính năng và bản cập nhật mới để khởi động.
Với tất cả các tính năng và bản cập nhật mới này, đôi khi rất khó để biết tất cả các ngóc ngách mà toàn bộ phần mềm cung cấp, vì vậy trong bài viết này, chúng tôi sẽ thảo luận về 20 chức năng bí mật mà bạn có thể sử dụng để tăng năng suất và tối đa hóa việc sử dụng Microsoft Từ.
Từ các mẹo dành cho người mới bắt đầu đến trung cấp đều đi sâu vào các tính năng ẩn mà bạn có thể không có manh mối nhỏ nhất tồn tại. Ngoài ra còn có các ví dụ được trình bày cho một số tính năng để bạn hiểu rõ hơn về công dụng của chúng.
Mẹo cho người mới bắt đầu -
Nhìn chung, những mẹo này khá hữu ích và dễ thực hiện. Hầu hết chúng đều đã được đưa vào các tab chính của Microsoft Word, vì vậy bạn sẽ không phải xoay quanh các tùy chọn chỉ để làm cho chúng hoạt động.
Thu phóng nhanh qua Ctrl + Cuộn
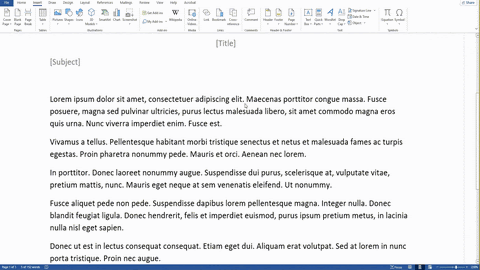
Mẹo đầu tiên dành cho người mới bắt đầu là chức năng phóng to và thu nhỏ đơn giản. Nhấn và giữ CTRL + cuộn con lăn chuột của bạn sẽ ngay lập tức phóng to hoặc thu nhỏ tài liệu của bạn.
Bạn sẽ không phải gặp rắc rối khi phải nhấp thủ công qua các tùy chọn thu phóng ở góc dưới cùng bên trái nhưng thay vào đó, bạn có thể làm tất cả bằng cách chỉ giữ một phím và thực hiện mọi thứ khác bằng chuột của mình.
Tuy nhiên, nếu bạn muốn tính toán chính xác mức độ bạn muốn thu phóng, cách tốt nhất vẫn là điều chỉnh thủ công số trên thanh thu phóng vì chức năng bánh xe cuộn chỉ là một cách tổng quát để sử dụng các chức năng thu phóng trong tài liệu.
Thủ tục :
Giữ CTRL + Chuột cuộn
Bảo mật tài liệu của bạn thông qua mật khẩu
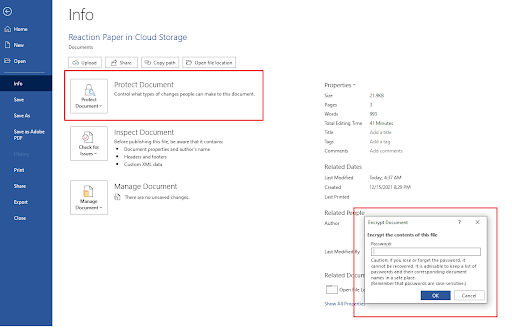
Có lẽ một trong những chức năng quan trọng nhất dành cho người mới bắt đầu mà không nhiều người ghi nhớ là bảo vệ tài liệu và dữ liệu của họ thông qua tính năng mã hóa mật khẩu tích hợp của Microsoft.
Bạn yêu cầu mã hóa an toàn đến mức nào? Chà, nó sử dụng AES (Tiêu chuẩn mã hóa nâng cao) với các khóa 256-bit, có nghĩa là nó đang sử dụng một hệ thống mã hóa khá đáng tin cậy nổi tiếng trong ngành.
Mã hóa này đã dễ dàng loại bỏ rất nhiều người vô tình hoặc chỉ thuận tiện mở và đọc nội dung tệp của bạn.
Tuy nhiên, những người dành riêng cho việc đọc nội dung vẫn có thể làm như vậy nhưng nỗ lực cần thiết thực sự tẻ nhạt và không cần thiết. Sử dụng hệ thống này để bảo mật các tệp cá nhân hoặc các giao dịch kinh doanh của bạn.
Nếu bạn đang điều hành một doanh nghiệp Thương mại điện tử, chẳng hạn như những doanh nghiệp của Amazon FBA hoặc thậm chí là một thị trường liên quan đến dữ liệu khách hàng quan trọng và kế toán như Những gì là tốt thì điều này chắc chắn sẽ đảm bảo các tệp của bạn không bị rơi vào tay kẻ xấu.
Chỉ cần đảm bảo rằng bạn nhớ mật khẩu của mình!
Thủ tục:
Mở Tệp> Tab Thông tin> Bảo vệ Tài liệu> Mã hóa Tài liệu> Chèn Mật khẩu> Ok
Sử dụng Tìm kiếm Thông minh trong Microsoft Word
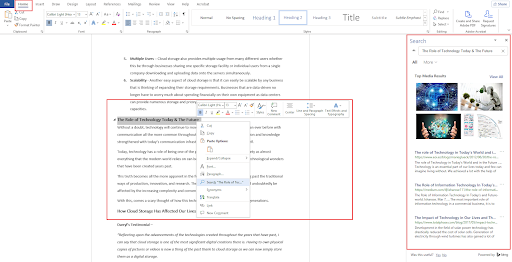
Một trong những tính năng mạnh mẽ và tiện lợi nhất của Microsoft Word là Tìm kiếm thông minh. Nó gần như chỉ là sự tích hợp của một công cụ tìm kiếm bên trong trình chỉnh sửa, vì vậy bất cứ khi nào bạn có nội dung nào đó trong tài liệu mà bạn cần tìm kiếm, bạn chỉ cần đánh dấu nó và nhấp vào tìm kiếm thông minh để xem ngay kết quả chính xác nhất về mục đó.
Tính năng này rất mạnh mẽ đối với người viết vì họ có thể dễ dàng tìm kiếm các cụm từ mà họ không quen thuộc, hãy đưa điều này vào một ví dụ.
Trong trường hợp của một doanh nghiệp tập trung vào việc phục hồi chứng nghiện, họ sử dụng các công cụ quay số dự đoán để tiếp cận với các khách hàng tiềm năng, nhưng trình quay số tiên đoán ở vị trí đầu tiên? Bạn có thể dễ dàng tra cứu điều đó trên công cụ tìm kiếm với Tìm kiếm thông minh.
Bạn sẽ được chào đón với các kết quả trực tiếp từ Bing nhưng bạn cũng có thể thay đổi kết quả này thành Google, tùy theo ý thích của bạn.
Thủ tục :
Đánh dấu văn bản> Nhấp chuột phải vào Văn bản được đánh dấu> Nhấp vào Tìm kiếm “Tên văn bản”
Nhấp đúp vào tài liệu = Viết miễn phí
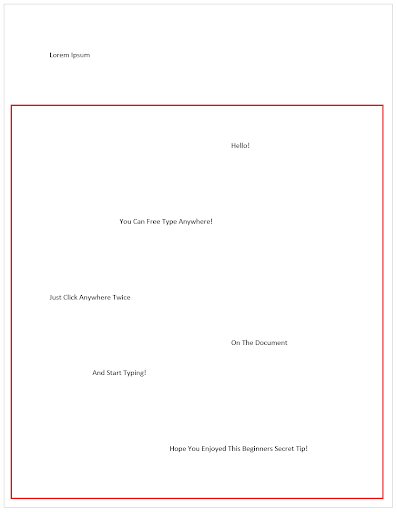
Mẹo này rất đơn giản và một số người dường như thậm chí không nhận thấy rằng tính năng này tồn tại nhưng nó có thể giúp ích rất nhiều trong việc tiết kiệm thời gian quý báu trong việc chỉnh sửa và viết văn bản ngay lập tức mà không cần phải định dạng làm phiền.
Nếu bạn muốn tiếp tục và chỉ cần nhập bất kỳ nơi nào bạn muốn hoặc cần chỉnh sửa trên một địa điểm cụ thể nằm ngoài giới hạn so với tài liệu thông thường của bạn thì chỉ cần nhấp đúp vào vị trí cụ thể đó và nhập! Không cần phải nhấp vào không gian hoặc tab theo cách thủ công nhiều lần chỉ để đạt được nó.
Thủ tục:
Tìm Khu vực> Nhấp đúp> Loại!
Mẫu & Thiết kế MS Word
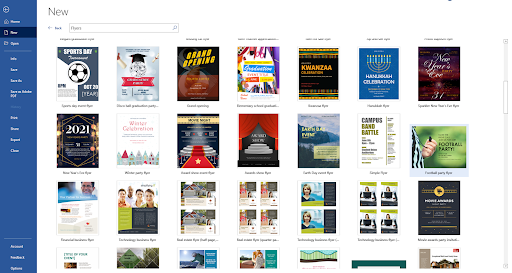
Microsoft Word cung cấp một danh sách dài các tính năng và tùy chỉnh mạnh mẽ mà bạn có thể làm được nhiều điều trong việc tạo thiết kế của riêng mình. Nhưng, điều gì sẽ xảy ra nếu bạn không có thời gian để thực hiện tất cả các công việc sáng tạo ngay từ đầu? Điều gì sẽ xảy ra nếu bạn không có các kỹ năng hoặc kinh nghiệm cần thiết để sử dụng danh sách dài và mạnh mẽ các công cụ này và bạn không có thời gian để làm cả hai?
May mắn thay, Microsoft Word cũng có một danh sách phong phú các thiết kế làm sẵn với các mẫu của họ! Bạn có thể lấy bất cứ thứ gì ở đây và tùy chỉnh chúng để sử dụng cho riêng bạn.
Những mẫu này có thể được sử dụng cho hầu hết mọi thứ. Nếu đó là ngày lễ Halloween và bạn đang làm áp phích hoặc tự làm mặt nạ trẻ em và muốn quảng bá chúng rằng tất cả đều có thể được thực hiện trong Microsoft Word với các mẫu mà chúng có. Chỉ cần một chút chỉnh sửa văn bản và bạn đã sẵn sàng!
Thủ tục :
Tệp> Mới> Tìm kiếm Mẫu Trực tuyến> Chọn Mẫu> Tạo> Tùy chỉnh
Công cụ Tìm & Thay thế
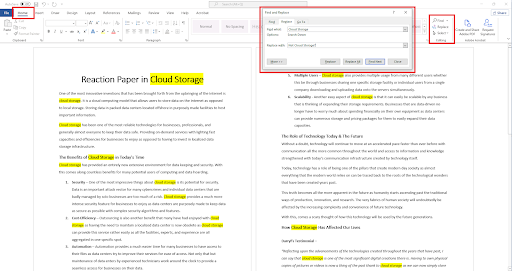
Công cụ Tìm và Thay thế là một tính năng khác của Microsoft Word có thể dễ dàng và thuận tiện phát hiện tất cả các từ tương tự mà bạn đang cố gắng tìm trong tài liệu.
Điều này làm nổi bật những từ này có thể mang lại thời gian dễ dàng hơn khi phát hiện bất kỳ lỗi nào với tập hợp từ cụ thể đó, ngoài ra, nó cũng giúp bạn dễ dàng tìm thấy các từ khóa cụ thể mà bạn muốn thay đổi.
Không chỉ vậy, bạn cũng có thể thay thế những từ này bằng một từ khác, giúp bạn dễ dàng thay đổi một từ cụ thể nếu bạn mắc lỗi chính tả hoặc cách sử dụng từ đầu.
tab thay thế của tôi không hoạt động windows 10
Thủ tục:
Tab Trang chủ> Tìm> Thay thế> Chọn một tùy chọn
Trình dịch ngôn ngữ tích hợp của Microsoft Word

Đã qua rồi cái thời bạn phải tự tìm một ứng dụng khác để dịch văn bản cho mình vì Microsoft Word cũng bao gồm một chức năng cụ thể cho phép bạn dịch các từ trong chương trình.
Với Trình dịch tích hợp của Microsoft Word, bạn có thể đánh dấu văn bản cụ thể mà bạn cần dịch và nhận kết quả chính xác với tốc độ nhanh như chớp. Bạn có quyền truy cập vào khoảng 103 ngôn ngữ để dịch thuật, tạo sự thuận tiện cao khi sử dụng trong khi chỉ sử dụng một phần mềm.
Thủ tục:
Đánh dấu văn bản> Nhấp chuột phải vào Văn bản được đánh dấu> Dịch> Chọn ngôn ngữ> Chèn
Giữ Ctrl khi chọn toàn bộ câu
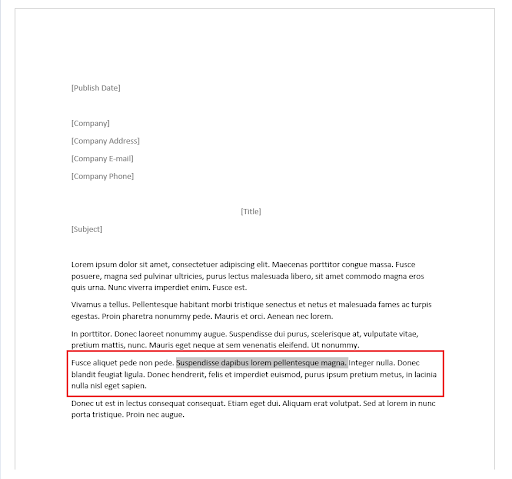
Thông thường, bạn phải cắt bỏ những câu không phù hợp hoặc bạn có thể đã vượt quá số từ trên tờ giấy mà bạn đang làm. Chọn thủ công từng văn bản riêng lẻ có thể khó khăn nhưng bạn thực sự không cần phải làm điều đó.
Giữ phím CTRL trong khi chọn một văn bản trong một câu sẽ tự động cho phép bạn đánh dấu toàn bộ câu mà không cần phải tìm phần đầu và phần cuối của câu đó. Chỉ cần nhấp, xóa hoặc chỉnh sửa ngay lập tức.
Thủ tục:
Giữ CTRL> Chọn câu
Sử dụng Chế độ lấy nét
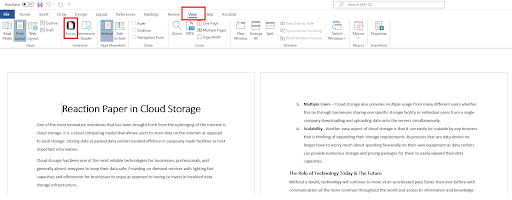
Đối với ví dụ này, hãy sử dụng email từ bỏ giỏ hàng chiến lược như một cách mà tính năng này sẽ tỏ ra hữu ích và có lợi.
Focus Mode là một tính năng trong Microsoft Word cho phép bạn xem toàn bộ tài liệu mà không cần có tất cả các giao diện người dùng không cần thiết làm phiền công việc dọn dẹp của bạn. Điều này đặc biệt hiệu quả bất cứ khi nào bạn xử lý một lượng lớn dữ liệu khó có thể xem được.
Đối với mục đích hiệu đính trong một tiếp thị qua email thành công chiến dịch, bạn sẽ phải xem xét từng tên, địa chỉ và tất cả các chi tiết khác theo cách thủ công để đảm bảo rằng không có lỗi nào và Chế độ tập trung chắc chắn có thể giúp bạn có cái nhìn rõ ràng hơn về các chi tiết.
Bạn vẫn có thể chỉnh sửa trong Chế độ lấy nét, chỉ cần nhấp vào ba dấu chấm hiển thị ở trên và bạn sẽ được chào đón với giao diện và có tất cả các công cụ cần thiết của bạn để chỉnh sửa tài liệu và quay lại ngay với việc hiệu đính.
Thủ tục :
Xem> Tiêu điểm> Cuộn qua
Kiểm tra khả năng đọc của tài liệu
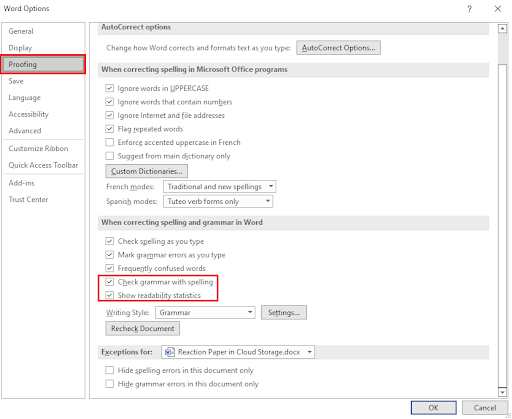
Nếu bạn từng tự hỏi toàn bộ bài viết của mình được chấm điểm hoặc xét về chất lượng như thế nào thì có lẽ bạn sẽ rất vui khi biết rằng có một tính năng trong Microsoft Word cung cấp số liệu thống kê về khả năng đọc cho bạn.
Điều này có thể bổ sung các kiểm tra ngữ pháp và chính tả hiện có mà Microsoft Word đã cung cấp cho bạn theo mặc định nhưng đối với Khả năng đọc tài liệu thì bạn sẽ phải đánh dấu và kích hoạt tính năng này đầu tiên trước khi tiếp tục nhận các chi tiết bạn muốn.
Tuy nhiên, khi bạn làm điều này, các báo cáo trạng thái có thể đọc được cũng sẽ được đưa vào mỗi khi bạn thực hiện ngữ pháp và kiểm tra chính tả cho tài liệu của bạn.
Thủ tục:
Tệp> Tùy chọn> Soát lỗi> Đánh dấu “ Kiểm tra ngữ pháp bằng chính tả g ”&“ Hiển thị số liệu thống kê về khả năng đọc ”Ok> Quay lại tài liệu> Xem lại> Chính tả & Ngữ pháp
Chức năng trung gian -
Các chức năng trung gian có một chút khác biệt. Điều này thường đòi hỏi bạn phải thực hiện một số quy trình trước khi có thể thực thi chính xác các tính năng này. Tuy nhiên, chúng vẫn đáng để bạn bỏ thời gian và công sức để thực hiện.
Xây dựng các mẫu tùy chỉnh cá nhân của bạn
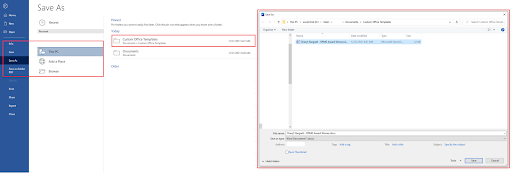
Trước đây đã có đề cập rằng bạn có thể nhận các mẫu tạo sẵn do Microsoft cung cấp nhưng còn các mẫu tùy chỉnh của riêng bạn thì sao? Bạn cũng có thể làm được điều đó!
Nếu bạn đã thiết kế riêng và các mẫu tùy chỉnh phù hợp với đối tượng của mình thì bạn có thể dễ dàng tích hợp các mẫu này vào Microsoft Word.
Thủ tục :
Tệp> Lưu dưới dạng> Vào thư mục (Người dùng / Người dùng / Tài liệu / Mẫu văn phòng tùy chỉnh)> Lưu
Tự động hóa bản ghi tệp âm thanh
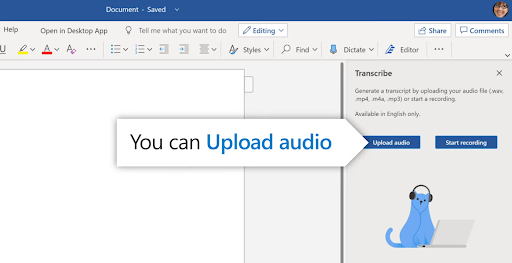
Tính năng này thực sự phát huy tác dụng tốt nhất nếu bạn có xu hướng sử dụng video và âm thanh cho tài liệu của mình. Nếu bạn là người sáng tạo nội dung có liên quan đến nền tảng chia sẻ video như Youtube thì điều này sẽ giúp ích rất nhiều cho bảng điểm.
Tuy nhiên, có một vấn đề liên quan đến bản dịch các chi tiết kỹ thuật.
Giả sử bạn muốn tạo một video về ổn định máy ảnh và thường sẽ phải đi sâu vào chi tiết bằng các từ chuyên môn và thương hiệu. Những điều này sẽ tạo ra một số vấn đề về cách phần mềm phiên âm, vì vậy tốt nhất bạn nên xem qua và xem lại văn bản sau đó.
Mặc dù là một tính năng rất mạnh mẽ trong Microsoft Word, tính năng này chỉ giới hạn ở phiên âm tiếng Anh nhưng điều đó vẫn tốt hơn rất nhiều nếu có như một tính năng. Bạn có hai tùy chọn cho việc này cho dù bạn ghi âm trực tiếp âm thanh của mình hay tải lên tệp âm thanh đã được ghi.
Thủ tục:
Trang chủ> Chính tả> Phiên âm> Tải lên / Bắt đầu ghi
Sự thuận tiện trong các bộ phận nhanh
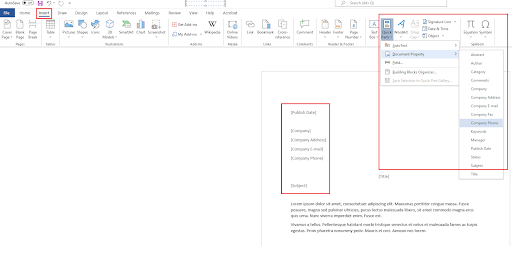
Quick Parts là một tính năng khác của Microsoft Word cho phép bạn nhập “mẫu” vào tài liệu của mình, nơi văn bản được tự động gán. Tính năng này đặc biệt hiệu quả đối với các email công ty dành cho các cuộc tiếp cận cộng đồng.
Khi bạn đã áp dụng tên công ty vào tab, các bộ phận nhanh sẽ tự động phát hiện điều này và nhập tên vào tất cả các mẫu Phần nhanh mà bạn đã áp dụng trong tài liệu của mình.
Điều này giúp bạn dễ dàng không phải thêm tên cho từng tài liệu theo cách thủ công. Điều này càng trở nên quan trọng hơn nếu bạn cũng đang xử lý nhiều tên hoặc địa chỉ công ty.
Thủ tục:
Chèn> Phần nhanh> Thuộc tính tài liệu> Chọn mẫu nào> Áp dụng cho tài liệu
Lưu tài liệu ngay lập tức vào Google Drive
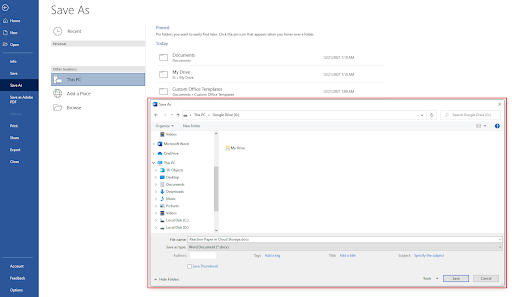
Điều này khó thực hiện hơn một chút vì nó yêu cầu cài đặt một nền tảng khác nhưng nếu bạn đang sử dụng dịch vụ lưu trữ đám mây như Google Drive, thì sẽ rất đáng để tích hợp ứng dụng vào Microsoft Word của bạn.
Theo mặc định, bạn sẽ không thể tự động lưu các tệp Word vào Google Drive khi di chuyển nhưng nếu bạn đã cài đặt Google Drive trên máy tính của mình thì Google Drive sẽ được đưa vào một trong những khu vực có khả năng lưu tài liệu của bạn. tất cả đều dễ dàng hơn.
Thủ tục:
Cài đặt Google Drive > Khởi động lại Microsoft Word> Tệp> Lưu dưới dạng> Google Drive
Để tiết kiệm thủ công:
Cài đặt Google Drive > Khởi động lại Microsoft Word> Tệp> Lưu dưới dạng> File Explorer> Google Drive
Người kiểm tra tài liệu
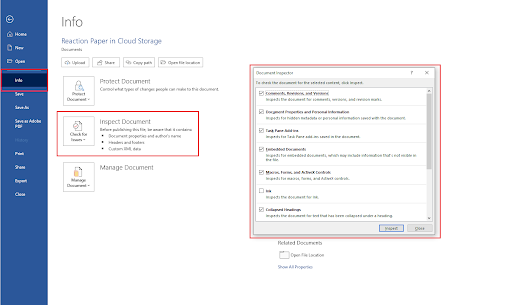
Công cụ Kiểm tra Tài liệu rất giống công cụ Tìm & Thay thế nhưng công cụ này được xây dựng để nhắm mục tiêu dữ liệu cụ thể trên tài liệu. Ví dụ: điều này có thể bao gồm văn bản ẩn, nhận xét nội dung ẩn, thông tin cá nhân, thuộc tính tùy chỉnh, v.v.
Bạn có thể dễ dàng kiểm tra tài liệu bằng công cụ này thay vì kiểm tra thủ công cần tìm kiếm trong Công cụ Tìm & Thay thế vì bạn có thể chỉ cần đánh dấu vào các hộp trong công cụ Kiểm tra Tài liệu để ngay lập tức tìm thấy dữ liệu bạn cần.
Thủ tục:
Tệp> Thông tin> Kiểm tra sự cố> Kiểm tra tài liệu
Các tính năng siêu bí mật -
Không thực sự cao siêu bí mật nhưng đây là những tính năng mà bạn có thể thậm chí sẽ không biết tồn tại trong Microsoft Word đơn giản vì chúng chưa thực sự được thảo luận đầy đủ. Tuy nhiên, chúng chỉ có thể hữu ích nếu bạn muốn và trong những tình huống cụ thể, có thể chỉ là những công cụ mà bạn cần.
Tạo văn bản điền ngẫu nhiên
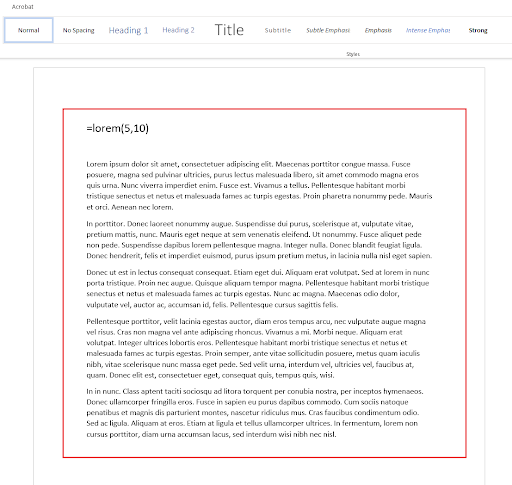
Bất cứ khi nào bạn cần tạo văn bản bổ sung cho tài liệu của mình, bạn không cần phải tìm kiếm văn bản ngẫu nhiên trên mạng hoặc phải nỗ lực tự tạo mà thay vào đó, bạn có thể thực hiện việc này trong Microsoft Word với Lorem Ipsum.
Nó cũng tuân theo tất cả các định dạng và kiểu dáng mà bạn cần, do đó nó thuận tiện hơn rất nhiều so với việc phải lấy văn bản ngẫu nhiên từ các nguồn bên ngoài.
Thủ tục:
Nhập “= lorem (a, b)” trên tài liệu của bạn trong đó “A” là số đoạn văn bạn muốn và
“B” là số câu bạn muốn có trong mỗi đoạn văn
Điều chỉnh ngày & giờ tự động
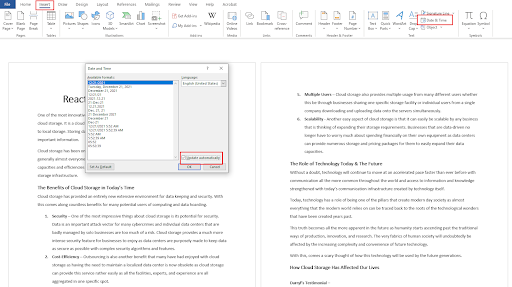
Bất cứ khi nào bạn làm việc trên các tệp và cập nhật liên tục từng tài liệu, bạn sẽ thấy mình phải thêm ngày tháng theo cách thủ công vào mỗi thời điểm khác nhau mà bạn làm việc trên chúng. Đây thường có thể là một cách bất tiện để thực hiện mọi việc, đặc biệt nếu bạn đang làm việc này với nhiều tệp khác.
Điều này hoạt động tốt nhất cho các tài liệu có nhiều con số liên quan đến chúng, chẳng hạn như cho Dịch vụ kế toán đám mây . Có một Ngày & Giờ tự động có thể làm nên điều kỳ diệu trong việc giảm thời gian bạn phải làm việc trên từng số cụ thể.
Thủ tục:
Chèn> Ngày & giờ> Đánh dấu vào “Cập nhật tự động”
Khôi phục tập tin MS Word bị lỗi
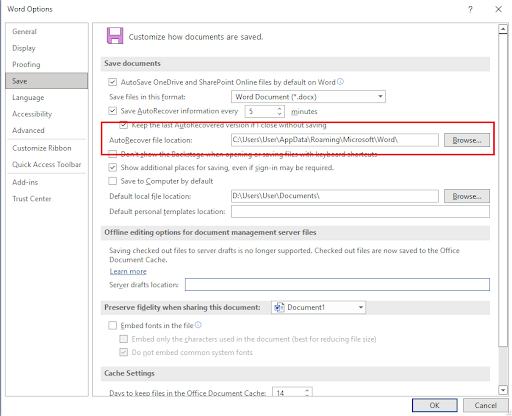
Một trong những tình huống bi thảm nhất có thể xảy ra khi làm việc trên tài liệu là gặp phải các tai nạn hoặc tình huống bất ngờ như lỗi, sự cố, lỗi BSOD, v.v.
Điều tồi tệ hơn nữa là trong những tình huống bất ngờ này, bạn thậm chí có thể chưa lưu tài liệu của mình, đây là trường hợp xấu nhất có thể xảy ra. May mắn thay, tất cả không bị mất.
Microsoft Word có một tính năng cụ thể tự động lưu tài liệu của bạn một cách nhất quán trong suốt quá trình của bạn. Microsoft Word gắn nhãn tính năng này là “Tự động phục hồi”. Thông thường, một lời nhắc sẽ hiển thị vào lần tiếp theo khi bạn mở Microsoft Word, yêu cầu bạn bắt đầu từ bản lưu khôi phục gần nhất nhưng nếu nó không hiển thị thì sao?
Bạn có thể truy cập thủ công thư mục tệp và kiểm tra bất kỳ khôi phục nào mà Microsoft Word đã thực hiện trong tài liệu của bạn và rất có thể, mọi thứ có thể đã được lưu hoặc phần lớn nội dung vẫn còn ở đó.
Thủ tục :
Tệp> Tùy chọn> Lưu> Vị trí Tệp Tự động Phục hồi> Duyệt qua
Chuyển đổi tài liệu PDF & HTML
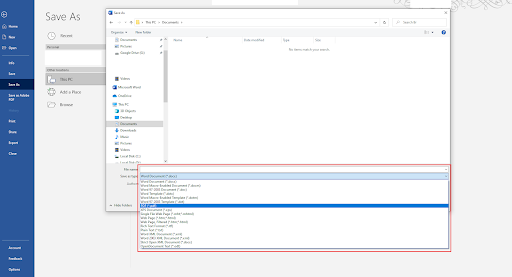
Một tính năng khác mà có thể bạn chưa nhận ra là bạn có thể chuyển đổi tài liệu Word của mình thành các tệp PDF và HTML. Điều này cũng hoạt động nếu bạn là nhà phát triển web chẳng hạn như trong trường hợp của Trả tiền và bạn cần một nền tảng để các nhà phát triển phần mềm xem một số mã HTML hoặc tạo một mã HTML thông qua MS word, mặc dù bản thân đó không thực sự là một ý tưởng tiện lợi nhưng nó vẫn là một tùy chọn có sẵn để lựa chọn.
Sau khi bạn lưu chúng dưới dạng các loại tệp này, chúng sẽ hoạt động giống như các tệp HTML mà bạn đã mã hóa hoặc các tệp PDF mà bạn đã tạo. Điều này cũng xảy ra và ngược lại.
Thủ tục:
Tệp> Lưu dưới dạng> Lưu dưới dạng Loại
Tìm nhân vật ẩn
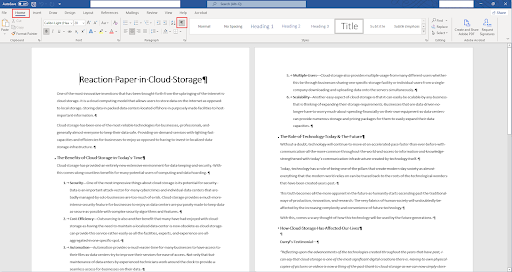
Nếu bạn đang tạo hoặc xem xét một tài liệu, bạn muốn tìm hiểu kỹ càng về nó và khả năng có thể có một số nội dung ẩn trong tài liệu là có thể xảy ra, đặc biệt nếu bạn có đồng nghiệp và văn hóa công ty muốn đưa ra những câu chuyện cười vào ngày Cá tháng Tư.
Nếu bạn muốn xóa bỏ cơ hội đó và có được tiếng cười cuối cùng thì hãy mở công cụ ký tự ẩn cho tài liệu của mình để xem mọi thứ đang diễn ra.
Thủ tục:
Trang chủ> Hiển thị / Ẩn hoặc (CTRL + Shift + 8)
Sự kết luận
Vẫn còn rất nhiều tính năng mà Microsoft Word cung cấp và đây chỉ là phần nổi của tảng băng chìm. Biết mọi thứ sẽ mất một chút thời gian và kinh nghiệm nhưng nếu bạn muốn tối đa hóa việc sử dụng nền tảng của mình thì việc học nền tảng này sẽ rất đáng giá và chắc chắn được coi là một hack tăng trưởng chiến lược cho năng suất.
Nếu bạn muốn biết thêm chi tiết về Microsoft Word; Hãy xem bài viết này để biết những gì bạn có thể mong đợi từ Microsoft Office 2021 vì đây là bản cập nhật mới nhất của Microsoft trong gói phần mềm của họ.
Windows 10 đăng nhập không hoạt động
Những bài viết liên quan
>> 7 lỗi Microsoft Word bạn cần biết vào năm 2022
>> 14 mẹo và thủ thuật Microsoft Word hàng đầu mà bạn nên biết
>> Hướng dẫn so sánh các phiên bản Microsoft Word-2010 so với 2013 so với 2016 và 2019
>> Bảng gian lận Microsoft Office Word
Nhận thêm các bài viết và mẹo trong trung tâm trợ giúp bằng bản tin cập nhật bổ sung bên dưới!


