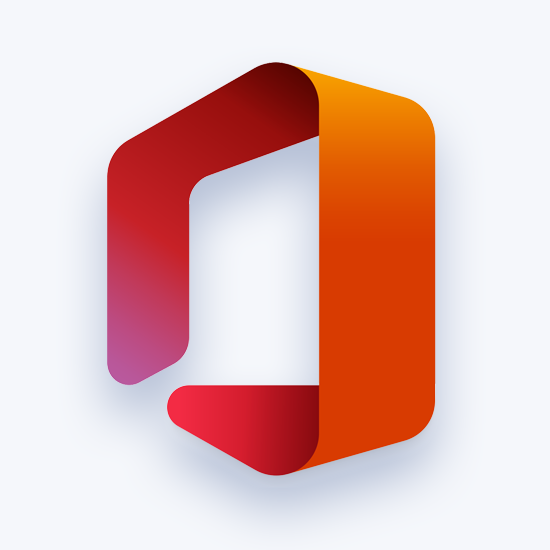Windows được tích hợp các phím tắt hữu ích giúp điều hướng hệ thống của bạn nhanh hơn. Cách được sử dụng nhiều nhất là nhấn phím Alt và phím Tab cùng một lúc, cho phép bạn xem tổng quan về các cửa sổ đang mở của mình và chuyển đổi giữa chúng với tốc độ cực nhanh.
Có thể dễ dàng hiểu tại sao phím tắt không hoạt động có thể gây ra sự cố cho nhiều người. Điều cần thiết đối với bất kỳ ai thường xuyên chuyển đổi giữa các ứng dụng của họ để đạt được công việc hiệu quả hơn. Tìm hiểu cách sửa phím tắt Alt-Tab không hoạt động trên Windows 10 bằng cách đọc bài viết của chúng tôi.

Tại sao phím tắt Alt-Tab không hoạt động trên Windows 10?
Các vấn đề với phím tắt thường liên quan đến các rủi ro hệ thống, có nghĩa là chúng là duy nhất đối với mỗi máy tính. Dưới đây là một số lỗi phổ biến nhất khi nói đến các phím tắt của bạn không hoạt động trên Windows 10:
- Thay đổi sổ đăng ký . Windows Registry chịu trách nhiệm xử lý nhiều phần trong hệ thống của bạn. Một số ứng dụng tạo các mục đăng ký mới khi được cài đặt, điều này có thể gây ra xung đột với các mục đã có. Điều này có thể dẫn đến hệ thống của bạn không nhận ra Alt-Tab là phím tắt để chuyển đổi ứng dụng.
- Ghi đè lối tắt . Hoàn toàn có thể là một ứng dụng bạn đã cài đặt đã ghi đè lên phím tắt Alt-Tab đã tồn tại, nghĩa là nó có một chức năng khác trong hệ thống của bạn bây giờ.
- Lỗi Windows Explorer . Windows Explorer là một trong nhiều phần mềm xương sống của hệ thống của bạn. Nếu nó gặp lỗi, có thể nó có thể làm hỏng chức năng của hệ thống của bạn, bao gồm cả các phím tắt của nó.
- Thiết bị ngoại vi . Các thiết bị ngoại vi của bạn, chẳng hạn như bàn phím, chuột máy tính hoặc tai nghe có thể khiến phím tắt Alt-Tab ngừng hoạt động.
- Trình điều khiển . Trình điều khiển giúp hầu hết các thiết bị ngoại vi của bạn hoạt động. Nếu trình điều khiển của bạn bị thiếu, lỗi thời hoặc không tương thích với hệ thống của bạn, chúng có thể ảnh hưởng đến chức năng của phím tắt Alt-Tab trong số nhiều vấn đề khác.
Các sự cố khác có thể xuất hiện trên PC của bạn khiến các phím Alt-Tab không hoạt động như dự kiến. Chúng tôi mang đến cho bạn nhiều bản sửa lỗi khác nhau dưới đây để giúp bạn giải quyết lỗi khó chịu này bất kể nguồn gốc của nó là gì.
Để đảm bảo bạn có thể sử dụng thiết bị của mình một cách hiệu quả, chúng tôi sẽ giúp bạn khắc phục mọi lỗi liên quan đến phím tắt Alt-Tab không hoạt động trên hệ thống Windows 10 của bạn. Một số phương pháp này là cách khắc phục sự cố chung hơn, nhưng nhiều phương pháp tập trung vào các vấn đề đã biết liên quan đến phím tắt này.
Hãy bắt đầu khắc phục sự cố!
cách khắc phục âm thanh không đồng bộ hóa
Phương pháp 1: Đảm bảo rằng đó không phải là bàn phím của bạn
Đầu tiên và quan trọng nhất, bạn nên kiểm tra xem bàn phím của mình có hoạt động bình thường không và bàn phím có bị hư hỏng theo bất kỳ cách nào hay không. Các phím rất dễ vỡ và chúng có thể bị gãy hoặc không ấn xuống đúng cách nếu có điều gì đó xảy ra với chúng.
Bạn có thể kiểm tra xem các phím Alt và Tab của mình có hoạt động hay không bằng cách truy cập vào một trang web tự động phát hiện và hiển thị những phím nào bạn nhấn xuống. Chúng tôi khuyên bạn nên sử dụngKiểm tra chính.

Người kiểm tra không thể xác định giữa các phím trùng lặp như Alt. Đảm bảo rằng bạn kiểm tra cả hai và thấy bàn phím ảo đánh dấu phím Alt khi bạn nhấn chúng!
Nếu các phím Alt và Tab của bạn hoạt động bình thường, đây là cách bàn phím ảo sẽ trông như thế nào. Bạn có thấy chỉ một trong các phím sáng lên không? Đây là một chỉ báo cho thấy có gì đó không ổn với bàn phím của bạn. Cân nhắc làm sạch nó hoặc kiểm tra xem Alt-Tab có hoạt động với một bàn phím khác hay không.
Phương pháp 2: Sử dụng phím Alt khác
Có hai phím Alt trên bàn phím của bạn. Nếu chức năng Alt-Tab dường như không hoạt động với một trong số chúng, hãy thử chức năng còn lại! Nhiều người dùng báo cáo rằng sau khi sử dụng phím Alt phụ để thực hiện Cửa sổ Alt-Tab chuyển đổi, phím Alt chính của họ cũng bắt đầu hoạt động trong phím tắt.
Một điều khác bạn có thể thử là Alt-Tab-Esc phím tắt, thường có vẻ như để khắc phục sự cố với Alt-Tab nói chung.
Phương pháp 3: Khởi động lại Windows Explorer
Về cơ bản, Windows Explorer cho phép bạn duyệt các tệp của mình bằng giao diện trực quan. Nó thường được coi là xương sống của hệ thống của bạn vì hầu hết chúng ta sẽ không biết cách điều hướng PC của mình nếu không có nó.
Khởi động lại Windows explorer thường có vẻ như để khắc phục sự cố với các phím Alt-Tab không hoạt động như dự kiến. Đây là cách thực hiện.
- Khởi chạy Quản lý công việc :
- Nhấp chuột phải vào không gian trống trong thanh tác vụ của bạn và chọn Quản lý công việc ,

- hoặc sử dụng Ctrl + Shift + Esc đường tắt.
- Bấm vào Thêm chi tiết .

- Lựa chọn Windows Explorer và nhấp chuột phải vào nó, sau đó chọn Khởi động lại từ menu ngữ cảnh.

- Chờ Windows Explorer khởi động lại. Thanh tác vụ và cửa sổ của bạn có thể tạm thời biến mất.
- Kiểm tra xem Alt-Tab có hoạt động không.
Phương pháp 4: Thay đổi giá trị Sổ đăng ký AltTabSettings
Registry là một cách mạnh mẽ để tùy chỉnh hệ thống, cài đặt ứng dụng và khắc phục sự cố. Bằng cách thay đổi hoặc tạo một giá trị cụ thể liên quan đến phím tắt Alt-Tab, bạn có thể sửa chữa các vấn đề .
cách truy cập ảnh chụp màn hình trên Steam
Làm điều này sẽ thay đổi menu Alt-Tab của bạn để xuất hiện như trước đây trong Windows XP, nhưng việc hy sinh hình ảnh là xứng đáng nếu bạn thường xuyên sử dụng phím tắt.
- Nhấn nút Windows + R trên bàn phím của bạn để khởi chạy ứng dụng Run. Khi cửa sổ mở ra, hãy nhập Regedit và nhấp vào đồng ý .

- Bạn có thể điều hướng Trình chỉnh sửa sổ đăng ký bằng cách nhấp vào biểu tượng mũi tên bên cạnh tên của một thư mục để mở rộng nó. Hướng đến: HKEY_CURRENT_USER → Phần mềm → Microsoft → các cửa sổ → Phiên bản hiện tại → nhà thám hiểm .

- Kiểm tra xem bạn có một giá trị được gọi là AltTabSettings . Nếu không, hãy nhấp chuột phải vào chỗ trống và chọn Mới → Giá trị DWORD (32-bit) , sau đó đặt tên cho nó AltTabSettings .

- Bấm đúp vào AltTabSettings và thay đổi dữ liệu giá trị của nó thành 1 , sau đó nhấn vào đồng ý .

- Đóng Registry Editor và kiểm tra xem phím tắt Alt-Tab có hoạt động ngay bây giờ không. Nếu không, hãy khởi động lại máy tính của bạn và kiểm tra lại.
Phương pháp 5: Cập nhật trình điều khiển bàn phím của bạn
Ngay cả khi bạn đã kiểm tra bàn phím của mìnhPhương pháp 1, có thể có vấn đề với trình điều khiển bàn phím của bạn. Phần mềm này kết nối các thành phần của phần cứng với hệ điều hành của bạn và làm cho nó hoạt động bình thường. Nếu trình điều khiển này đã lỗi thời, thiết bị của bạn có thể bắt đầu hoạt động và gây ra sự cố.
Dưới đây là cách cập nhật trình điều khiển bàn phím của bạn trong Windows 10.
- Nhấn nút Windows + R trên bàn phím của bạn để khởi chạy ứng dụng Run. Khi cửa sổ mở ra, hãy nhập devmgmt.msc và nhấp vào đồng ý .

- Trình quản lý Thiết bị sẽ mở ra, hiển thị tất cả các thiết bị đã cài đặt và đang chạy của bạn. Mở rộng Những bàn phím bằng cách nhấp vào biểu tượng mũi tên bên cạnh no.
- Nhấp chuột phải vào bàn phím của bạn và chọn Cập nhật driver .

- Chọn tùy chọn tìm kiếm trình điều khiển trực tuyến và để Windows 10 xác định bản cập nhật trình điều khiển mới nhất tương thích với thiết bị của bạn.
- Khởi động lại máy tính của bạn và xem phím tắt Alt-Tab có hoạt động không.
Phương pháp 6: Đảm bảo rằng Peek đã được bật
Nhìn trộm là một tính năng nhỏ kỳ lạ với các cài đặt được giấu trong cổ điển Bảng điều khiển . Nó cho phép bạn tạm thời làm cho các cửa sổ trong suốt và nhìn ra phía sau chúng - do đó có tên như vậy. Nếu Peek bị tắt, nó có thể xung đột với phím tắt Alt-Tab.
Dưới đây là cách bạn có thể kiểm tra xem Peek đã được bật chưa và bật Peek trong Windows 10.
- Bấm vào Tìm kiếm trên thanh tác vụ của bạn và nhập Thiết lập hệ thống nâng cao .

- Nhấp vào kết quả phù hợp. Thao tác này sẽ mở ra một cửa sổ mới trên màn hình của bạn.

- Bấm vào Cài đặt bên trong Hiệu suất phần.

- Đảm bảo có dấu kiểm bên cạnh Bật Peek . Nếu không có, hãy nhấp vào ô trống để đặt một. Nhấp chuột đồng ý .

- Kiểm tra xem phím tắt Alt-Tab có hoạt động ngay bây giờ không. Nếu không, hãy khởi động lại máy tính của bạn và kiểm tra lại.
Phương pháp 7: Gỡ cài đặt ứng dụng bàn phím của bên thứ ba
Các ứng dụng bàn phím của bên thứ ba có thể xung đột với bàn phím thực của bạn. Nếu bạn đang gặp sự cố với phím tắt Alt-Tab hoặc các phím tắt nói chung, chúng tôi khuyên bạn nên gỡ cài đặt các ứng dụng này. Xem sự cố đã được giải quyết chưa và tùy ý tìm kiếm các giải pháp bàn phím khác nhau.
Dưới đây là cách bạn có thể gỡ cài đặt một ứng dụng trong Windows 10.
- Bấm vào các cửa sổ ở dưới cùng bên trái màn hình của bạn, sau đó chọn Cài đặt , được biểu thị bằng biểu tượng bánh răng.

- Bấm vào Ứng dụng .

- Sau khi tất cả các ứng dụng của bạn được tải, hãy tìm bất kỳ phần mềm bàn phím nào của bên thứ ba. Bạn cũng có thể tìm kiếm chúng bằng cách gõ vào thanh tìm kiếm.

- Nhấp vào ứng dụng bàn phím của bên thứ ba và chọn Gỡ cài đặt .

- Làm theo hướng dẫn trên màn hình để gỡ bỏ ứng dụng. Mỗi trình hướng dẫn gỡ cài đặt đều khác nhau, chỉ cần đảm bảo bạn chọn để xóa mọi thứ.
- Khởi động lại thiết bị của bạn và kiểm tra xem phím tắt Alt-Tab có hoạt động ngay bây giờ hay không.
Phương pháp 8: Ngắt kết nối thiết bị ngoại vi
Nhiều người dùng Windows 10 đã báo cáo rằng việc kết nối một số thiết bị ngoại vi với hệ thống làm rối loạn khả năng sử dụng phím tắt Alt-Tab của họ. Để chống lại điều này, chúng tôi khuyên bạn nên rút từng cáp được kết nối - trừ khi những cáp cần thiết, chẳng hạn như nguồn điện - và kiểm tra phím tắt sau mỗi thiết bị đã tháo.
tiền boa : Nếu bạn ngắt kết nối một thiết bị và phím tắt Alt-Tab ngay lập tức bắt đầu hoạt động, bạn đã tìm thấy thành công nguồn gốc của sự cố. Xem xét trình điều khiển của thiết bị, kiểm tra thiết bị thay thế hoặc liên hệ với nhà sản xuất.
Chúng tôi hy vọng hướng dẫn và mẹo của chúng tôi có thể giúp bạn giải quyết sự cố của mình với phím tắt Alt-Tab không hoạt động trên Windows 10. Hãy chuyển sang nội dung trái tim của bạn và làm việc hiệu quả nhất! Nếu không có phương pháp nào ở trên có vẻ hiệu quả, chúng tôi khuyên bạn cập nhật Windows 10 .
windows 10 không nhận ra màn hình thứ 2
Nếu bạn cần thông tin về các sự cố Microsoft Windows khác, hãy cần trợ giúpvới cách khắc phục sự cố hoặc muốn tìm hiểu thêm về hệ điều hành của bạn, hãy xemcác bài báo khác của chúng tôi đây .
Nếu bạn đang tìm kiếm một công ty phần mềm mà bạn có thể tin tưởng vì tính chính trực và các hoạt động kinh doanh trung thực của nó, thì không cần tìm đâu xa hơn . Chúng tôi là Đối tác được Chứng nhận của Microsoft và Doanh nghiệp được Công nhận của BBB quan tâm đến việc mang đến cho khách hàng trải nghiệm đáng tin cậy và hài lòng trên các sản phẩm phần mềm mà họ cần. Chúng tôi sẽ ở bên bạn trước, trong và sau khi bán hàng.
Đó là đảm bảo giữ cho phần mềm 360 độ của chúng tôi. Bạn đang chờ đợi điều gì? Gọi cho chúng tôi ngay hôm nay theo số +1 877 315 1713 hoặc gửi email tới sales@softwarekeep.com. Ngoài ra, bạn có thể liên hệ với chúng tôi qua Trò chuyện trực tiếp.