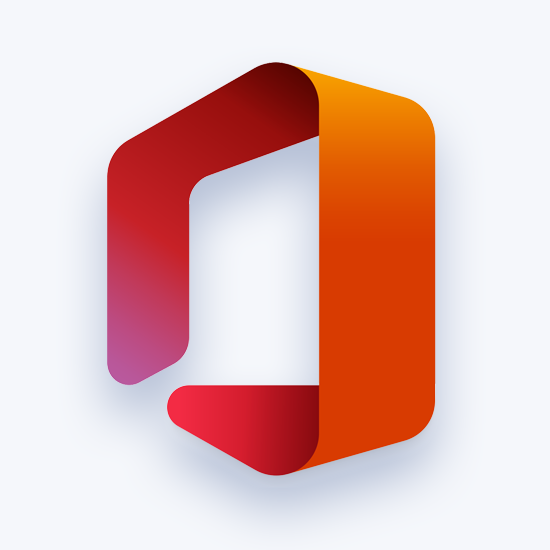Như mọi khi, Microsoft muốn đảm bảo rằng các tệp của bạn không bao giờ bị rơi vào tay kẻ xấu. Tuy nhiên, đôi khi sự bảo vệ này hoạt động quá mức và cung cấp cho bạn Bạn cần quyền để thực hiện lỗi hành động này khi cố gắng xóa một thư mục, chạy một ứng dụng hoặc mở một tệp.
Lỗi dường như không có bất kỳ nguyên nhân cụ thể nào và bạn đang tuyệt vọng khi cố gắng tìm ra vấn đề với hệ thống. Đừng lo lắng nữa, chúng tôi đã mang đến cho bạn các phương pháp hiệu quả nhất để sửa lỗi Bạn cần có quyền để thực hiện lỗi hành động này. Tiếp tục đọc để tìm ra nguyên nhân của nó và cách bạn có thể sửa nó trong vài phút.
Nguyên nhân gây ra lỗi 'Bạn cần quyền để thực hiện hành động này'?
Mặc dù không thể xác định được nguyên nhân trực tiếp gây ra lỗi này, nhưng người dùng dường như nhận thấy rằng rất có thể các quyền của bạn đang bị xáo trộn. Quyền cho phép bạn thiết lập tài khoản người dùng không thể thực hiện một số tác vụ nhất định, tăng tính bảo mật của máy tính dùng chung.
Khi những quyền được sửa đổi sai cách, nó có thể dẫn đến các lỗi xuất hiện như lỗi mà bài viết này đề cập. Nó có thể gây ra sự cố, vì ngay cả với tài khoản quản trị viên, bạn sẽ không thể tạo các tệp và thư mục mới hoặc thậm chí sửa đổi hoặc xóa các tệp và thư mục hiện có.
Một nguyên nhân khác có thể là do việc sử dụng một số ứng dụng bên thứ ba hoặc là phần mềm độc hại sự nhiễm trùng.
Bất kể điều gì đã gây ra lỗi cho bạn, chúng tôi luôn sẵn sàng giúp bạn khắc phục lỗi này trong vòng vài phút. Tiếp tục đọc phần tiếp theo để tìm hiểu cách thực hiện.
Cách khắc phục Bạn cần có quyền để thực hiện hành động này
Bây giờ chúng tôi đã xác định được lý do có thể gây ra lỗi của bạn, đã đến lúc khắc phục lỗi. Chúng tôi đã liệt kê các phương pháp hữu ích nhất để khắc phục sự cố khó chịu này, đảm bảo rằng bạn có thể kiểm soát toàn bộ hệ thống của mình càng sớm càng tốt.
Ghi chú : Một số phương pháp này yêu cầu bạn sử dụng tài khoản quản trị viên trên thiết bị của mình. Điều này có nghĩa là tài khoản có thể thực hiện các tác vụ khác nhau có thể thay đổi cài đặt hệ thống, thường được yêu cầu để khôi phục thanh tác vụ của bạn.
Bạn không biết cách thay đổi tài khoản của mình để có quyền quản trị viên? Bạn muốn tạo một người dùng quản trị viên riêng cho các mục đích như thế này? Chúng tôi khuyên bạn nên xem Đặt người dùng làm quản trị viên trên hệ thống Windows 10 bởi StormWind Studios để tìm hiểu cách bạn có thể làm cho người dùng quản trị như một người chuyên nghiệp.
Bây giờ, hãy bắt đầu khắc phục sự cố Bạn cần quyền để thực hiện lỗi hành động này!
Vô hiệu hóa mọi phần mềm chống vi-rút của bên thứ ba
Như chúng tôi đã đề cập ở trên, có thể ứng dụng của bên thứ ba gây ra lỗi này trên hệ thống của bạn. Người dùng Windows 10 báo cáo rằng nhiều ứng dụng chống vi-rút có thể gây ra lỗi này. Cách tốt nhất và an toàn nhất để kiểm tra điều này là tạm thời tắt phần mềm chống vi-rút của bạn và xem lỗi có còn xảy ra hay không.
máy tính của tôi cho biết không có thiết bị âm thanh nào được cài đặt
Ghi chú : Đảm bảo rằng bạn bật Bộ bảo vệ Windows trong khi đã tắt phần mềm chống vi-rút của bên thứ ba. Defender là một giải pháp Windows 10 nguyên bản để bảo vệ phần mềm độc hại, có khả năng cung cấp cho bạn sự bảo vệ cần thiết khi sử dụng PC của mình.
Dưới đây là cách bạn có thể tạm thời vô hiệu hóa ứng dụng chống vi-rút.
- Mở Quản lý công việc bằng một trong những cách sau:

- Nhấp chuột phải vào thanh tác vụ của bạn và chọn Quản lý công việc từ menu ngữ cảnh.
- Nhấn nút Ctrl + Alt + Del trên bàn phím của bạn và đợi màn hình tùy chọn bảo mật hiển thị. Sau đó, chọn Quản lý công việc .
2. Nếu Trình quản lý Tác vụ của bạn được khởi chạy trong dạng xem nhỏ gọn, hãy nhấp vào Thêm chi tiết tùy chọn được nhìn thấy ở phía dưới bên trái của cửa sổ.

3. Chuyển sang Khởi động ở đầu cửa sổ Trình quản lý tác vụ. Tại đây, bạn có thể thấy tất cả các ứng dụng khởi động cùng với máy tính của mình khi khởi chạy.

4. Chọn ứng dụng chống vi-rút của bên thứ ba, sau đó nhấp vào Vô hiệu hóa ở dưới cùng bên phải của cửa sổ. Trạng thái của ứng dụng sẽ thay đổi thành Tàn tật .
5. Lặp lại điều này cho mọi phần mềm chống vi-rút của bên thứ ba được cài đặt trên máy tính của bạn, sau đó khởi động lại thiết bị của bạn.
Sau khi hoàn thành các bước này, máy tính của bạn sẽ khởi chạy mà không cần phần mềm chống vi-rút của bên thứ ba, cho phép bạn kiểm tra xem sự cố của mình đã được giải quyết chưa.
Nếu bạn có thể sửa đổi, xóa và tạo lại các thư mục / tệp, rất có thể ứng dụng chống vi-rút bạn đang sử dụng đã làm sai quyền của bạn. Chúng tôi khuyên bạn nên tìm kiếm một ứng dụng khác hoặc liên hệ với bộ phận hỗ trợ khách hàng.
Quét thiết bị của bạn bằng Bộ bảo vệ Windows
Vẫn theo dõi chương trình chống vi-rút, có thể thiết bị đã bị nhiễm phần mềm độc hại khiến lỗi quyền xuất hiện. Để kiểm tra xem có đúng như vậy không, hãy sử dụng Bộ bảo vệ Windows tích hợp để quét thiết bị của bạn và loại bỏ mọi vi-rút.
- Bấm vào các cửa sổ biểu tượng nằm ở góc dưới cùng bên trái của màn hình. Điều này sẽ mở ra ô Windows 10 Menu bắt đầu .

2. Nhấp vào Cài đặt , được biểu thị bằng biểu tượng bánh răng. Những người chuyên nghiệp về bàn phím cũng có thể sử dụng Windows + I phím tắt để khởi chạy ứng dụng nhanh hơn.

3. Khi cửa sổ Cài đặt tải xong, bạn sẽ thấy nhiều tùy chọn menu. Bấm vào Cập nhật & Bảo mật .

4. Sử dụng menu ở bên trái, chọn Bảo mật Windows trang.

5. Nhấp vào Bảo vệ khỏi mối đe dọa và vi rút . Điều này sẽ mở ra một cửa sổ mới.

6. Nhấp vào Tùy chọn quét liên kết, sau đó chọn một Quét toàn bộ . Mặc dù quá trình quét này có thể mất nhiều thời gian hơn, nhưng bạn nên chạy nó thay vì quét Nhanh. Phần mềm độc hại thường cố gắng che giấu bạn và quá trình quét toàn bộ hệ thống rất có thể sẽ tìm thấy nó.

7. Chờ quá trình quét kết thúc và thực hiện hành động thích hợp chống lại bất kỳ mối đe dọa nào được tìm thấy.
Tạo tệp .bat để có quyền sở hữu
Bạn có thể thử lấy lại quyền sở hữu thư mục bằng tệp .bat. Quá trình tạo một cái rất đơn giản, tất cả những gì bạn phải làm là làm theo vài bước tiếp theo.
- Nhấp chuột phải trên một không gian trống trên của bạn Máy tính để bàn , sau đó chọn Mới và tạo một Dữ liệu văn bản .

2. Đặt tên cho nó Fix.txt và sử dụng bất kỳ trình soạn thảo văn bản nào để mở nó.
3. Sao chép-dán vào các dòng sau:
SET DIRECTORY_NAME = DANH MỤC
TAKEOWN / f% DIRECTORY_NAME% / r / d y
ICACLS% DIRECTORY_NAME% / cấp quản trị viên: F / t
TẠM NGỪNG
4. Thay thế DANH MỤC với đường dẫn đến thư mục có vấn đề. Ví dụ: nếu bạn gặp sự cố với thư mục có tên Ảnh trên Máy tính để bàn, bạn muốn thay thế nó bằng C: Users tên người dùng Máy tính để bàn Ảnh.

5. Lưu Fix.txt , sau đó điều hướng đến màn hình của bạn và đổi tên nó Fix.bat . Bạn sẽ nhận được cảnh báo về việc thay đổi phần mở rộng tệp - chỉ cần nhấp vào Đúng .
ổ cứng mới sẽ không hiển thị

6. Nhấp chuột phải vào Fix.bat và chọn Chạy như quản trị viên .

Kiểm tra xem bạn có thể truy cập hoặc xóa thư mục đang gây ra sự cố cho bạn không.
Thay đổi quyền mà không có quyền sở hữu
Nếu không muốn thay đổi chủ sở hữu của tệp hoặc thư mục, bạn có thể chỉ cần cấp cho mình quyền chính xác để truy cập tệp hoặc thư mục đó.
Đặc biệt khi làm việc với các tệp nhạy cảm, việc chuyển quyền sở hữu qua lại có thể gây ra nhiều vấn đề hơn hoặc gây lo ngại trên thiết bị dùng chung. Đây là lý do tại sao chỉ cần cung cấp cho mỗi người dùng các quyền thích hợp thường là giải pháp tốt hơn.
Dưới đây là cách bạn có thể thay đổi quyền của một thư mục hoặc tệp trên Windows 10.
- Nhấp chuột phải trên thư mục hoặc tệp có vấn đề, sau đó chọn Tính chất từ menu ngữ cảnh.

2. Chuyển sang Bảo vệ được tìm thấy ở đầu cửa sổ Thuộc tính.

3. Nhấp vào nút Nâng cao.

- Kiểm tra xem người dùng của bạn có Kiểm soát hoàn toàn được liệt kê trong cột Access.
- Nếu bạn thấy bất kỳ điều gì khác ngoài Toàn quyền kiểm soát hoặc hoàn toàn không thấy tên người dùng của mình trong danh sách, hãy nhấp vào Thêm vào cái nút.
- Bấm vào Chọn chính liên kết ở đầu cửa sổ.
- Bạn sẽ thấy một trường có thể đánh máy có tiêu đề Nhập tên đối tượng để chọn . Tại đây, chỉ cần nhập địa phương của bạn tên tài khoản . Đảm bảo không viết sai bất cứ điều gì và lưu ý rằng điều này có phân biệt chữ hoa chữ thường.
- Bấm vào Kiểm tra tên để xác thực tên người dùng, sau đó nhấp vào đồng ý .
- Đặt dấu kiểm bên cạnh Kiểm soát hoàn toàn . Điều này sẽ tự động đánh dấu mọi hành động ngoại trừ Quyền đặc biệt.
Nếu lỗi xảy ra do các quyền bị lẫn lộn, bạn có thể thực hiện thành công hành động mà bạn đã cố gắng thực hiện trước đó. Hãy thử một lần!
Chạy quét Trình kiểm tra tệp hệ thống (SFC)
Windows 10 đi kèm với nhiều cách tích hợp để khắc phục sự cố và tìm kiếm sự cố trên thiết bị của bạn. Một trong số đó là Trình kiểm tra tệp hệ thống, một công cụ tiện dụng có thể phát hiện và giải quyết nhiều vấn đề hệ thống.
Dưới đây là cách bạn có thể chạy quét SFC trên Windows 10 để xác định các sự cố hệ thống.
- Nhấn nút Windows + R các phím trên bàn phím của bạn để khởi chạy tiện ích Run, sau đó nhập cmd và hãy nhấn Ctrl + Shift + Enter . Thao tác này sẽ khởi chạy Command Prompt với quyền của quản trị viên.
- Nhấp chuột Đúng và nhập mật khẩu của bạn nếu được nhắc.
- Nhập lệnh sau và nhấn enter: sfc / scannow
- Chờ quá trình quét kết thúc . Quá trình này có thể mất nhiều thời gian tùy thuộc vào hệ thống của bạn. Đảm bảo quá trình quét không bị đóng hoặc bị gián đoạn, vì bạn sẽ mất tiến trình.
- Nếu bất kỳ vấn đề nào được xác định, máy quét SFC sẽ cố gắng khắc phục chúng tự động.
Chúng tôi hy vọng bạn có thể khắc phục sự cố gây phiền nhiễu của mình. Bạn cần có quyền để thực hiện lỗi hành động này sau khi hoàn thành các bước của chúng tôi. Nếu bạn vẫn gặp sự cố ngay cả khi đã thử từng phương pháp, chúng tôi khuyên bạn nên đặt lại Windows 10.
Nếu bạn đang cần thông tin về các sự cố Microsoft Windows khác, cần trợ giúp khắc phục sự cố hoặc muốn tìm hiểu thêm về hệ điều hành của mình, hãy xem các bài viết khác của chúng tôi đây.
Tuy nhiên, nếu bạn đang tìm kiếm một công ty phần mềm mà bạn có thể tin tưởng vì tính chính trực và các hoạt động kinh doanh trung thực của nó, thì không cần tìm đâu xa hơn . Chúng tôi là Đối tác được Chứng nhận của Microsoft và Doanh nghiệp được Công nhận của BBB quan tâm đến việc mang đến cho khách hàng trải nghiệm đáng tin cậy và hài lòng trên các sản phẩm phần mềm mà họ cần. Chúng tôi sẽ ở bên bạn trước, trong và sau khi bán hàng.
Đó là đảm bảo giữ cho phần mềm 360 độ của chúng tôi. Bạn đang chờ đợi điều gì? Gọi cho chúng tôi ngay hôm nay theo số +1 877 315 1713 hoặc gửi email tới sales@softwarekeep.com. Ngoài ra, bạn có thể liên hệ với chúng tôi qua Trò chuyện trực tiếp.