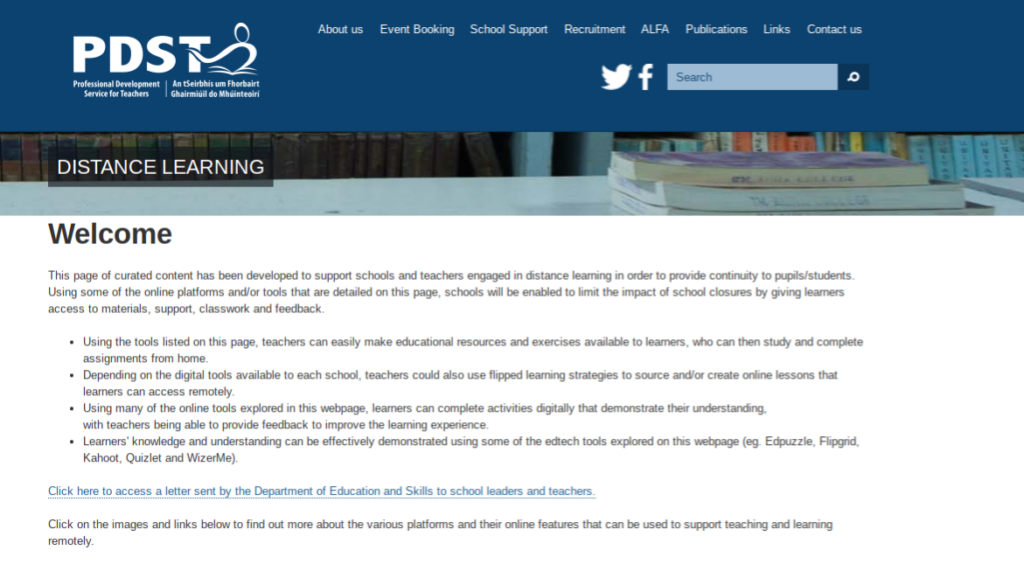Android có nhiều dạng khác nhau và do đó, Ứng dụng Gmail có thể xuất hiện khác nhau trên các thiết bị khác nhau. Sử dụng các chỉ dẫn trong hướng dẫn này để giúp bạn thiết lập email của mình trong Ứng dụng Gmail dành cho Android .
- Chọn cụ thể của bạn cài sẵn Android ứng dụng email
- Trước khi bắt đầu, hãy đảm bảo rằng bạn cập nhật ứng dụng Gmail của bạn lên phiên bản mới nhất
- Tiếp theo, điều hướng đến chợ ứng dụng Google Play ứng dụng trên điện thoại hoặc máy tính bảng của bạn
- Tiếp theo, nhập Gmail vào thanh tìm kiếm của bạn và chọn Cập nhật
- Hãy nhớ rằng nếu bạn không thể tìm thấy nút cập nhật hoặc bạn không nhìn thấy nó, thì thiết bị của bạn đã ở phiên bản mới nhất
- Sau khi ứng dụng Gmail được cập nhật xong , bây giờ bạn có thể mở ứng dụng Gmail của mình.
- Tiếp theo, điều hướng đến nút menu ở góc trên bên trái, sau đó đi tới Cài đặt, nhấn vào Thêm tài khoản và Exchange và Office 365
- Lưu ý rằng bạn chỉ nên chọn Outlook, Live và Hotmail nếu bạn muốn đồng bộ hóa chỉ email của bạn và không bao gồm lịch và liên lạc.

- Trong khoảng trống được cung cấp, hãy nhậpđịa chỉ emailvà sau đó chọnKế tiếp

cách sử dụng wifi trực tiếp trên máy tính xách tay
- Tiếp theo, bạn sẽ cần nhậpmật khẩu

- Đây là các bước cần được thực hiện cho từng loại tài khoản:
- Nếu bạn là một Người dùng Outlook , bạn có thể nhảy những bươc này
- Đối với những người sử dụng Exchange hoặc các tài khoản khác , bạn có thể cần phải hỏi quản trị viên hoặc nhà cung cấp email của bạn cho cài đặt máy chủ để cho phép bạn thiết lập tài khoản của mình theo cách thủ công.
- Dành cho những ai đang sử dụng Văn phòng 365 cơ quan hoặc trường học, màn hình yêu cầu Chuyển hướng có thể xuất hiện. Trong trường hợp này, hãy chọn Đồng ý
- Khi màn hình cài đặt máy chủ đến xuất hiện, sau đó bạn sẽ cần chọn máy chủ của mình để outlook.office365.com
- Tiếp theo, bạn có thể nhận được lời nhắc choBảo vệlý do,quyền thiết bị, vàcài đặt đồng bộ hóa.Bạn nên làm theo tất cả những lời nhắc này.
- Đối với những người có tài khoản Office 365 cho cơ quan hoặc trường học, bạn cũng có thể được yêu cầu cung cấp xác nhận cho việc quản trị Từ xa và Bảo mật cũng như phê duyệt các biện pháp bảo mật bổ sung. Khi điều này xảy ra, hãy chọn Ok hoặc Kích hoạt

- Tiếp theo, điều hướng đến hộp thư đến mà bạn vừa thiết lập. Nếu bạn thấy một email cho biết Các hành động được yêu cầu để Đồng bộ hóa email thì bạn cần mở email đó và chọn Sử dụng ứng dụng Thư khác thay thế

- Tuy nhiên, nếu bạn không thấy email này và các email của bạn đã được đồng bộ hóa thành công thì bạn có thể bỏ qua bước này.
- Tiếp theo, xác định vị trí của bạn Thông báo Android bằng cách kéo xuống từ trên cùng của màn hình.
- Nếu bạn thấy thông báo cho biết Không thể đồng bộ hóa lịch và danh bạ, hãy chọn thông báo đó. Tiếp theo, chọn Cho phép để cấp quyền truy cập.

- Sau khi bạn làm điều này, bạn đã hoàn thành.
Thiết lập email của bạn trong Gmail trên thiết bị Android
Điều này tương tự như phương pháp đầu tiên. Tuy nhiên, nó hơi khác một chút.
- Đầu tiên, hãy mở Ứng dụng Gmail trên thiết bị Android của bạn
- Hướng đến Cài đặt , sau đó chọn mũi tên ở ngay bên phải của email
- Lựa chọn Thêm tài khoản, và sau đó là Khác. Ngoài ra, hãy lưu ý rằng nếu bạn muốn thiết lập tài khoản của mình với Đồng bộ hóa di động , sau đó bạn nên chọn Đổi thay thế
- Nhập địa chỉ email của bạn vào khoảng trống được cung cấp
- Tiếp theo, chọn IMAP
- Trong khoảng trống được cung cấp, hãy nhập mật khẩu
- Sau đó, bạn sẽ được nhắc nhập imap.one.com cho một máy chủ đến
- Đối với máy chủ thư đi, hãy nhập send.one.com
- Từ các tùy chọn được đưa ra, hãy chọn các tùy chọn tài khoản. Khi đến bước này, bạn có thể quyết định tần suất Gmail sẽ tìm kiếm email mới, khi nào và tần suất bạn nhận được thông báo, v.v. Bạn cũng có thể bỏ chọn bất kỳ tùy chọn nào bạn không muốn.
- Sau bước đó, bạn đã hoàn thành.
Thêm tài khoản Gmail vào Android của bạn bằng IMAP
- Để bật IMAP trong Gmail
- Đăng nhập vào của bạn Tài khoản Gmail
- Tiếp theo, chọn biểu tượng bánh răng nằm ở góc trên bên phải màn hình của bạn và chọn Cài đặt Gmail ở đầu bất kỳ trang Gmail nào
- Lựa chọn POP / IMAP và Chuyển tiếp
- Tiếp theo, chọn Bật IMAP
- Cuối cùng, bạn sẽ cần phải định cấu hình IMAP khách hàng và sau đó chọn Lưu thay đổi
- Tiếp theo, điều hướng đến màn hình chính của Android và chọn Biểu tượng email
- Trong khoảng trống được cung cấp, hãy nhập cả địa chỉ email và mật khẩu . Sau đó, chọn Thiết lập thủ công
- Chọn IMAP tùy chọn tài khoản
- Bạn sẽ được đưa đến một màn hình khác, nơi bạn cần nhập tên người dùng, mật khẩu và máy chủ IMAP: Cổng imap.gmail.com/ : Hoặc 993 hoặc 143 hoặc rất hiếm 585
- Sau đó chọn Kế tiếp
- Đối với o cài đặt máy chủ utgoing , trên trang tiếp theo, bạn sẽ cần nhập: Máy chủ SMTP: smtp.gmail.com/ Cổng: hoặc 25 hoặc 465 hoặc rất hiếm 2525 / Loại bảo mật: SSL
- Sau đó chọn Kế tiếp
- Chọn Email tần suất kiểm tra Lựa chọn
- Sau đó chọn Kế tiếp
- Cuối cùng, bạn sẽ cần đặt tên cho tài khoản và nhập tên hiển thị mà bạn chọn
- Sau khi bạn chọn xong, bây giờ bạn có thể kiểm tra Email từ Android của mình
Thiết lập thủ công nếu bạn không thể thêm tài khoản email của mình vào Ứng dụng Gmail
- Đầu tiên, hãy mở Tài khoản Gmail và sau đó điều hướng đến Cài đặt
- Lựa chọn Thêm tài khoản và sau đó là Khác
- Trong không gian được cung cấp, hãy nhập địa chỉ email đầy đủ của bạn và sau đó chọn Thiết lập thủ công và sau đó trao đổi
- Tiếp theo, nhập mật khẩu
- Nếu cài đặt máy chủ khả dụng, hãy đảm bảo rằng cài đặt của máy chủ được đặt trên: Cài đặt máy chủ SMTP đi và cài đặt máy chủ đến
- Cho của bạn tên miền hoặc tên người dùng , hãy đảm bảo rằng toàn bộ địa chỉ email sẽ xuất hiện.
- Đối với mật khẩu của bạn, hãy nhập giống nhau mật khẩu mà bạn sử dụng để truy cập tài khoản email của mình
- Đối với bất kỳ tài khoản email nào kết thúc bằng @ hotmail.com, @ outlook.com, @ live.com hoặc @ msn.com hoặc bất kỳ tài khoản nào khác được lưu trữ bởi Outlook.com, hãy nhập vào exe.outlook.com
- Hãy nhớ rằng nếu bạn đang thiết lập Dựa trên trao đổi tài khoản nhưng không biết tên máy chủ Exchange của bạn, khi đó bạn nên liên hệ với quản trị viên của mình
- Để truy cập Cổng: sử dụng 443 hoặc là 993
- Đối với loại bảo mật, hãy chọn SSL hoặc TLS và đảm bảo rằng tùy chọn Sử dụng kết nối an toàn được chọn. Sau đó chọn Kế tiếp .
- Để đi Máy chủ SMTP , hãy đảm bảo rằng bạn đang sử dụng smtp-mail.outlook.com . Điều này chỉ cần thiết nếu bạn đang sử dụng tài khoản Outlook
- Nếu bạn có một Văn phòng 365 cho tài khoản doanh nghiệp, sau đó hãy đảm bảo sử dụng smtp.office365.com
- Nếu bạn có tài khoản email Exchange, thì bạn có thể được yêu cầu liên hệ với quản trị viên email hoặc nhà cung cấp hệ thống của mình.
- Đối với loại bảo mật, chọn TLS
- Đối với số cổng, nhập 587 rồi chọn Tiếp theo
POP và IMAP là gì?
Bạn chọn thiết lập email của mình bằng IMAP hoặc POP bằng cách thiết lập tài khoản của bạn theo cách thủ công thay vì sử dụng Exchange ActiveSync.
Điều này có nghĩa là chỉ email của bạn sẽ đồng bộ hóa với điện thoại của bạn, còn lịch và danh bạ của bạn sẽ không
Nếu bạn không chắc IMAP và POP là gì, đây là định nghĩa của chúng.
IMAP
IMAP cho phép bạn có quyền truy cập vào email của mình cho dù bạn ở đâu và từ bất kỳ thiết bị nào bạn chọn. Ví dụ: khi bạn đọc một tin nhắn bằng IMAP, máy tính của bạn không thực sự tải xuống hoặc lưu trữ nó.
Thay vào đó, bạn thực sự đang đọc nó trực tiếp từ dịch vụ email.
cách sửa lỗi aw snap trong google chrome
Do đó, bạn có thể kiểm tra email của mình từ bất kỳ thiết bị nào trên thế giới. IMAP sẽ chỉ tải xuống một tin nhắn khi bạn chọn và nhấp vào nó .
Hơn nữa, các tệp đính kèm không được tải xuống tự động , cho phép bạn kiểm tra email của mình nhanh hơn rất nhiều so với POP.
tại sao máy tính của tôi nói kích hoạt cửa sổ
POP
Trong khi đó, POP liên hệ trực tiếp với dịch vụ email của bạn và tải xuống tất cả các thư mới của bạn từ đó. Sau khi họ tải xong xuống máy tính hoặc máy Mac , chúng sau đó sẽ bị xóa khỏi dịch vụ email.
Điều này có nghĩa là sau khi email được được tải xuống thiết bị của bạn, nó chỉ có thể được truy cập từ cùng một máy tính. Nếu bạn cố gắng truy cập email của mình từ một thiết bị khác, các email đã được tải xuống trước đó sẽ không khả dụng cho bạn.
Hơn nữa, thư đã gửi được lưu trữ cục bộ trên máy tính hoặc máy Mac của bạn chứ không phải máy chủ thư điện tử. Hãy nhớ rằng nhiều nhà cung cấp Dịch vụ Internet cung cấp tài khoản email sử dụng POP cho bạn.
Nếu bạn đang tìm kiếm một công ty phần mềm mà bạn có thể tin tưởng vì tính chính trực và các hoạt động kinh doanh trung thực của nó, thì không cần tìm đâu xa hơn . Chúng tôi là Đối tác được Chứng nhận của Microsoft và Doanh nghiệp được Chứng nhận của BBB quan tâm đến việc mang đến cho khách hàng trải nghiệm đáng tin cậy và hài lòng trên các sản phẩm phần mềm họ cần. Chúng tôi sẽ ở bên bạn trước, trong và sau khi bán hàng.
Đó là Đảm bảo giữ cho phần mềm 360 độ của chúng tôi. Bạn đang chờ đợi điều gì? Gọi cho chúng tôi ngay hôm nay theo số +1 877 315 1713 hoặc gửi email tới sales@softwarekeep.com. Ngoài ra, bạn có thể liên hệ với chúng tôi qua Trò chuyện trực tiếp.