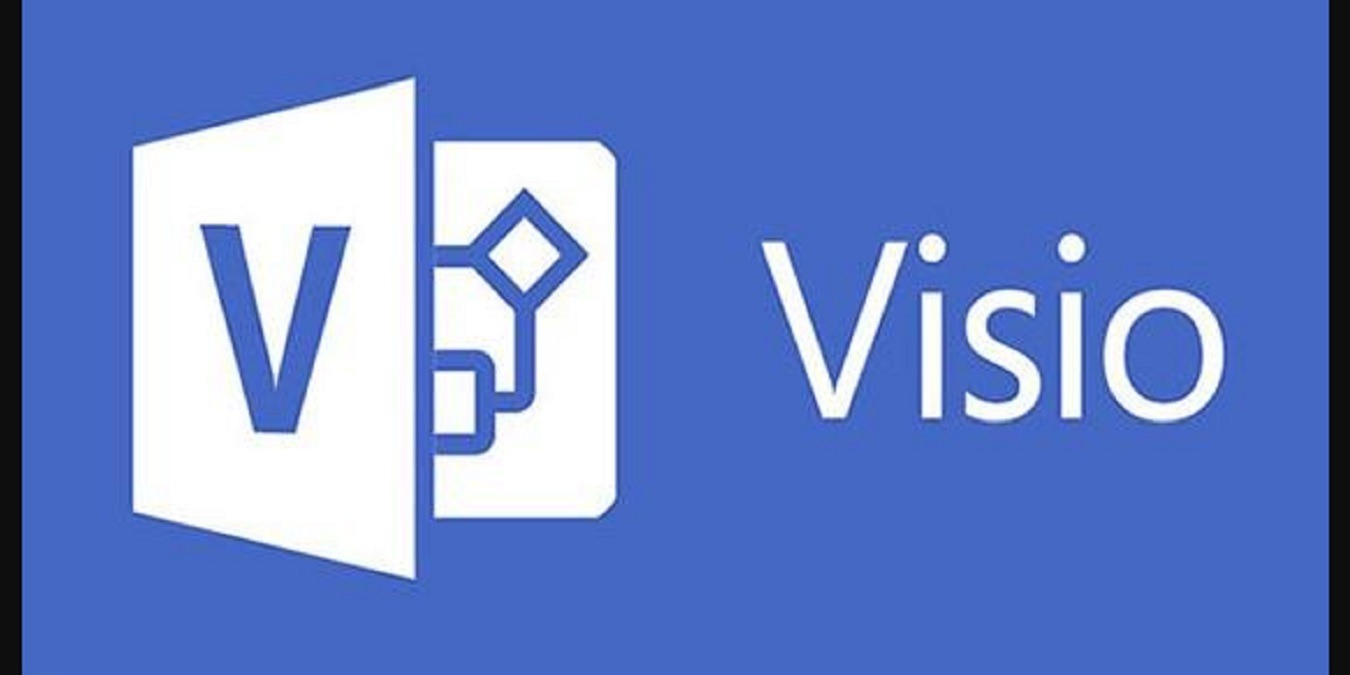Nếu bạn không thể tìm thấy các ứng dụng Office trên Windows 10, thì đây là một số cách để tìm và mở các ứng dụng này để bạn sử dụng. Để bắt đầu, hãy điều hướng đến Khởi đầu màn. Dưới đây là các bước về cách thực hiện phần còn lại.
Cách tìm ứng dụng Office trên Windows 10
Các bước:
- Lựa chọn Khởi đầu , và bắt đầu bắt đầu nhập tên của ứng dụng, chẳng hạn như Word, Excel hoặc Powerpoint. Tìm kiếm sẽ tự động mở khi bạn bắt đầu nhập. Khi ứng dụng xuất hiện trong kết quả tìm kiếm, bạn có thể nhấp vào ứng dụng đó để mở.

mã dừng: ngoại lệ dịch vụ hệ thống
2. Để mở Office 365, Office 2016 hoặc Office 2019, hãy điều hướng đến Khởi đầu và cuộn qua ứng dụng Office đang hiển thị. Ví dụ: Word hoặc Excel.
biểu tượng âm thanh windows 10 không hoạt động
Ghi chú: Nếu bạn muốn mở các ứng dụng Office của mình nhanh hơn, bạn có thể ghim chúng vào màn hình Bắt đầu hoặc màn hình nền trên máy tính của mình. Sau đó, nhấp chuột phải vào mỗi tên ứng dụng và chọn Ghim vào Thanh tác vụ hoặc là Ghim để bắt đầu.

Ghi chú:
- Với Windows 10, nếu bạn tình cờ có hơn 512 ứng dụng trong Tất cả ứng dụng, bạn có thể không thấy các phím tắt ứng dụng trong danh sách đó, trong menu Bắt đầu hoặc ngay cả khi bạn sử dụng chức năng tìm kiếm.
- Tuy nhiên, vấn đề này đã được sửa chữa trong Windows 10 Cập nhật tháng 11 , là thứ sẽ tự động tải xuống máy tính của bạn và tự cài đặt khi có sẵn. Nếu bạn chưa có quyền truy cập vào bản cập nhật, bạn có thể tham khảo Câu hỏi thường gặp này để biết phương pháp thủ công nhằm kiểm tra bản cập nhật.
Nếu bạn thiếu ứng dụng từ Tất cả ứng dụng trênWindows 10 , thì đây là một số giải pháp mà bạn có thể thử để khắc phục vấn đề đó.
c windows system32 svchost exe netsvcs
Ghim chương trình vào màn hình nền hoặc thanh tác vụ để bạn có thể dễ dàng định vị chương trình đó.
- Mở tài liệu đã có, chẳng hạn như bảng tính hoặc bản trình bày, trên máy tính của bạn và mở nó.
- Khi bạn đã mở tài liệu này, bây giờ bạn có thể nhấp chuột phải vào thanh tác vụ và chọn tùy chọn Ghim chương trình này vào thanh tác vụ.
Tạo một tài liệu hoàn toàn mới
- Nhấp chuột phải vào màn hình của bạn để mở thực đơn
- Sau đó, bạn có thể chọn tùy chọn Mới, và sau đó chọn một ứng dụng cho tài liệu cụ thể mà bạn muốn tạo, chẳng hạn như Tài liệu Microsoft.
- Sau đó, tệp mới sẽ xuất hiện trên màn hình máy tính để bàn của bạn và sau đó bạn có thể nhấn đúp chuột mở nó ra.
- Sau khi ứng dụng mở ra, bạn có thể nhấp chuột phải vào thanh tác vụ rồi chọn Ghim chương trình này vào thanh tác vụ.
Tạo lối tắt trên màn hình của bạn để cắt giảm thời gian.
- Đầu tiên, điều hướng đến Khởi đầu menu và sau đó nhấp vào Chương trình quản lý dữ liệu.
- Sau đó, điều hướng đến Văn phòng 16 thư mục
- Sau đó, bạn sẽ cần tìm thư mục Office mà bạn muốn tạo lối tắt. Những ví dụ bao gồm Excel, Powerpoint, OneNote, Quan điểm , Vân vân.
- Sau đó, bạn có thể nhấp chuột phải vào chương trình, sau đó chọn tùy chọn Tạo lối tắt.
- Chọn có trên hộp thông báo xuất hiện.
- Sau đó, một phím tắt có thể được tạo trên chương trình bạn đã chọn.
Bạn cũng có thể tìm hiểu có bao nhiêu ứng dụng hiện đang được cài đặt trên máy tính của bạn. Bạn sẽ cần chạy một tập lệnh PowerShell.
- Bắt đầu từ Khởi đầu và nhập vào hộp tìm kiếm: Windows PowerShell
- Tiếp theo, trong cửa sổ Windows Powershell, nhập Get-Start apps | đo lường và sau đó nhấn Enter
- Một số sẽ xuất hiện bên cạnh Đếm và đó là số lượng ứng dụng bạn đã cài đặt.
Nếu bạn đang tìm kiếm một công ty phần mềm mà bạn có thể tin tưởng vì tính chính trực và các hoạt động kinh doanh trung thực của nó, thì không cần tìm đâu xa hơn . Chúng tôi là Đối tác được Chứng nhận của Microsoft và Doanh nghiệp được Công nhận của BBB quan tâm đến việc mang đến cho khách hàng trải nghiệm đáng tin cậy và hài lòng trên các sản phẩm phần mềm mà họ cần. Chúng tôi sẽ ở bên bạn trước, trong và sau khi bán hàng.
Đó là đảm bảo giữ cho phần mềm 360 độ của chúng tôi. Bạn đang chờ đợi điều gì? Gọi cho chúng tôi ngay hôm nay theo số +1 877 315 1713 hoặc gửi email tới sales@softwarekeep.com. Ngoài ra, bạn có thể liên hệ với chúng tôi qua Trò chuyện trực tiếp.