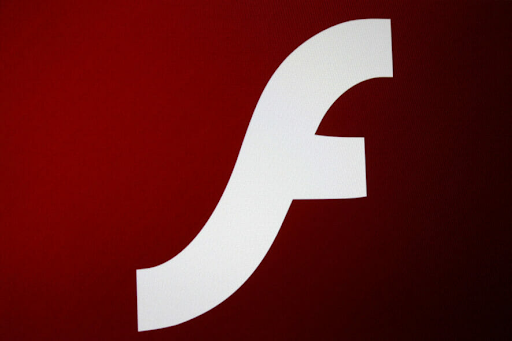Microsoft Word đã tồn tại trong nhiều thập kỷ. Điều này có nghĩa là người dùng đã và đang khám phá ra những cách mới để làm cho quy trình làm việc của họ tốt hơn và hiệu quả hơn. Sự lựa chọn khổng lồ về các công cụ và tính năng cho phép bạn dễ dàng tạo tài liệu trong Word. Trong bài viết này, chúng tôi sẽ giới thiệu cho bạn tất cả các trình tiết kiệm thời gian Word mà bạn cần biết vào năm 2020.

Là phần mềm xử lý văn bản phổ biến nhất, Word đáp ứng nhiều mục đích trong cả cài đặt chuyên nghiệp cũng như nhu cầu cá nhân. Giao diện hấp dẫn và dễ sử dụng cho tất cả nhân khẩu học trên toàn thế giới. Bài viết của chúng tôi tập trung giới thiệu đến bạn 7 mẹo và thủ thuật ngoài các tính năng cơ bản của Word.
Trước khi bắt đầu, chúng ta hãy xem một số nguyên tắc chung cần tuân theo khi làm việc với Word. Tuy nhiên, những quy tắc này không được thiết lập sẵn, tuy nhiên, bạn nên luôn ghi nhớ chúng khi nhập nội dung nào đó:
- Chuẩn bị và nghiên cứu . Một tài liệu tuyệt vời luôn được nghiên cứu kỹ lưỡng. Trước khi bắt đầu công việc, hãy luôn chuẩn bị tài liệu và nguồn của bạn! Điều này cho phép bạn bắt đầu công việc của mình một cách tự tin mà không bao giờ phải dừng lại.
- Sử dụng hình ảnh chất lượng cao . Nếu tài liệu của bạn yêu cầu hình ảnh để minh họa, đừng để chất lượng kém. Ngay cả khi bạn không muốn chi tiền để mua hình ảnh, các trang web như Pexels và Adobe Stock cung cấp hình ảnh miễn phí để bạn làm việc.
- Biết khán giả của bạn . Bạn đang chuẩn bị cho một tài liệu kinh doanh? Nó có phải là một dự án cho đại học? Hay bạn đang viết cho trẻ em? Luôn biết khán giả của bạn sẽ là ai để bạn có thể tạo bản trình bày của mình với sự hiểu biết tốt hơn về nhu cầu của họ.
- Chọn phông chữ của bạn một cách khôn ngoan . Phông chữ tạo ra hoặc phá vỡ tài liệu của bạn. Luôn sử dụng phông chữ dễ đọc phù hợp với kiểu tài liệu của bạn. Bạn cũng nên chọn các phông chữ khác nhau cho tiêu đề và nội dung văn bản của mình.
- Bật kiểm tra ngữ pháp . Đừng quên kiểm tra bất kỳ lỗi chính tả hoặc ngữ pháp nào trong tài liệu của bạn ngay từ Word! Một tài liệu gọn gàng, được viết tốt sẽ để lại ấn tượng tốt hơn cho người đọc của bạn.
7 lỗi Microsoft Word bạn cần biết
Bây giờ, hãy xem 7 mẹo và thủ thuật sẽ nâng cao hơn nữa tài liệu Word của bạn.
1. Sử dụng các phím tắt hữu ích

Sử dụng phím tắt Ctrl + A trong Word
Thực hiện các hành động lặp đi lặp lại nhiều lần có thể tẻ nhạt, điều này cũng áp dụng cho Word. Chắc chắn, có thể không mất nhiều thời gian để thực hiện thêm một vài cú nhấp chuột, nhưng những giây bổ sung đó có thể bị lãng phí tới hàng phút. Sử dụng phím tắt giúp quy trình làm việc của bạn nhanh hơn và cho phép bạn tập trung vào nội dung của mình.
Dưới đây là một số phím tắt chính mà tôi muốn sử dụng khi làm việc trong Word:
- Ctrl + Enter : Chèn ngắt trang tự động
- Nhấn đúp chuột và Bấm ba lần : Chọn một từ hoặc đoạn văn
- Ctrl + Shift + C : Sao chép định dạng của văn bản đã chọn
- Ctrl + Shift + N : Áp dụng kiểu Bình thường
- Ctrl + F : Mở tab Tìm
- Ctrl + A : Chọn tất cả nội dung tài liệu của bạn
- Ctrl + Z : Hoàn tác hành động cuối cùng
2. Xóa toàn bộ từ cùng một lúc

Xóa toàn bộ từ cùng một lúc
Đôi khi bạn muốn từ khóa lại một câu hoặc đơn giản là xóa nó khỏi đoạn văn của bạn. Bạn có thể di chuyển chuột và chọn nó, tuy nhiên, bạn cũng có thể nhanh chóng loại bỏ nó bằng cách giữ một phím.
Bạn có thể xóa toàn bộ một từ bằng cách giữ Ctrl chìa khóa cùng với Backspace để tăng tốc công việc của bạn một chút. Lặp lại điều này và nhanh chóng loại bỏ các câu hoặc thậm chí toàn bộ đoạn văn.
3. Thêm văn bản giữ chỗ một cách dễ dàng

Bạn có biết rằng có một Lorem Ipsum trình tạo trong Microsoft Word? Bạn có thể sử dụng nó để nhanh chóng thêm vào văn bản giữ chỗ mà không cần phải rời khỏi ứng dụng và tìm nó trực tuyến.
Để tải nhanh văn bản giữ chỗ trong tài liệu của bạn, hãy nhập = rand (P, L) hoặc là = Lorem (P. 50) , thay thế các chữ cái trong ngoặc bằng số. Chữ 'P' tương ứng với số đoạn văn bạn muốn. Chữ 'L' xác định số dòng mỗi đoạn văn có.
Ví dụ: gõ vào = Lorem (2,6) sẽ tạo ra một Lorem Ipsum văn bản dài hai đoạn, mỗi đoạn có sáu dòng văn bản.
Nếu bạn muốn một trình giữ chỗ khác, hãy sử dụng hàng sự biến đổi. Thao tác này sẽ chèn các câu ngẫu nhiên từ tệp trợ giúp Word, thay vì ngôn ngữ tạo thành của Lorem Ipsum .
4. Nhập bất kỳ đâu trên các trang của bạn

Nếu bạn đã từng sử dụng Microsoft Publisher, bạn biết rằng có thể viết ở bất kỳ đâu trên trang của mình sẽ mở ra nhiều khả năng. Bạn có biết rằng điều này cũng có thể thực hiện được trong Microsoft Word không?
Bấm đúp vào vị trí bạn muốn văn bản của mình bắt đầu và bắt đầu nhập như bình thường. Điều này sẽ làm cho việc tạo bảng và thiết kế bố cục trang dễ dàng hơn rất nhiều.
tại sao google chrome tiếp tục đóng
5. Tìm hiểu cách sử dụng Tra cứu thông minh

Bằng cách chọn một từ và nhấp chuột phải vào từ đó, bạn có khả năng sử dụng một công cụ có tên Tra cứu thông minh .
Bằng cách sử dụng nó, bạn có thể nhanh chóng tìm kiếm trên web từ chính bên trong Word. Nhận thông tin về một từ, chẳng hạn như định nghĩa của từ đó, nguồn gốc, cách phát âm của từ đó, v.v.
6. Tùy chỉnh giao diện Ribbon của bạn

Bạn có một bộ công cụ mà bạn muốn tiếp cận dễ dàng hơn và nhanh hơn, hay đơn giản là bạn đã quá mệt mỏi với Ribbon mặc định do Microsoft cung cấp? Bạn có thể nhanh chóng và dễ dàng thay đổi thanh Ribbon.
Bằng cách điều hướng đến Tập tin menu, sau đó nhấp vào Tùy chọn , bạn có thể nhìn thấy Tuy Biên ruy-băng Lựa chọn. Tại đây, bạn có thể thấy Ruy-băng được chia nhỏ thành các tab. Giờ đây, bạn có thể thay đổi những lệnh nào xuất hiện bên trong nó để làm cho trải nghiệm của bạn khi sử dụng Word được cá nhân hóa hơn.
Điều này làm cho trải nghiệm của bạn với Word được tùy chỉnh nhiều hơn và cho phép bạn nhanh chóng tiếp cận các công cụ được sử dụng nhiều nhất của mình. Tăng tốc quy trình làm việc của bạn bằng cách có mọi thứ bạn cần chỉ với một cú nhấp chuột.
7. Tránh mỏi mắt

Nếu bạn có đôi mắt nhạy cảm hoặc chỉ đơn giản là thích giao diện khác hơn là màu trắng sáng và xanh lam mặc định, hãy sử dụng chủ đề màu khác. Bạn có cơ hội thay đổi sang tông màu nâu đỏ nhẹ nhàng hơn hoặc sử dụng chủ đề nghịch đảo tối để giúp bạn đọc các trang dễ dàng hơn. Không cần phải lo lắng - đối với những người khác, tài liệu vẫn được giữ nguyên.
Suy nghĩ cuối cùng
Chúng tôi hy vọng rằng bài viết này có thể giúp bạn tìm hiểu thêm về Microsoft Word và mức độ mạnh mẽ của công cụ này. Quay lại trang của chúng tôi bất cứ lúc nào bạn cần hướng dẫn thêm về ứng dụng xử lý văn bản của Microsoft.
Nếu bạn đang muốn đọc thêm các bài viết liên quan đến công nghệ hiện đại, hãy cân nhắc đăng ký nhận bản tin của chúng tôi. Chúng tôi thường xuyên xuất bản các hướng dẫn, tin bài và hướng dẫn để giúp bạn trong cuộc sống công nghệ hàng ngày của bạn.
Bài đọc được đề xuất:
- Cách lập kế hoạch hiệu quả trong ngày của bạn
- Cách xóa trang trong Word cho Mac
- Google Docs so với Microsoft Word: Cái nào phù hợp với bạn?