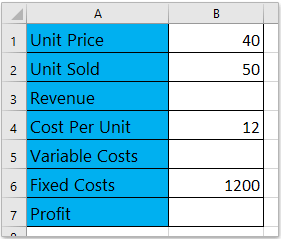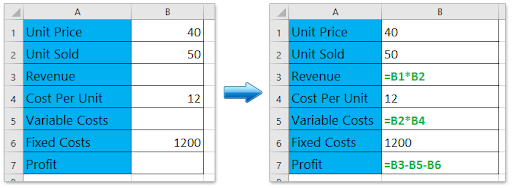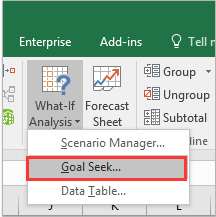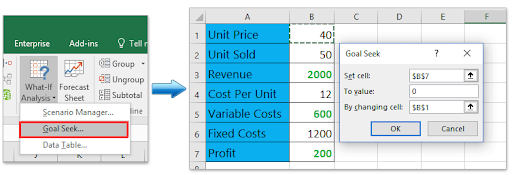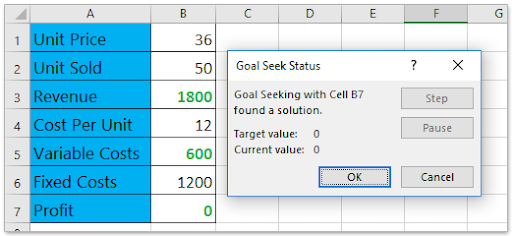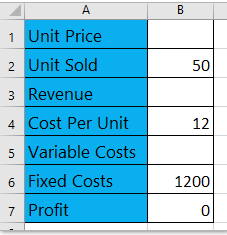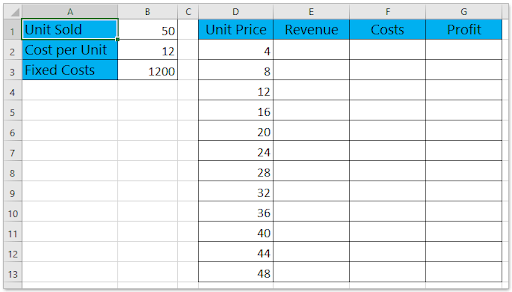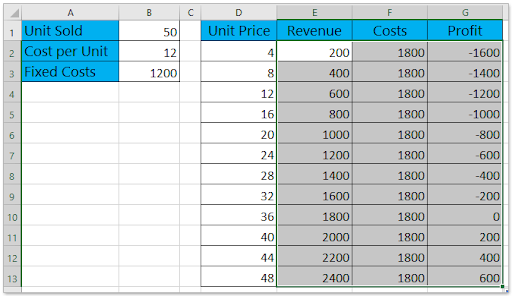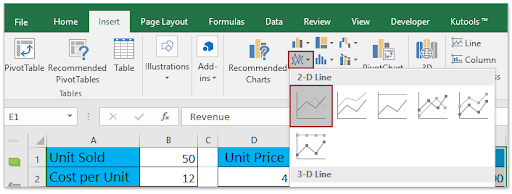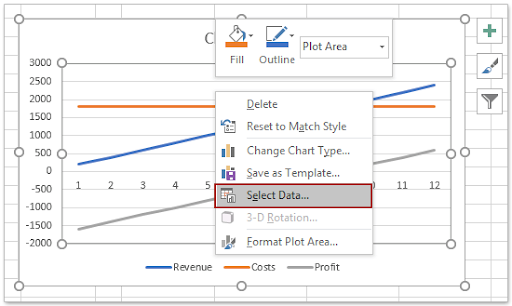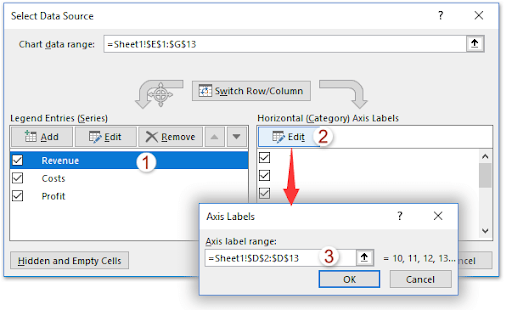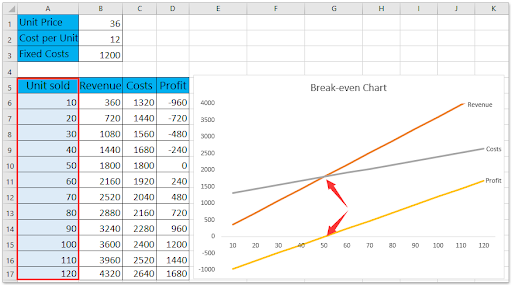Excel có nhiều chức năng. Khác với các lập bảng thông thường, Excel có thể giúp bạn trong các tính toán kinh doanh khác nhau, trong số những thứ khác là phân tích Hòa vốn.

Cách tính toán phân tích hòa vốn trong Excel
Phân tích hòa vốn là nghiên cứu về số lượng doanh thu hoặc đơn vị bán được, một doanh nghiệp yêu cầu phải đáp ứng tất cả các chi phí của mình mà không tính đến lãi hay lỗ. Nó xảy ra sau khi kết hợp tất cả các chi phí cố định và biến đổi để vận hành các hoạt động của doanh nghiệp (nguồn: Investopedia).
Trong bài đăng này, chúng tôi tập trung vàovề cách sử dụng Excel để tính toán phân tích Hòa vốn.
Phân tích hòa vốn là gì
Điểm hòa vốn của doanh nghiệp là khi khối lượng sản xuất và khối lượng bán hàng hóa (hoặc cung cấp dịch vụ) bằng nhau. Tại thời điểm này, doanh nghiệp có thể tự trang trải mọi chi phí của mình. Theo nghĩa kinh tế, điểm hòa vốn là điểm chỉ ra tình trạng nguy cấp khi lãi và lỗ bằng không. Thông thường, chỉ tiêu này được thể hiện bằng đơn vị định lượng hoặc đơn vị tiền tệ.
Điểm hòa vốn càng thấp thì khả năng ổn định tài chính và khả năng thanh toán của doanh nghiệp càng cao.
Phân tích hòa vốn là rất quan trọng trong việc lập kế hoạch kinh doanh và tài chính doanh nghiệp vì các giả định về chi phí và doanh số bán hàng tiềm năng xác định xem một công ty (hoặc dự án) có đang đi đúng hướng để đạt được lợi nhuận hay không.
Phân tích hòa vốn giúp các tổ chức / công ty xác định số lượng đơn vị họ cần bán trước khi họ có thể trang trải chi phí biến đổi và phần chi phí cố định của họ liên quan đến việc sản xuất đơn vị đó.
Công thức phân tích hòa vốn
Để tìm điểm hòa vốn, bạn cần biết:
- Giá cố định
- Chi phí biến đổi
- Giá bán mỗi đơn vị
- Doanh thu
Điểm hòa vốn xảy ra khi:
Tổng chi phí cố định (TFC) + Tổng chi phí biến đổi (TVC) = Doanh thu
- Tổng chi phí cố định là các khoản mục đã biết như tiền thuê nhà, tiền lương, điện nước, chi phí lãi vay, phân bổ và khấu hao.
- Tổng chi phí biến đổi bao gồm những thứ như nguyên vật liệu trực tiếp, hoa hồng, lao động có thể thanh toán và phí, v.v.
- Doanh thu là Đơn giá * Số lượng căn hộ đã bán.
Ký quỹ đóng góp
Một thành phần quan trọng của việc tính toán phân tích hòa vốn là hiểu được tỷ suất lợi nhuận hoặc lợi nhuận được tạo ra từ việc bán hàng sau khi trừ đi các chi phí biến đổi để sản xuất các đơn vị. Đây được gọi là biên độ đóng góp. Như vậy:
Đóng góp Marin = Giá bán - Chi phí biến đổi
Công thức điểm hòa vốn trong Excel
Bạn có thể tính điểm hòa vốn liên quan đến hai điều:
- Tiền tệ tương đương: (doanh thu * chi phí cố định) / (doanh thu - chi phí biến đổi).
- Đơn vị tự nhiên: chi phí cố định / (giá cả - chi phí biến đổi bình quân).
Lưu ý điều này, có một số cách để tính điểm hòa vốn trong Excel:
- Tính toán phân tích hòa vốn với Tính năng Tìm kiếm Mục tiêu (một công cụ Excel tích hợp sẵn)
- Tính toán phân tích hòa vốn bằng công thức
- Tính toán phân tích hòa vốn bằng biểu đồ
Tính toán phân tích hòa vốn với Goal-Seek
Trường hợp : Giả sử bạn muốn bán một sản phẩm mới. Bạn đã biết chi phí biến đổi trên một đơn vị và tổng chi phí cố định. Bạn muốn dự báo khối lượng bán hàng có thể có và sử dụng điều này để định giá sản phẩm. Dưới đây là những gì bạn cần làm.
- Thực hiện một cách dễ dàng bàn và điền vào mục / dữ liệu .
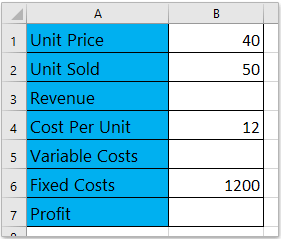
- Trong Excel, hãy nhập các công thức thích hợp để tính toán doanh thu, chi phí biến đổi và lợi nhuận.
- Doanh thu = Đơn giá x Đơn vị đã bán
- Chi phí biến đổi = Giá mỗi đơn vị x Đơn vị đã bán
- Lợi nhuận = Doanh thu - Chi phí biến đổi - Chi phí cố định
- Sử dụng các công thức này để tính toán của bạn.
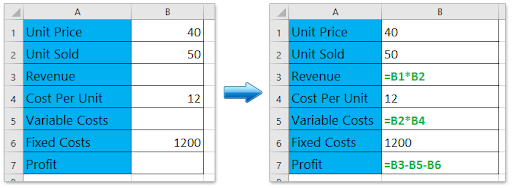
- Trên tài liệu Excel của bạn, hãy bấm vào Dữ liệu> Phân tích nếu xảy ra> chọn Tìm kiếm mục tiêu.
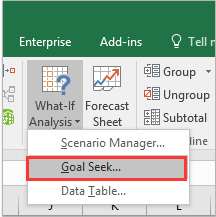
- Khi bạn mở hộp thoại Tìm kiếm Mục tiêu, hãy làm như sau:
- Chỉ định la Đặt ô như ô Lợi nhuận trong trường hợp này, đó là Ô B7
- Chỉ định la Để đánh giá như 0
- Chỉ định la Bằng cách thay đổi ô như là Ô Đơn giá , trong trường hợp này nó là Ô B1.
- Nhấn vào đồng ý cái nút
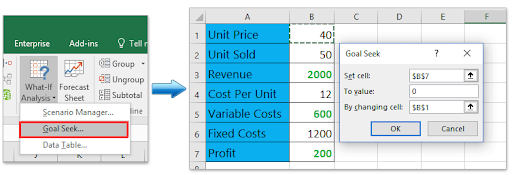
- Hộp thoại Trạng thái Tìm kiếm Mục tiêu sẽ bật lên. Vui lòng nhấp vào OK để áp dụng nó.
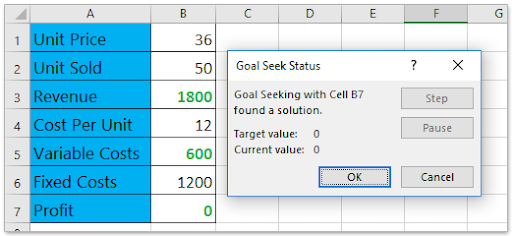
Goal Seek sẽ thay đổi Đơn giá từ 40 thành 31,579 và lợi nhuận ròng thay đổi thành 0. Hãy nhớ rằng, tại điểm hòa vốn lợi nhuận là 0. Do đó, nếu bạn dự báo doanh số bán hàng là 50, thì Đơn giá không được nhỏ hơn 31,579 . Nếu không, bạn sẽ phải chịu một khoản lỗ.
Tính toán phân tích Hòa vốn trong Excel với công thức
Bạn cũng có thể tính toán điểm hòa vốn trên Excel bằng công thức. Đây là cách thực hiện:
- Tạo một bảng dễ dàng và điền vào các mục / dữ liệu. Trong trường hợp này, chúng tôi giả định rằng chúng tôi biết các đơn vị đã bán, giá mỗi đơn vị, chi phí cố định và lợi nhuận.
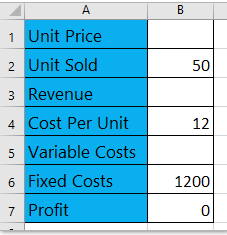
- Sử dụng công thức để tính các mục / dữ liệu bị thiếu.
- Nhập công thức = B6 / B2 + B4 vào Ô B1 để tính Đơn giá,
- Nhập công thức = B 1 * B2 vào Ô B3 để tính toán doanh thu,
- Nhập công thức = B2 * B4 vào Ô B5 để tính chi phí biến đổi.

Ghi chú : nếu bạn thay đổi bất kỳ giá trị nào, ví dụ: giá trị của đơn vị dự báo đã bán hoặc giá mỗi đơn vị hoặc chi phí cố định, giá trị của đơn giá sẽ tự động thay đổi.
Tính toán phân tích Hòa vốn bằng biểu đồ
Nếu bạn đã ghi lại dữ liệu bán hàng của mình, bạn có thể tính điểm hòa vốn bằng biểu đồ trong Excel. Đây là cách thực hiện:
- Lập bảng bán hàng.Trong trường hợp này, chúng tôi giả định rằng chúng tôi đã biết các đơn vị đã bán, giá mỗi đơn vị và chi phí cố định và chúng tôi cho rằng chúng là cố định. Chúng ta cần thực hiện phân tích hòa vốn theo đơn giá.
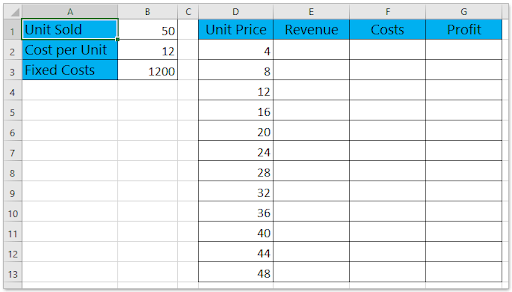
- Hoàn thành các phép tính của bảng bằng công thức

- Trong Ô E2, nhập công thức = D2 * $ B $ 1 rồi kéo Xử lý Tự động điền của nó xuống Phạm vi E2: E13
- Trong Ô F2, nhập công thức = D2 * $ B $ 1 + $ B $ 3, sau đó kéo Xử lý Tự động điền của nó xuống Phạm vi F2: F13
- Trong Ô G2, nhập công thức = E2-F2, sau đó kéo Xử lý Tự động điền của nó xuống Phạm vi G2: G13.
- Tính toán này sẽ cung cấp cho bạn dữ liệu nguồn của biểu đồ hòa vốn.
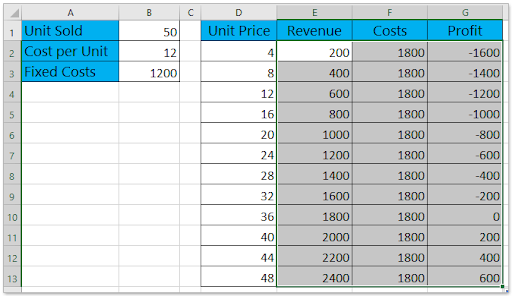
- Trên bảng Excel, hãy chọn Cột doanh thu , Chi phí cột n, và Cột lợi nhuận đồng thời, và sau đó nhấp vào Chèn > Chèn dòng hoặc là Biểu đồ khu vực > Hàng . Điều này sẽ tạo ra một biểu đồ đường.
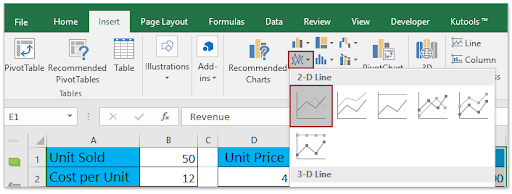
- Tiếp theo, nhấp chuột phải vào biểu đồ. Từ menu ngữ cảnh, hãy nhấp vào Chọn Dữ liệu.
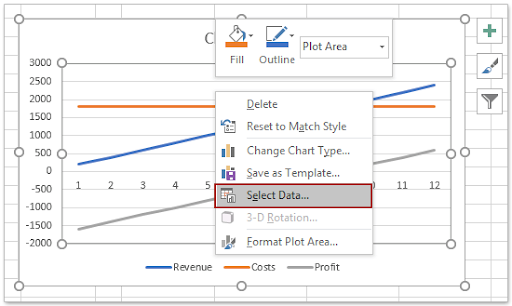
- bên trong Chọn nguồn dữ liệu hộp thoại, hãy làm như sau:
- bên trong Mục Chú giải (Chuỗi) , chọn một trong các loạt phim khi bạn cần. Trong trường hợp này, chúng tôi chọn Doanh thu loạt
- Nhấp vào nút Chỉnh sửa trong Trục ngang (Danh mục) Nhãn phần
- Một hộp thoại sẽ xuất hiện với tên Axis Labels. Trong hộp chỉ định Cột Đơn giá (ngoại trừ tên cột) dưới dạng dải nhãn trục
- Nhấp chuột đồng ý > đồng ý để lưu các thay đổi.
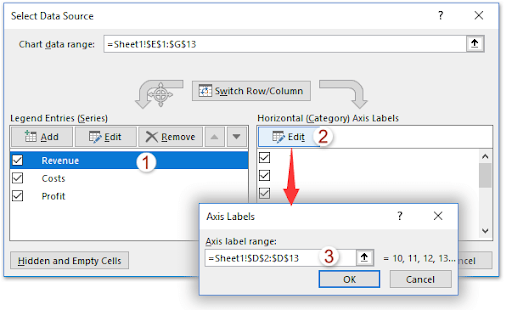
- Một cuộc trò chuyện sẽ được tạo, được gọi là biểu đồ hòa vốn. Bạn sẽ nhận thấy điểm hòa vốn, xảy ra khi giá bằng 36.
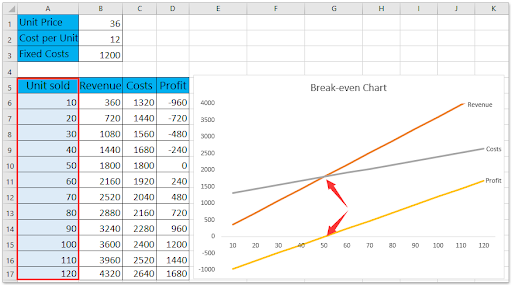
- Tương tự, bạn có thể tạo biểu đồ hòa vốn để phân tích điểm hòa vốn theo các đơn vị đã bán:
Bạn đã hoàn tất. Nó đơn giản mà.
windows 10 toàn màn hình không ẩn thanh tác vụ
Kết thúc
Bạn có thể chỉnh sửa giao diện dữ liệu của mình thông qua phần dữ liệu và các công cụ thiết kế. Excel cho phép bạn làm nhiều việc khác với dữ liệu.
Nếu bạn đang tìm kiếm thêm hướng dẫn hoặc muốn đọc thêm các bài báo liên quan đến công nghệ, hãy cân nhắc đăng ký nhận bản tin của chúng tôi. Chúng tôi thường xuyên xuất bản các hướng dẫn, tin bài và hướng dẫn để giúp bạn.
Bài đọc được đề xuất