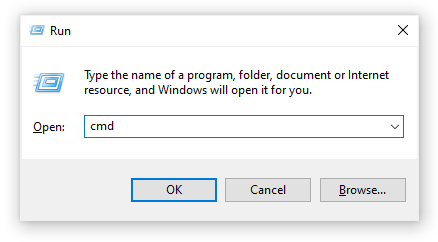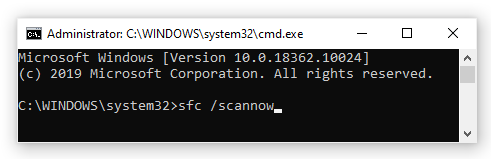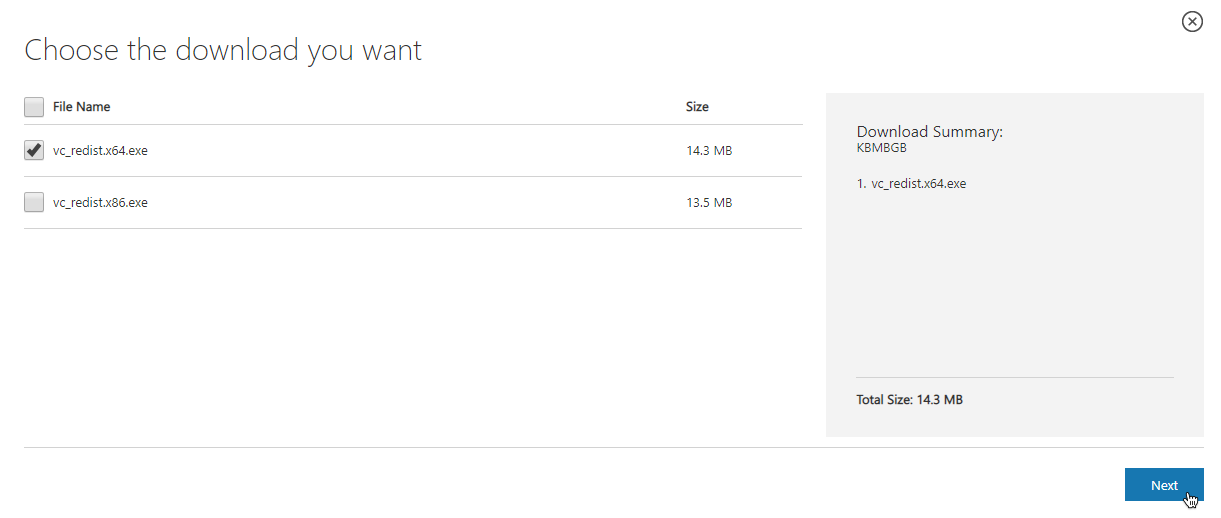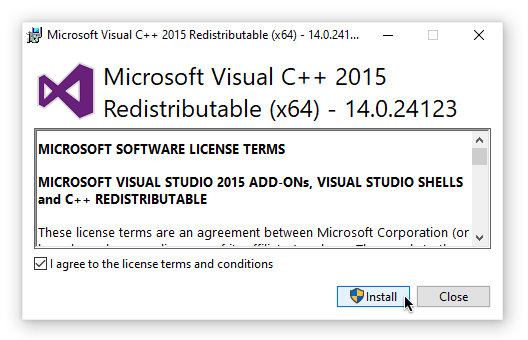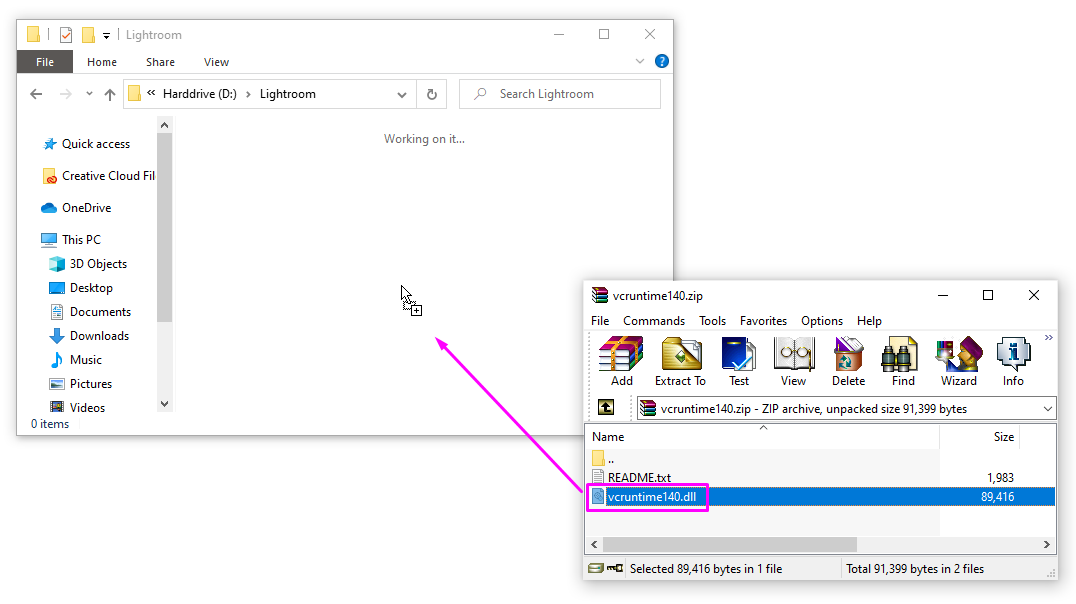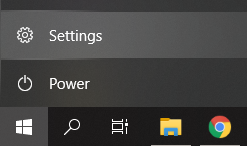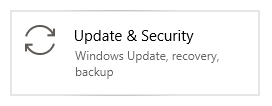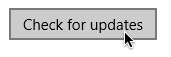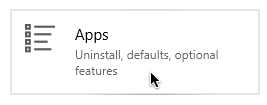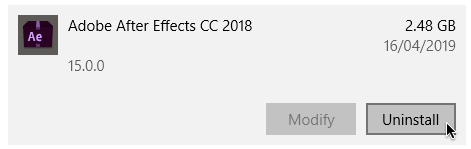Đôi khi khi cố gắng khởi chạy một ứng dụng, bạn có thể nhận được thông báo lỗi Chương trình không thể bắt đầu vì máy tính của bạn thiếu VCRUNTIME140.dll . Điều này có thể hiển thị trong nhiều ứng dụng, bắt đầu từ Skype đến HP 3D DriveGuard (speedrometerst.exe).
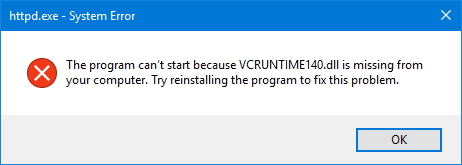
tại sao máy tính của tôi báo mạng không xác định
Ví dụ về Chương trình không thể bắt đầu vì máy tính của bạn thiếu VCRUNTIME140.dll.Hãy thử cài đặt lại chương trình để khắc phục sự cố này.
May mắn thay, có nhiều phương pháp dễ dàng để khắc phục sự cố này. Trong bài viết này, chúng tôi sẽ trình bày các cách dễ nhất và hiệu quả nhất để đảm bảo bạn có VCRUNTIME140.dll trên máy tính của mình. Nói lời tạm biệt với các lỗi hệ thống khó chịu và tiếp tục sử dụng các ứng dụng yêu thích của bạn trong vòng vài phút!
Nguyên nhân phổ biến của lỗi thiếu VCRUNTIME140.dll
Cũng giống như hầu hết các sự cố khác của Windows 10, sự cố này có nhiều nguyên nhân có thể xảy ra. Điều này là do hệ thống khá lớn và phức tạp - một lỗi có thể dẫn đến lỗi khác.
tiền boa : Tất cả các phương pháp trong bài viết này đều có thể được thực hiện bởi bất kỳ ai vì hướng dẫn của chúng tôi rất dễ làm theo và không yêu cầu bất kỳ kinh nghiệm Windows 10 trước đó. Nếu bạn biết bất kỳ ai đang gặp sự cố với hệ thống của họ, đừng quên giới thiệu cho chúng tôi!
Chúng tôi đã có thể truy tìm và biên dịch các nguyên nhân phổ biến nhất gây ra lỗi thiếu VCRUNTIME140.dll bằng cách sử dụng cơ sở người dùng hoạt động và hữu ích của Windows 10.
làm thế nào để tôi đặt hàng đầu tiên trong excel làm tiêu đề
- Tệp VCRUNTIME140.dll đã bị xóa hoặc bị hỏng . Nguyên nhân chính của lỗi này là do tệp .dll quan trọng mà ứng dụng cần đã bị xóa. Nếu không có tệp đó, các ứng dụng bạn đang cố gắng sử dụng sẽ không thể khởi động, vì vậy bạn cần khôi phục tệp đó hoặc tải xuống lại.
- Lỗi đã biết với Đám mây sáng tạo của Adobe . Adobe đã giải quyết sự cố với Creative Cloud. Sự cố bắt đầu xảy ra sau khi họ chuyển từ thời gian chạy của Microsoft sang Visual C ++.
- Visual Studio 2015 tệp bị hỏng hoặc bị thiếu . Tệp VCRUNTIME140.dll liên quan đến Visual Studio 2015 . Nó có thể bị thiếu trong máy tính của bạn hoặc đã bị một ứng dụng, hệ thống của bạn hoặc phần mềm độc hại làm hỏng.
- Hệ thống của bạn bị nhiễm phần mềm độc hại . Có thể hệ thống của bạn đã bị nhiễm vi-rút hoặc phần mềm độc hại. Do đó, VCRUNTIME140.dll có thể đã bị hỏng hoặc bị hỏng.
- Tệp hệ thống bị hỏng. Các tệp hệ thống thường dễ bị lỗi và hỏng, đặc biệt là sau khi đặt lại Windows 10 hoặc xử lý một ứng dụng độc hại.
Hãy nhớ rằng đây không phải là tất cả các nguyên nhân, bạn có thể đang gặp phải một vấn đề duy nhất. Tuy nhiên, các phương pháp của chúng tôi trong phần tiếp theo chắc chắn sẽ giúp bạn khắc phục lỗi này một cách dễ dàng.
Bây giờ chúng ta đã xem xét một số nguyên nhân có thể xảy ra, đã đến lúc bắt đầu khắc phục sự cố. Chúng tôi có một số phương pháp để thử khi gặp thông báo lỗi rắc rối này, tất cả đều dễ dàng và đơn giản để thực thi.
Ghi chú : Bạn sẽ được yêu cầu sử dụng tài khoản quản trị viên để có thể thực hiện tất cả các bước được mô tả bên dưới. Không có quyền truy cập vào tài khoản quản trị viên? Xem video của Global IT Resolution có tiêu đề Cách tạo tài khoản người dùng quản trị viên mới trong Windows 10 .
Làm theo hướng dẫn của chúng tôi và loại bỏ lỗi này để sử dụng tất cả các ứng dụng của bạn mà không gặp trở ngại!
Phương pháp 1: Đăng ký lại tệp VCRUNTIME140.dll
Bạn có thể sử dụng Command Prompt để đăng ký lại tệp .dll bị thiếu, có thể khắc phục sự cố của bạn. Để thực hiện việc này, chỉ cần làm theo các bước của chúng tôi bên dưới và thực hiện các lệnh theo cách thích hợp.
- Nhấn các phím Windows + R trên bàn phím của bạn để mở tiện ích Run. Đây, gõ cmd vào trường đầu vào. Khi hoàn tất, hãy nhấn Ctrl + Shift + Enter để khởi chạy Command Prompt với quyền của quản trị viên.
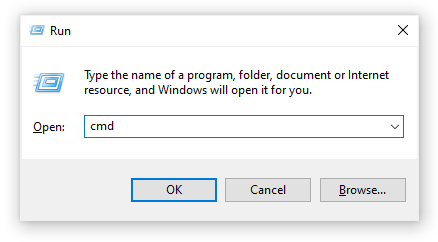
- Nếu được nhắc, hãy cho phép Command Prompt thực hiện các thay đổi trên thiết bị của bạn bằng cách nhấn vào Đúng cái nút.
- Trước tiên, bạn cần phải hủy đăng ký tệp. Bạn có thể thực hiện việc này bằng cách nhập hoặc sao chép và dán lệnh tiếp theo, sau đó nhấn phím Enter: regsvr32 / u VCRUNTIME140.dll
- Sau đó, bạn sẽ cần đăng ký lại tệp. Điều này có thể được thực hiện bằng lệnh sau - hãy nhớ nhấn Enter sau khi nhập: regsvr32 VCRUNTIME140.dll
- Đóng cửa sổ Command Prompt và thử chạy lại ứng dụng có vấn đề.
Phương pháp 2: Chạy Trình kiểm tra tệp hệ thống (quét SFC)
Các Trình kiểm tra tệp hệ thống là một công cụ có sẵn trong Windows 10 theo mặc định. Nó còn được gọi là Quét SFC và đó là cách nhanh nhất để bạn tự động sửa các tệp hệ thống bị hỏng và các sự cố khác.
Đây là cách chạy nó.
- Nhấn nút Windows + R trên bàn phím của bạn để khởi chạy tiện ích Run. Gõ vào cmd và hãy nhấn Ctrl + Shift + Enter . Thao tác này sẽ mở Command Prompt với quyền quản trị.
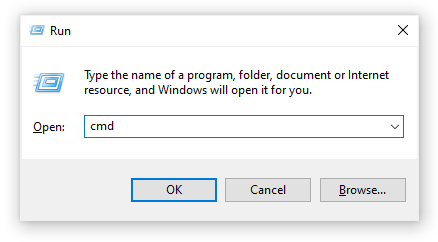
- Nếu được nhắc, hãy đảm bảo cho phép Command Prompt thực hiện các thay đổi trên thiết bị của bạn. Điều này có nghĩa là bạn có thể cần một tài khoản quản trị viên.
- Nhập lệnh sau và nhấn Enter: sfc / scannow
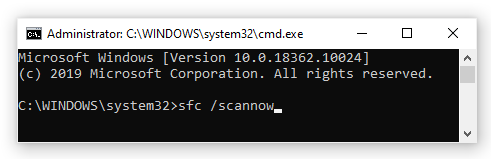
- Chờ Trình kiểm tra tệp hệ thống để hoàn tất quá trình quét máy tính của bạn. Nếu tìm thấy bất kỳ lỗi nào, bạn sẽ có thể tự động sửa chúng thông qua chính lệnh SFC, lệnh này cũng có thể sửa các lỗi liên quan.
Phương pháp 3: Cài đặt lại Visual C ++ Redistributable cho Visual Studio 2015
Nhiều chuyên gia khuyên bạn chỉ cần cài đặt lại Visual C ++ Redistributable cho Visual Studio 2015 khi gặp sự cố với các tệp .dll liên quan đến nó. Điều này có thể được thực hiện bằng cách tải xuống các tệp thích hợp trực tiếp từ Microsoft.
- Nhấp chuột đây để điều hướng đến trang tải xuống Microsoft Visual C ++ Redistributable chính thức. Tại đây, chỉ cần chọn ngôn ngữ của bạn và nhấp vào Tải xuống cái nút.

- Bạn sẽ thấy hai bản tải xuống có sẵn:
- Nếu bạn có hệ thống 64 bit, hãy chọn vc_redist.x64.exe .
- Nếu bạn có hệ thống 32 bit, hãy chọn vc_redist.x86.exe .
- Bấm vào Kế tiếp sau khi chọn tệp thích hợp. Chờ tải xuống - quá trình này có thể mất nhiều thời gian hơn tùy thuộc vào kết nối của bạn.
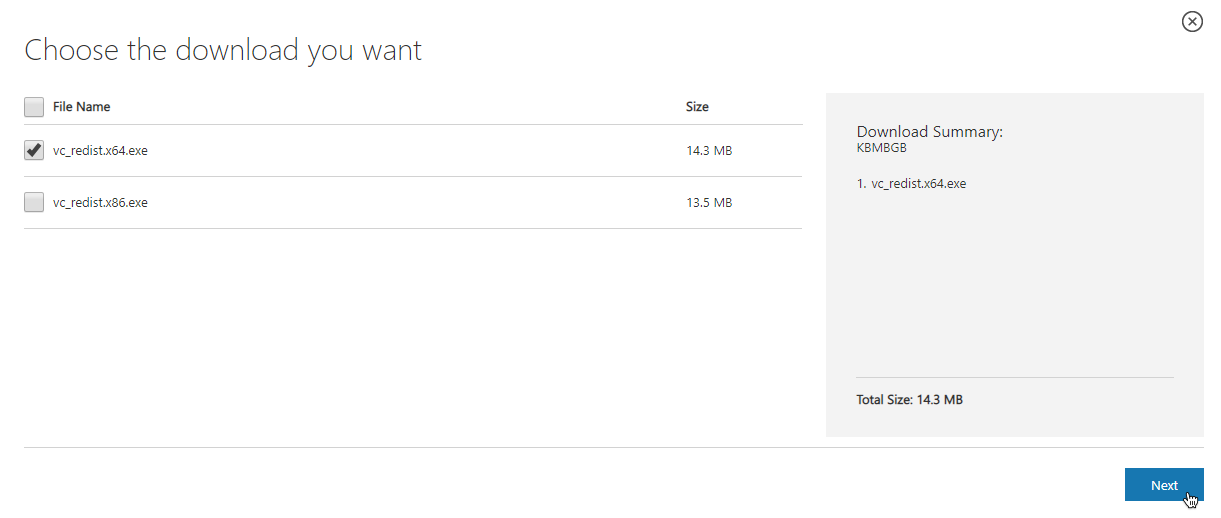
- Mở tệp bạn vừa tải xuống. Thao tác này sẽ đưa bạn đến trình hướng dẫn cài đặt. Điều đầu tiên bạn cần làm là kiểm tra Tôi đồng ý với các điều khoản và điều kiện của giấy phép , sau đó nhấp vào Tải về cái nút.
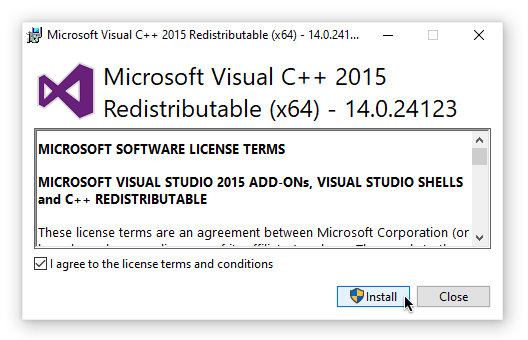
- Chờ quá trình cài đặt hoàn tất. Bạn có thể được yêu cầu khởi động lại máy tính của mình, sau đó kiểm tra xem (các) ứng dụng bạn có gặp sự cố với công việc hay không.
Phương pháp 4: Tải xuống và thay thế thủ công tệp VCRUNTIME140.dll bị thiếu
Nếu bạn chỉ gặp lỗi này với các ứng dụng cụ thể, bạn có thể thử tải xuống theo cách thủ công và đặt tệp .dll bị thiếu vào thư mục ứng dụng. Điều này có thể được thực hiện khá đơn giản, nhưng nó sẽ chỉ sửa lỗi cho một ứng dụng thay vì giải pháp trên toàn hệ thống.
màn hình khóa đèn sân khấu cửa sổ không thay đổi
- Nhấp vào đây để tải xuống VCRUNTIME140.dll tệp từ DLL-Files. Chọn phiên bản 64 bit hoặc 32 bit tùy thuộc vào hệ thống của bạn.

- Bạn sẽ tải xuống tệp .zip, tệp này có thể được mở bằng các ứng dụng nhưWinRARvà7zip. Mở tệp và kéo vcruntime140.dll vào thư mục cài đặt của ứng dụng có vấn đề.
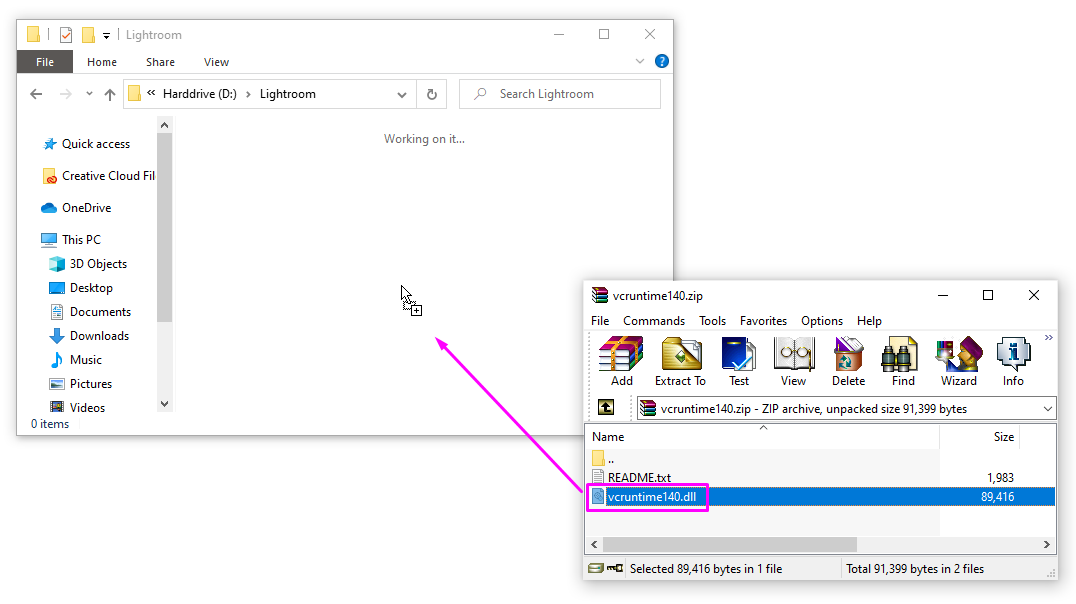
- Nếu được nhắc, hãy chọn thay thế tệp gốc trong thư mục đích.
- Kiểm tra xem bạn có thể chạy ứng dụng có vấn đề sau khi thay thế thủ công tệp VCRUNTIME140.dll hay không. Nếu có, bạn có thể làm theo các bước sau cho mọi ứng dụng có vấn đề với cùng một tệp .dll bị thiếu.
Phương pháp 5: Cập nhật Windows 10 lên bản phát hành mới nhất
Một số người dùng báo cáo rằng chỉ cần cập nhật lên bản phát hành phiên bản mới nhất của Windows 10 đã làm cho mọi lỗi VCRUNTIME140.dll hiện tại biến mất. Như một phần thưởng, bạn thậm chí có thể nhận được quyền truy cập vào các tính năng mới và thú vị, bảo mật được cải thiện và tối ưu hóa hơn.
- Mở Cài đặt ứng dụng bằng menu Bắt đầu hoặc Windows + I phim tăt.
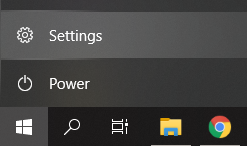
- Bấm vào Cập nhật & Bảo mật .
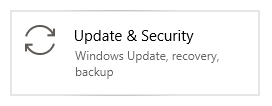
- Trong tab Windows Update, hãy nhấp vào Kiểm tra cập nhật cái nút.
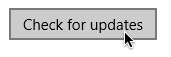
- Nếu một bản cập nhật mới được tìm thấy, hãy nhấp vào Tải về cái nút.
- Sau khi hệ thống của bạn cài đặt thành công bản cập nhật Windows 10 mới nhất, bạn có thể sử dụng ứng dụng đang gặp lỗi VCRUNTIME140.dll.
Phương pháp 6: Cài đặt lại ứng dụng bạn đang cố chạy
Nếu vẫn thất bại, bạn có thể thử gỡ cài đặt và cài đặt lại ứng dụng không chạy được do lỗi .dll. Điều này có thể được thực hiện một cách dễ dàng.
- Mở Cài đặt ứng dụng bằng menu Bắt đầu hoặc Windows + I phim tăt.
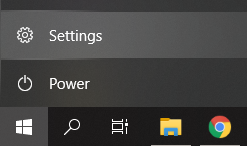
- Bấm vào Ứng dụng ngói.
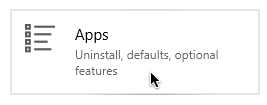
- Tìm ứng dụng bạn đang gặp sự cố và nhấp vào ứng dụng đó một lần để mở rộng các tùy chọn của bạn. Chọn Gỡ cài đặt và làm theo hướng dẫn trên màn hình.
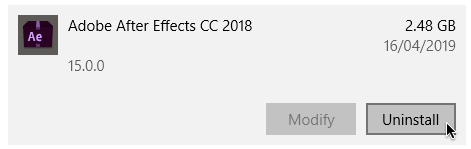
- Tải xuống lại phần mềm và cài đặt nó từ trang web chính thức. Bạn có thể chạy nó sau khi quá trình cài đặt lại hoàn tất.
Chúng tôi hy vọng rằng bằng cách làm theo hướng dẫn của chúng tôi, bạn có thể giải quyết VCRUNTIME140.dll bị thiếu lỗi trên Windows 10. Bạn sẽ có thể sử dụng các ứng dụng yêu thích của mình mà không gặp lỗi ngăn bạn khởi chạy chúng mỗi lần.
Nếu bạn đang tìm kiếm một công ty phần mềm mà bạn có thể tin tưởng vì tính chính trực và các hoạt động kinh doanh trung thực của nó, thì không cần tìm đâu xa hơn . Chúng tôi là Đối tác được Chứng nhận của Microsoft và Doanh nghiệp được Công nhận của BBB quan tâm đến việc mang đến cho khách hàng trải nghiệm đáng tin cậy và hài lòng trên các sản phẩm phần mềm mà họ cần. Chúng tôi sẽ ở bên bạn trước, trong và sau khi bán hàng.