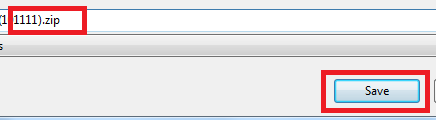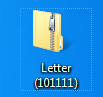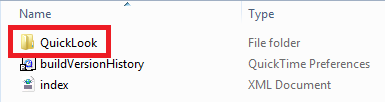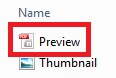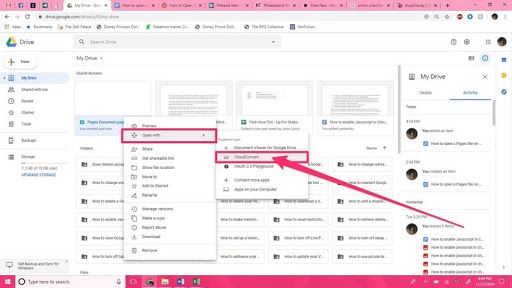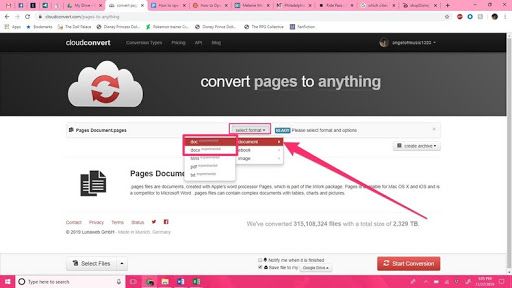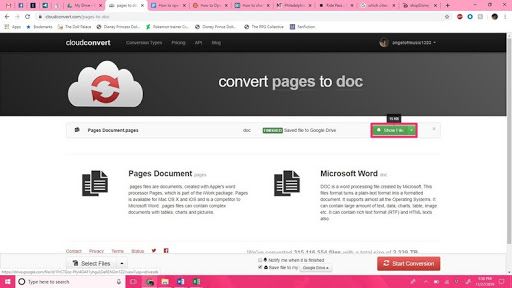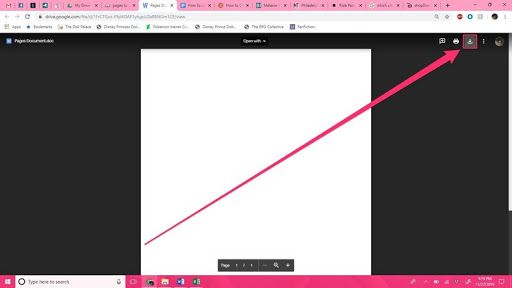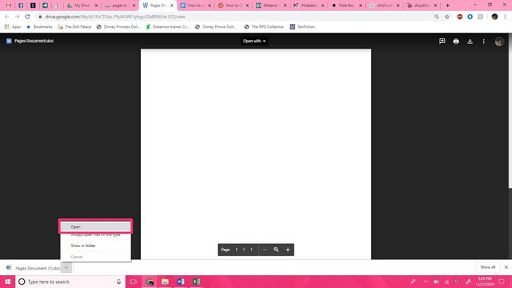Bạn đã thử mở tệp Pages trên Windows không thành công chưa? Bạn không đơn độc, nhiều người đã gặp phải vấn đề tương tự.
Tệp Pages là phiên bản Microsoft Word của Apple. Rất tiếc, bạn không thể mở Pages trực tiếp trên Windows bằng Word vì Windows (hoặc Word) không nhận dạng được phần mở rộng tệp .pages.
Trong hướng dẫn này, chúng tôi giúp bạn mở tệp Pages trong Windows và Microsoft Word.
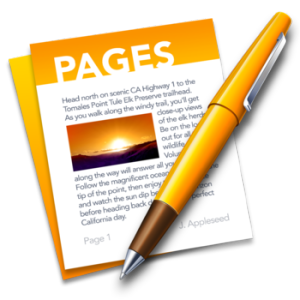
Tệp .pages là gì
Windows có Microsoft Word để giúp bạn viết, chỉnh sửa và tạo tài liệu được gọi là Tài liệu Word. Mặt khác, Mac có Pages làm công việc tương tự. Điều này có nghĩa là tệp Pages là phiên bản Apple của Microsoft Word.
Rất tiếc, bạn không thể mở Pages trực tiếp trên Windows. Tệp Pages được tạo để hoạt động trên máy tính macOS và do đó PC Windows (hoặc Microsoft Word) không nhận dạng được phần mở rộng tệp .pages.
Nếu bạn cố gắng mở trực tiếp tài liệu Pages trên PC Windows của mình bằng Word, bạn sẽ không thành công.
Nhưng có những thủ thuật mà bạn có thể sử dụng để giúp bạn mở các tệp định dạng trang trên PC Windows của mình.
tại sao tôi không thể phát hiện màn hình thứ hai của mình
Cách mở tệp trang trên Windows
Có một số phương pháp bạn có thể sử dụng để mở định dạng .Pages trong Windows. Đây là một số:
Giải pháp # 1: Mở Trang thông qua nén zip
Để mở Pages trên Windows, bạn phải thay đổi định dạng tệp bằng cách thay đổi phần mở rộng tệp .pages.
Bạn sẽ thay đổi tệp thành định dạng tệp zip thông qua sửa đổi phần mở rộng tệp đơn giản từ hệ thống tệp Windows.
Trước khi bắt đầu, hãy đảm bảo bạn đã lưu bản sao của tệp Pages ở nơi bạn có thể dễ dàng truy cập trong Windows Explorer. Sau đó, làm như sau:
- Tạo một bản sao của tệp .pages (đây là biện pháp phòng ngừa trong trường hợp bạn làm hỏng thứ gì đó).
- Nhấp chuột phải vào tệp .pages và chọn Đổi tên
- Xóa phần mở rộng .pages và thay thế nó với phần mở rộng .zip * sau đó Nhấn vào Đi vào phím để lưu thay đổi tiện ích mở rộng. Ví dụ: nếu tên tệp của bạn là today.pages hãy đổi thành today.zip
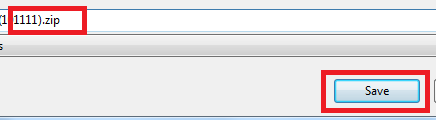
- Giải nén tệp: nhấp đúp vào tệp .zip mới được đổi tên để mở nó (giải nén) để mở và truy cập nội dung định dạng Trang trong Microsoft Word, Office hoặc WordPad
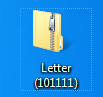
- Trong thư mục nén, bạn sẽ tìm thấy ba tệp, nhấp đúp vào thư mục QuickLook để mở:
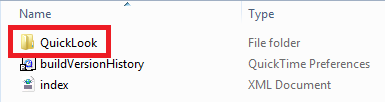
- Trong thư mục QuickLook, bạn sẽ tìm thấy tệp PDF và JPG. Nhấp đúp vào tệp PDF, đó là tệp Pages mà bạn muốn mở.
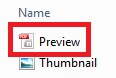
- Nếu bạn muốn đọc hoặc chỉnh sửa tài liệu Pages (tài liệu PDF bạn đã tạo) trên Word, bạn sẽ chuyển đổi tài liệu PDF sang tài liệu Word.
* Đây là một quan trọng GHI CHÚ :
bạn không thể cài đặt các cửa sổ trên ổ USB flash bằng cách sử dụng thiết lập
Để sử dụng giải pháp này, bạn cần hiển thị phần mở rộng tệp trong Windows để có thể thay đổi phần mở rộng .pages.
Để hiển thị các phần mở rộng tệp:
- Đi đến Tùy chọn thư mục
- Nhấp chuột Lượt xem
- Bỏ chọn ‘Ẩn phần mở rộng cho các loại tệp đã biết’ (bạn có thể bỏ qua một cách an toàn bất kỳ cảnh báo thay đổi phần mở rộng tệp nào).
- Các phần mở rộng tệp sẽ hiển thị ngay bây giờ.

Giải pháp # 2: Tải lên Tài liệu Trang trên Google Drive
Đây là một cách nhanh chóng để xem các tệp PAGES trong Windows hoặc hệ điều hành khác. Để mở tệp Pages trên Windows của bạn:
- Tải lên và lưu tài liệu Trang vào Google Drive (để truy cập Google Drive, bạn phải có Tài khoản Gmail. Nếu bạn chưa có, hãy tạo một tài khoản)
- Trong ổ đĩa, nhấp chuột phải vào tài liệu, sau đó chọn ' Mở với . '
- Trong 'Ứng dụng được đề xuất', hãy chọn CloudConvert , sau đó đăng nhập với tài khoản Gmail của bạn
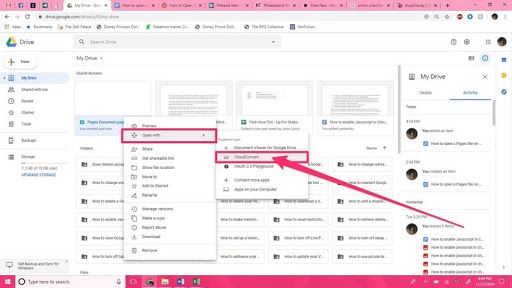
- Nếu cần, hãy xem lại các điều khoản dịch vụ, sau đó nhấp vào ' Cho phép . '
- Nếu bạn chưa có tài khoản CloudConvert, hãy tạo một tài khoản.
- Tài liệu của bạn sẽ chuẩn bị để chuyển đổi .
- Sau khi tài liệu đọc ' Sẵn sàng , 'nhấp vào trình đơn thả xuống và chọn' Tài liệu ,' sau đó ' doc ' hoặc là ' docx 'để cho phép bạn mở nó trong Word.
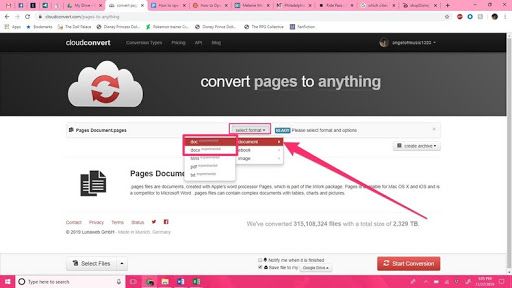
- Khi hoàn tất, hãy nhấp vào màu đỏ ' Bắt đầu chuyển đổi ở dưới cùng bên trái của màn hình.
- Khi quá trình tải xuống hoàn tất, hãy nhấp vào màu xanh lục ' Hiển thị tệp bên cạnh tài liệu.
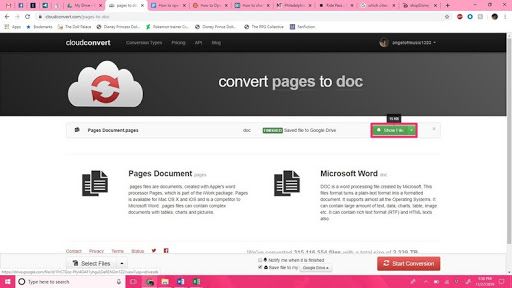
- Bạn sẽ thấy một bản xem trước được mở trong Drive. Nhấp chuột ' Tải xuống 'ở trên cùng bên phải của màn hình. (Mũi tên chỉ xuống).
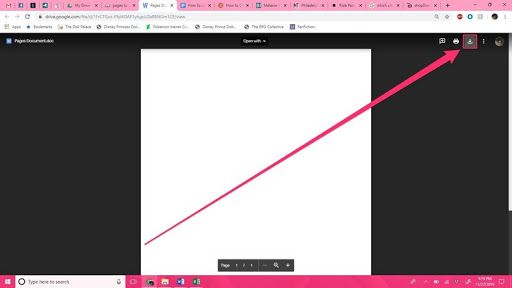
- Chờ tải xuống hoàn tất, sau đó nhấp chuột mũi tên bên cạnh thanh tải xuống ở dưới cùng bên trái của màn hình, sau đó nhấp vào ' Mở . '
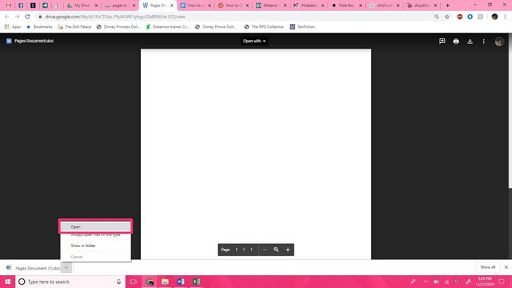
- Tài liệu bây giờ sẽ mở trong Microsoft Word.
Kết thúc
Chúng tôi tin rằng những giải pháp này đã hữu ích.
Nếu bạn gặp phải sự cố bất thường này với máy Mac của mình hoặc nếu bạn muốn mở tệp Định dạng trang trên windows thì bài viết này sẽ hữu ích cho bạn. Bạn có thể cần lại bài viết này trong tương lai, vì vậy bạn có thể đánh dấu nó.
Bạn có cần bất kỳ sản phẩm Windows hoặc Mac nào không? Bạn có thể nhận được tất cả các sản phẩm của Microsoft và Mac mà bạn có thể cần đây !
Bài đọc tiếp theo
> Đã sửa: Màn hình đen khởi động MacBook Pro
> Làm thế nào để sửa chữa iPhone bị vô hiệu hóa. Kết nối với itunes