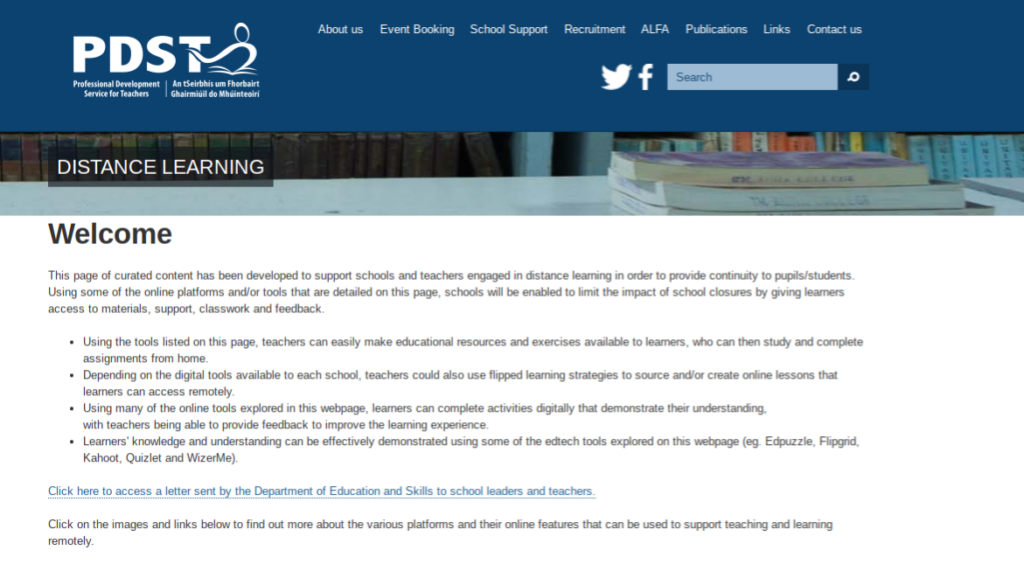Bài viết này là hướng dẫn cài đặt Windows Server 2022 từng bước.
Trong đó, bạn sẽ học:
- Tổng quan về cài đặt Windows Server 2022
- Ai nên cài đặt Windows Server 2022
- Các tính năng mới của Windows Server 2022
- Cách cài đặt Windows Server 2022
- Cách cài đặt Bản cập nhật Máy chủ 2022
- Và nhiều cái khác!
Hãy đi sâu vào!
Tổng quan về cài đặt Windows Server 2022
Windows Server 2022 dựa trên Windows Server 2019 và được công bố vào năm 2021 với chu kỳ hỗ trợ 10 năm. Nó được thiết kế cho các doanh nghiệp vừa và nhỏ và mang lại sự ổn định và hiệu suất cao hơn.
Nếu bạn đang tìm cách nâng cấp cơ sở hạ tầng CNTT của mình để đáng tin cậy và hiệu quả hơn, thì chưa bao giờ tốt hơn!
màn hình đăng nhập windows 10 không hiển thị
Một số tính năng mới trong Windows Server 2022 bao gồm:
- Các CPU AMD hiện hỗ trợ ảo hóa lồng nhau.
- Là trình duyệt web mặc định, Microsoft Edge đi kèm với hệ thống.
- Các tính năng bảo mật được cải tiến để tăng khả năng bảo vệ khỏi tất cả các loại tấn công, chẳng hạn như phần mềm độc hại, quyền riêng tư và các cuộc tấn công mạng.
- Cải tiến hiệu suất UDP / TCP.
- Khả năng kết hợp trong Azure.
Bạn có thể tìm thêm thông tin về trang sản phẩm .
Ai nên cài đặt Windows Server 2022?
Phiên bản mới nhất của Microsoft Windows Server là sự phù hợp hoàn hảo cho các doanh nghiệp và chuyên gia muốn thực hiện công việc của họ một cách nghiêm túc hơn hoặc các tổ chức giáo dục có thể hưởng lợi từ Windows Server 2022 .
Nó cũng hoạt động tốt với các chuyên gia khác như kỹ sư và các tổ chức giáo dục, mang lại cho họ nhiều công dụng hơn trước! Windows Server 2022 mang đến sự an tâm cho các nhà tuyển dụng có ý thức về an toàn chịu trách nhiệm điều hành một doanh nghiệp mà bạn muốn dữ liệu của mọi người được bảo mật.
Cụ thể, ngày càng có nhiều sự tập trung vào đám mây, một nền tảng cho các trung tâm dữ liệu cung cấp cho thế giới di động ngày càng tăng của chúng ta các phương tiện liên lạc dựa trên công nghệ. Nếu bạn cần hỗ trợ cho chức năng đám mây, Windows Server 2022 là hệ điều hành máy chủ hoàn hảo để đầu tư.
Tóm lại, với việc phát hành Windows Server 2022 gần đây, các doanh nghiệp và tổ chức giờ đây có thể thực hiện công việc của mình một cách nghiêm túc. Phiên bản mới này được điều chỉnh đặc biệt hơn cho các chuyên gia trong các trung tâm dữ liệu, những người cung cấp dịch vụ đám mây trên toàn thế giới!
Tại sao phải cài đặt Windows Server 2022?
Câu trả lời: Windows Server 2022 có các tính năng mới, tốt hơn, hiệu quả hơn
Các tính năng mới của Windows Server 2022
Hãy xem xét các tính năng mới có trong bản phát hành Windows Server 2022. Tham khảo tài liệu chính thức của Microsoft để biết chi tiết đầy đủ về các tính năng và cải tiến mới .
- Bảo mật nhiều lớp nâng cao trong mô-đun bảo mật Máy chủ 2022 cung cấp sự bảo vệ toàn diện mà các máy chủ cần trong thế giới công nghệ hiện đại ngày nay.
- Máy chủ 2022 được xây dựng dựa trên ba trụ cột chính: Bảo vệ nâng cao, bảo mật đơn giản , và phòng thủ phòng ngừa .
- TLS 1.3 và HTTPS được bật theo mặc định trên Windows Server 2022. Thông thường, điều này bảo vệ dữ liệu của khách hàng đang kết nối với máy chủ và loại bỏ các thuật toán mật mã lỗi thời. Nó cũng tăng cường bảo mật so với các phiên bản cũ hơn và nhằm mục đích mã hóa nhiều lần bắt tay nhất có thể.
- Máy khách DNS trong Máy chủ 2022 hiện hỗ trợ DNS-over-HTTPS (DoH) mã hóa các truy vấn DNS bằng giao thức HTTPS.
- Các cải tiến mới đối với Trung tâm quản trị Windows để quản lý Máy chủ 2022 bao gồm cả khả năng báo cáo về trạng thái hiện tại của các tính năng lõi Bảo mật.
- HotPatching - Một cách mới để cài đặt các bản cập nhật trên các máy ảo Windows Server Azure Edition (VM) mới mà không yêu cầu khởi động lại sau khi cài đặt
- Một số cải tiến nền tảng cho Windows Containers, bao gồm khả năng tương thích ứng dụng và trải nghiệm Windows Container với Kubernetes.
- Microsoft Edge được bao gồm trong Windows Server 2022, thay thế Internet Explorer.
Cách cài đặt Windows Server 2022
Cài đặt Windows Server 2022 có thể là một thay đổi lớn đối với tổ chức của bạn.
Ghi chú: Để đảm bảo bạn có các công cụ và tài nguyên cần thiết, hãy đọc kỹ hướng dẫn này. Bạn sẽ tìm hiểu cách cài đặt hệ điều hành Windows Server mới có thể ảnh hưởng đến tất cả các lĩnh vực CNTT theo cách hiệu quả đáp ứng nhu cầu hiện tại trong khi chuẩn bị cho những đổi mới trong tương lai.
Chúng ta hãy thảo luận chi tiết về nó ở đây bên dưới!
Phần 1: Yêu cầu phần cứng của Windows Server 2022
Trước khi đi sâu vào cài đặt, chúng ta hãy xem xét các yêu cầu hệ thống / phần cứng tối thiểu để cài đặt hệ điều hành Windows Server 2022.
- Bộ xử lý: Bộ xử lý 64-bit 1,4 GHz Tương thích với tập lệnh x64. Hỗ trợ NX và DEP, CMPXCHG16b, LAHF / SAHF và tìm nạp trước.
- Bộ nhớ / RAM: 512 MB (2GB cho máy chủ có tùy chọn cài đặt Trải nghiệm máy tính để bàn). Loại ECC (Mã sửa lỗi) hoặc công nghệ tương tự, để triển khai máy chủ vật lý
- Dung lượng đĩa: Tối thiểu 32 GB (Windows Server 2022 sử dụng tùy chọn cài đặt Server Core).
- Yêu cầu mạng: Bộ điều hợp Ethernet có thông lượng ít nhất 1 gigabit mỗi giây. Tuân thủ đặc điểm kiến trúc PCI Express
- Các yêu cầu bổ sung: Hệ thống và phần sụn dựa trên UEFI 2.3.1c hỗ trợ khởi động an toàn; Mô-đun nền tảng đáng tin cậy; Thiết bị đồ họa và màn hình có độ phân giải Super VGA (1024 x 768) trở lên.
Phần 2: Tùy chọn cài đặt Windows Server 2022
Một lần nữa, khi bạn cài đặt Windows Server 2022, bạn có những tùy chọn nào?
Câu trả lời: Bạn nhận được hai tùy chọn cài đặt để cài đặt Windows Server 2022.
Chọn tùy chọn cài đặt máy chủ bạn cần dựa trên thông tin được cung cấp bên dưới.
chrome tự tắt
- Lõi máy chủ - Trong nhiều trường hợp, đây là tùy chọn cài đặt được khuyến nghị. Server Core là một cài đặt nhỏ hơn bao gồm các thành phần cốt lõi của Windows Server và hỗ trợ tất cả các vai trò máy chủ. Tuy nhiên, nó không bao gồm giao diện người dùng đồ họa cục bộ (GUI). Nó chủ yếu được sử dụng cho các triển khai được quản lý từ xa thường thông qua PowerShell, Trung tâm quản trị Windows hoặc các công cụ quản lý máy chủ khác.
- Máy chủ với Trải nghiệm Máy tính để bàn - Nếu bạn muốn cài đặt hoàn chỉnh, bao gồm GUI đầy đủ, đây là tùy chọn của bạn. Tùy chọn này có dấu chân lớn hơn lõi máy chủ. Nó là lựa chọn ưa thích nhất của các tổ chức.
Phần 3: Hướng dẫn từng bước cài đặt Windows Server 2022
Hãy bắt đầu ngay!
Bước 1. Tải xuống Windows Server 2022 ISO
Bước đầu tiên và quan trọng nhất trong quá trình cài đặt Windows Server 2022 mới là lấy tệp trình cài đặt. Tệp này là một ISO có chứa nội dung giống hệt một đĩa quang. Tệp này sẽ cho phép bạn tạo phương tiện khởi động và sau đó cài đặt hệ điều hành máy chủ mới của bạn.
- Để tải ảnh ISO Windows Server 2022, trước tiên bạn cần đăng ký tại cơ quan chính thức của Microsoft Người dùng nội bộ Windows trang. Điều hướng đến trang web này trong bất kỳ trình duyệt nào bạn chọn.
- Bấm vào Windows Server 2022, sau đó chọn Tải xuống ISO từ các tùy chọn có sẵn. Nhấp chuột Tiếp tục .
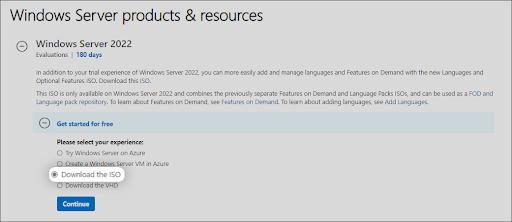
- Bạn sẽ được yêu cầu điền thông tin của mình để đủ điều kiện tải xuống hình ảnh ISO của Windows Server 2022. Đảm bảo nhập chính xác thông tin của bạn, vì sau này có thể phải xác minh. Khi hoàn tất, hãy nhấp vào Tiếp tục .
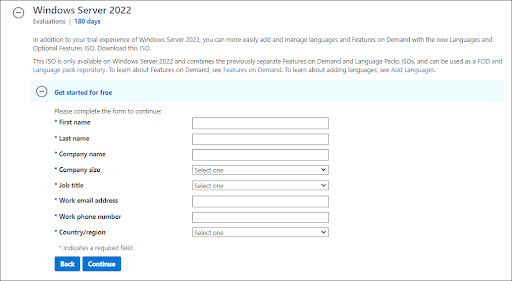
- Chọn ngôn ngữ bạn muốn sử dụng khi cài đặt Windows Server 2022. Bạn hiện có thể chọn từ 8 ngôn ngữ khác nhau, bao gồm tiếng Anh, tiếng Tây Ban Nha và tiếng Nhật. Sau khi được chọn, hãy nhấp vào Tải xuống cái nút.
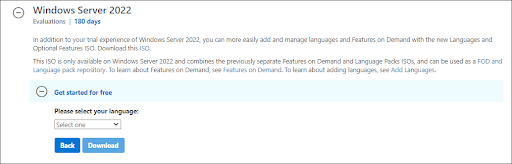
- Quá trình tải xuống có thể mất đến vài giờ để hoàn thành. Đảm bảo rằng bạn không ngắt kết nối máy tính của mình khỏi nguồn điện hoặc Internet trong khi quá trình đang diễn ra, nếu không, nó có thể bị mất!
Bước 2. Tạo hình ảnh ISO có thể khởi động cho Windows Server 2022
Sau khi tải xuống thành công tệp ISO Windows Server 2022, đã đến lúc chuẩn bị môi trường khởi động của bạn. Bạn có thể cài đặt Windows Server 2022 trên máy chủ vật lý hoặc máy ảo bằng hình ảnh ISO.
Làm theo một trong các hướng dẫn có liên quan của Microsoft để tạo phương tiện có thể khởi động của bạn:
Nếu bạn có quyền truy cập vào MSDN (thông qua Visual Studio Đăng ký và Lợi ích), bạn có tùy chọn tải xuống Windows Server 2022 ISO từ đó. Tất cả những gì bạn phải làm là tạo một khóa mới bằng cách nhấp vào Nhận chìa khóa và sử dụng nó để kích hoạt cài đặt Windows Server 2022 của bạn.
Bước 3. Cài đặt Windows Server 2022
Với phương tiện khởi động đã sẵn sàng, bây giờ bạn có thể tiến hành cài đặt Windows Server 2022. Vì đây là một hệ điều hành mở rộng với nhiều phiên bản có sẵn để mua hoặc tải xuống, công ty của bạn có thể muốn chọn phiên bản để cài đặt trước khi bắt đầu quá trình và cài đặt mong muốn ấn bản đúng cách!
Bạn có thể chọn từ các phiên bản sau khi sử dụng Windows Server 2022 mới nhất:
- Tiêu chuẩn Windows Server 2022
- Windows Server 2022 Essential
- Trung tâm dữ liệu Windows Server 2022
Như bạn có thể biết, mỗi phiên bản có những điểm mạnh, tính năng và giá cả khác nhau. Khi nghĩ đến việc cấp phép, hãy nhớ rằng tất cả các phiên bản Windows Server 2022 đều yêu cầu giấy phép hợp pháp để sử dụng. Bây giờ, hãy bắt đầu với quá trình cài đặt. Tiếp tục với cách tiếp cận bạn thích giữa Server Core và Desktop Experience.
Bước 3.1 Cài đặt Windows Server 2022 (Server Core)
Nếu bạn muốn cài đặt Windows Server 2022 bằng Server Core, hãy làm theo hướng dẫn trong phần này. Server Core là một phương pháp cài đặt tối thiểu sử dụng Command Prompt để xử lý các lệnh trên máy chủ. Nó phù hợp cho các doanh nghiệp nhỏ hơn cần tiết kiệm không gian và tài nguyên.
- Bật nguồn máy vật lý hoặc máy ảo của bạn bằng cách sử dụng phương tiện khởi động mà bạn đã tạo. Bạn sẽ được yêu cầu nhấn phím bất kỳ khi nó yêu cầu đầu vào, được sử dụng làm điểm khởi chạy để cài đặt hệ điều hành máy chủ mới nhất của Microsoft.
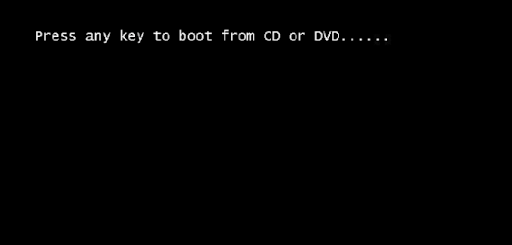
- Tiếp theo, bạn sẽ cần chọn ngôn ngữ mà mình chọn, cũng như tùy chọn bố cục bàn phím và cài đặt thời gian / đơn vị tiền tệ của bạn. Nhấp chuột ' Tiếp theo 'trong cửa sổ bật lên và hãy bắt đầu!
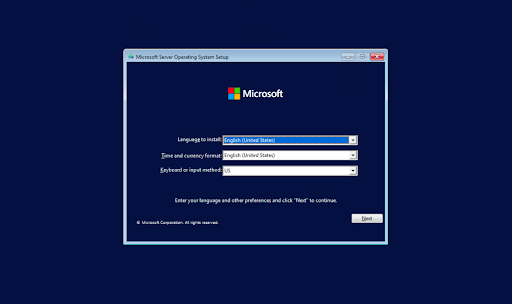
- Bấm vào Cài đặt ngay để bắt đầu quá trình cài đặt Windows Server 2022. Thao tác này sẽ bắt đầu cài đặt phiên bản Server Core của nền tảng máy chủ của Microsoft.
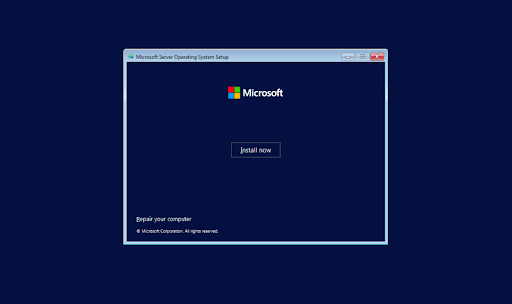
- Trong cửa sổ tiếp theo, hãy chọn tùy chọn máy chủ Windows Server 2022 mà bạn muốn cài đặt với Server Core cung cấp cho bạn quyền truy cập và sử dụng đối với một số công cụ dòng lệnh mạnh mẽ của Microsoft. Nhấp chuột Tiếp theo tiến hành với.
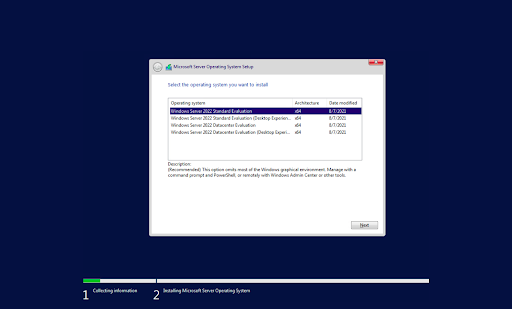
- Tiếp theo, bạn cần đọc các điều khoản Giấy phép và đồng ý với chúng để quá trình cài đặt tiếp tục bằng cách chọn “ Tôi chấp nhận tất cả các thỏa thuận cấp phép ' hộp.
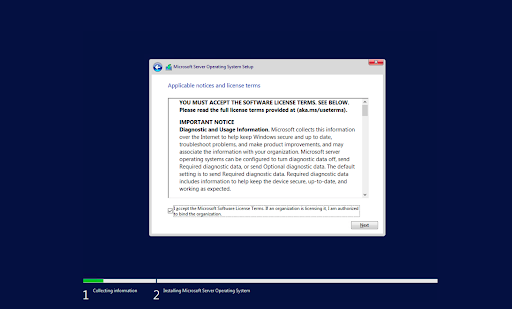
- Khi cài đặt, hãy chọn “ Tùy chỉnh: Chỉ cài đặt Hệ điều hành Windows Server ”Nếu bạn đang cài đặt hệ điều hành trên một máy chủ mới. Ngược lại, nếu nâng cấp từ phiên bản Windows Server trước, hãy chọn “ Nâng cấp: Cài đặt Hệ điều hành Máy chủ Microsoft và giữ các tệp, cài đặt và ứng dụng ' quyền mua.
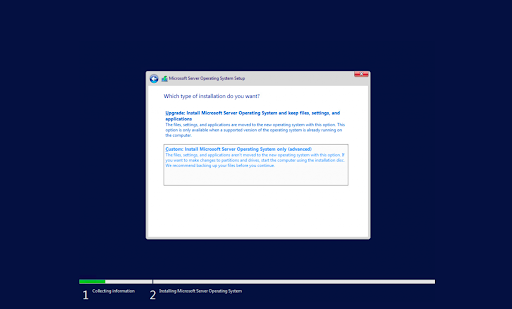
- Chọn một phân vùng để cài đặt Windows Server. Bạn có thể tùy chọn tạo phân vùng mới hoặc sử dụng toàn bộ dung lượng ổ đĩa. Khi chọn xong phân vùng HĐH được chỉ định, hãy tiếp tục bằng cách nhấp vào “ Tiếp theo . ”
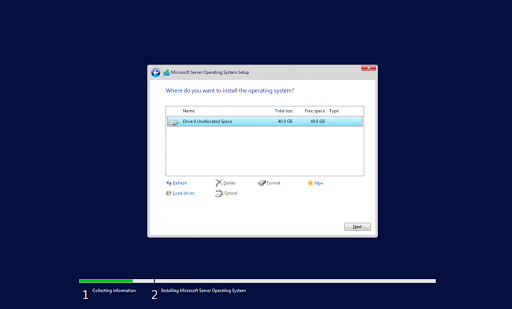
- Trình cài đặt sẽ bắt đầu cài đặt các tệp hệ thống cần thiết. Bạn sẽ thấy khi quá trình hoàn tất và hệ thống sẽ tự động khởi động lại.
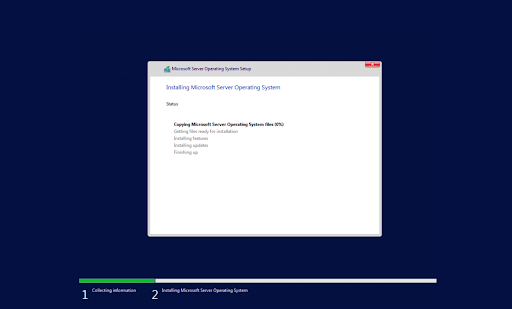
- Sau khi cài đặt thành công, hệ thống sẽ khởi động lại ngay lập tức và nhắc bạn nhập mật khẩu quản trị viên. Nhập thông tin này trước khi nhập lại một lần nữa để xác minh và sau đó tiếp tục.
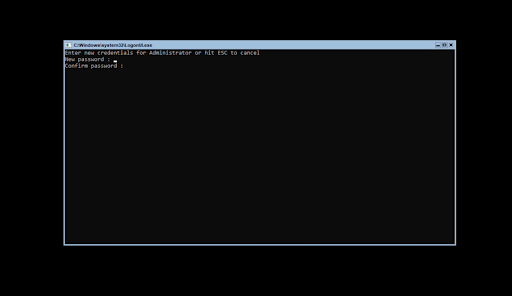
- Tiếp theo, bạn sẽ được đưa trực tiếp vào giao diện PowerShell của Microsoft, nơi bạn có thể bắt đầu quản lý hệ điều hành Windows Server 2022 mới được cài đặt của mình thông qua giao diện Server Core.
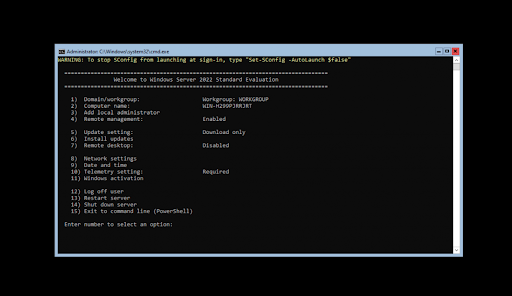
Bước 3.2 Cài đặt Windows Server 2022 (Trải nghiệm Máy tính để bàn)
Nếu bạn muốn cài đặt Windows Server 2022 bằng Desktop Experience, hãy làm theo hướng dẫn trong phần này. Bản cài đặt Desktop Experience có GUI (Giao diện người dùng đồ họa) chuyên dụng tương tự như hệ điều hành Windows thông thường, giúp việc quản lý máy chủ dễ dàng hơn.
- Thực hiện theo các hướng dẫn tương tự như cài đặt Server Core cho đến khi hệ thống của bạn khởi động lại sau khi cài đặt hệ điều hành. Ngoài ra, hãy đảm bảo chọn Trải nghiệm máy tính để bàn khi chọn phiên bản Windows Server 2022 của bạn.
- Sau khi hệ thống của bạn khởi động lại, bạn sẽ được chào đón bằng giao diện đồ họa. Bạn sẽ được nhắc tạo mật khẩu quản trị viên trước khi có thể tiếp tục. Nhấp chuột Kết thúc khi bạn làm xong.
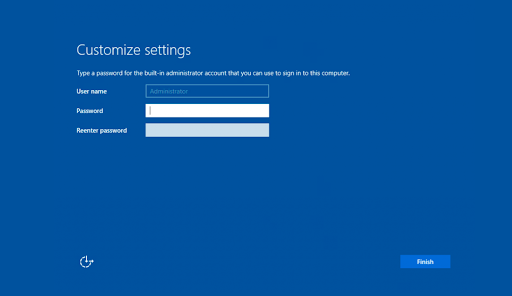
- Màn hình đăng nhập sẽ xuất hiện khi bạn nhấn Điều khiển + Mọi điều + Của . Nhập mật khẩu đã đặt ở bước trước để tiếp tục truy cập vào máy chủ của bạn.
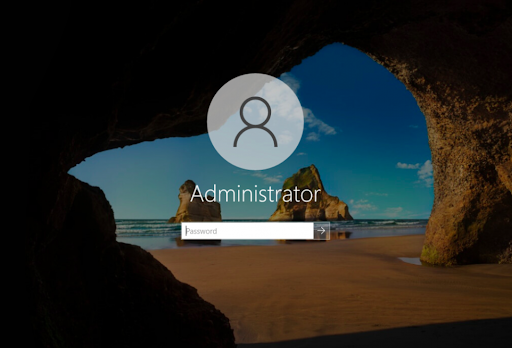
- Bạn sẽ thấy Quản lý máy chủ khởi chạy theo mặc định. Bạn có thể bắt đầu định cấu hình máy chủ của mình tại đây hoặc khám phá các tùy chọn khác trong Bảng điều khiển có thể truy cập theo cách tương tự như trên hệ điều hành Windows thông thường.
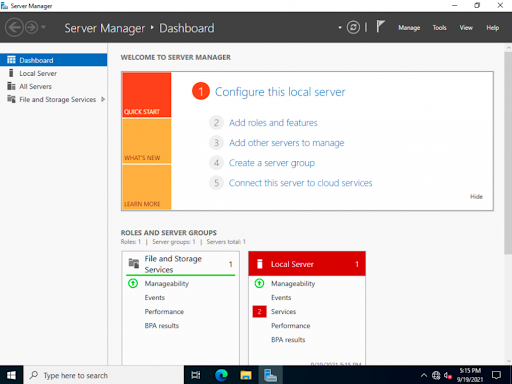
Bước 4. Định cấu hình mạng của bạn trên Windows Server 2022
Các phần trước đã trình bày cách cài đặt Windows Server 2022, nhưng bây giờ đã đến lúc cấu hình. Những thứ đầu tiên cần cấu hình trên mạng của bạn là IP và địa chỉ cổng để quản trị viên hệ thống có thể quản lý máy chủ từ xa và tiếp cận các phần khác trong môi trường của họ, bao gồm cả các dịch vụ dựa trên internet.
Bước 4.1 Cấu hình mạng trên Windows Server 2022 Server Core
Hướng dẫn bên dưới sẽ giúp bạn định cấu hình mạng nếu bạn đã cài đặt Windows Server 2022 với cài đặt Server Core.
- Để định cấu hình mạng cho Windows Server 2022, hãy chạy lệnh sau trong vùng Dấu nhắc Lệnh:
SConfig
- Bạn sẽ thấy một menu mở ra trên màn hình. Chọn tùy chọn 8 cho Cài đặt Mạng. Bạn sẽ được đưa đến trang cấu hình mạng của mình, nơi tất cả các điều chỉnh này được thực hiện cho cả mạng có dây và không dây!
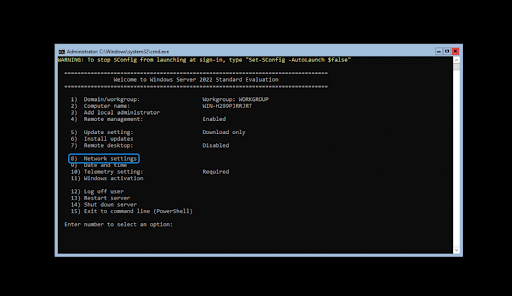
- Để bắt đầu cấu hình, bạn cần chọn IP nào để cấu hình trước. Trong trường hợp ví dụ này, chúng tôi sẽ chọn 1 vì máy chủ của chúng tôi chỉ có một kết nối mạng. Thông thường, bạn có thể thấy nhiều tùy chọn ở đây - hãy chọn tùy chọn bạn muốn làm việc trước.
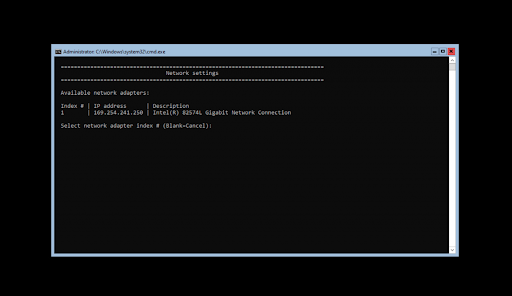
- Khi bạn đã chọn IP của mình để cấu hình, bạn có thể bắt đầu tùy chỉnh cài đặt của mình. Cài đặt mạng của máy tính sẽ được cập nhật tự động. Quá trình này sẽ mất không quá năm phút để hoàn thành.
Bước 4.2 Cấu hình mạng trên Windows Server 2022 Desktop Experience
Hướng dẫn dưới đây sẽ giúp bạn định cấu hình mạng nếu bạn cài đặt Windows Server 2022 với trải nghiệm trên máy tính để bàn.
- Mở Tìm kiếm trên thanh tác vụ của bạn bằng cách nhấp vào biểu tượng kính lúp. Bạn cũng có thể đưa nó lên với các cửa sổ + S phim tăt.
- Nhập từ Bảng điều khiển và nhấp vào kết quả tìm kiếm phù hợp đầu tiên. Khi nó mở ra, hãy điều hướng đến Mạng và Internet > Kết nối mạng .
- Kích chuột phải trên mạng mà bạn muốn định cấu hình. Chúng tôi chỉ có một kết nối mạng với máy chủ trong ví dụ của chúng tôi; tuy nhiên, bạn có thể thấy nhiều tùy chọn khả thi. Chọn bất kỳ cái nào bạn muốn định cấu hình và chọn Đặc tính từ menu ngữ cảnh.
- Bạn có thể bắt đầu định cấu hình kết nối mạng bằng GUI, giống như Windows 10.
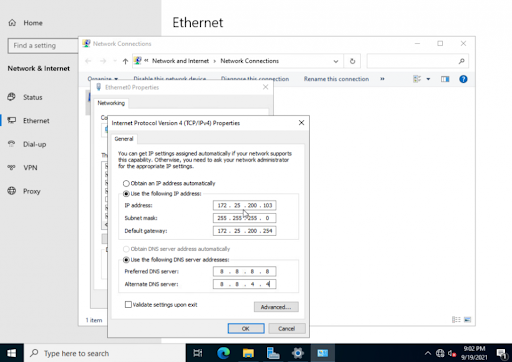
Cách cài đặt Bản cập nhật Máy chủ 2022
- Nhấp vào Bắt đầu> Cài đặt
- Chọn Cập nhật và Bảo mật.
- Nhấp vào Kiểm tra Cập nhật.
- Bây giờ bạn sẽ thấy các bản cập nhật mới nhất có sẵn cho Máy chủ 2022 của mình.
- Nhấp vào Cài đặt ngay để bắt đầu cài đặt các bản cập nhật.
Suy nghĩ cuối cùng
Chúc mừng bạn đã hoàn tất quá trình cài đặt Windows Server 2022. Chúng tôi hy vọng rằng bạn thấy hướng dẫn này hữu ích và nó sẽ giúp bạn bắt kịp tốc độ với phần mềm máy chủ mới của mình. Nếu không, chúng tôi ở đây vì bạn! Của chúng tôi Trung tâm trợ giúp và Blog cung cấp nhiều bài viết về cách thiết lập các dịch vụ và tính năng khác nhau, vì vậy hãy nhớ kiểm tra ở đó trước nếu bạn cần thêm thông tin hoặc hỗ trợ.
Như mọi khi, hãy thoải mái liên hệ chúng tôi thông qua các tùy chọn có sẵn. Chúng tôi ở đây để trả lời bất kỳ câu hỏi nào về sản phẩm và dịch vụ của chúng tôi.
Nếu bạn muốn có quyền truy cập sớm vào các bài đăng blog, chương trình khuyến mãi và mã giảm giá mới nhất của chúng tôi, đừng quên đăng ký nhận bản tin của chúng tôi! Bạn sẽ nhận được mức giá tốt nhất cho tất cả các sản phẩm mà chúng tôi cung cấp tại .
Đó là tất cả cho ngày hôm nay. Cảm ơn các bạn đã đọc bài viết hôm nay - hẹn gặp lại các bạn lần sau!
Đọc tiếp
» Hướng dẫn cho Người mua Microsoft Windows Server 2022
» Định giá và cấp phép cho Windows Server 2022
» Windows Server 2022 vs 2019: Tính năng và Bảo mật - Tất cả những gì bạn cần biết
Câu hỏi thường gặp về cài đặt Windows Server 2022
Làm cách nào để tải Windows Server 2022?
Có hai cách. Đầu tiên, Windows Server 2022 có sẵn trong Trung tâm Cấp phép Số lượng lớn của Microsoft cho những khách hàng có thỏa thuận cấp phép hiện có hoặc trong Azure Marketplace để sử dụng như một máy ảo Azure. Hoặc bạn có thể tải Windows Server 2022 của mình từ . Ngoài ra, bạn có thể tải xuống các phiên bản đánh giá từ Đánh giá Windows Trung tâm, với các tùy chọn trình cài đặt ISO và VHD.
Bạn có thể tải Windows Server miễn phí không?
Không. Nhưng Microsoft có bản dùng thử miễn phí cho các máy chủ Windows. Ví dụ: bạn có thể nâng cấp lên Windows Server 2019 hoặc Windows Server 2022 để có nhiều cải tiến hơn, bảo mật tích hợp và hỗ trợ vùng chứa. Bắt đầu với bản dùng thử miễn phí 180 ngày.
mở tệp .pages windows 10
Có bao nhiêu phiên bản Windows Server 2022
Có ba phiên bản / phiên bản của Windows Server 2022: Essentials, Standard và Data Center.