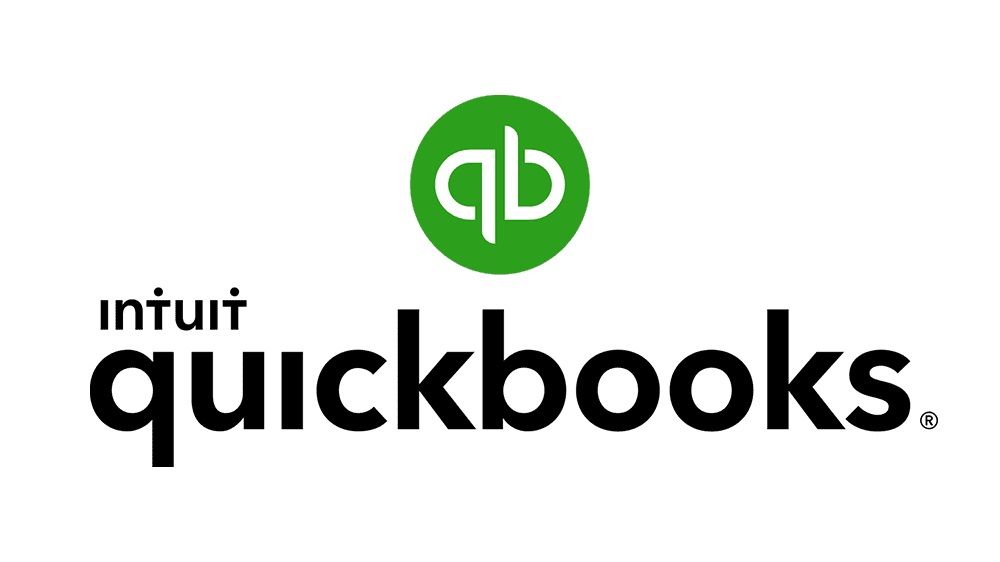Tại sao lỗi lớp Explorer.exe xảy ra?
Bạn đã bao giờ đang sử dụng máy tính của mình và đột nhiên một thông báo lỗi kỳ lạ “Lớp Explorer.exe chưa được đăng ký” bật lên trên màn hình của bạn chưa?
làm thế nào để thực hiện một thụt lề treo trên mac word
Điều này có thể thực sự gây khó chịu, đặc biệt nếu bạn cần hoàn thành công việc và lỗi này đang ngăn bạn làm điều đó.
Bài đăng trên blog này sẽ hướng dẫn bạn cách khắc phục lỗi không đăng ký được lớp Explorer.exe trong Windows 10 hoặc Windows 11. Vì vậy, nếu bạn đang gặp sự cố này, hãy chú ý theo dõi! Chúng tôi sẽ giúp bạn trở lại làm việc ngay lập tức.
Lớp học chưa được đăng ký lỗi là gì?
Các Lớp Explorer.exe chưa được đăng ký lỗi có thể được tạo ra bởi các yếu tố khác nhau như tệp bị hỏng hoặc ổ cứng bị lỗi. Bạn có thể chuyển ổ cứng của mình sang ổ mới có tốc độ lên đến 7200 RPM.
Theo thông báo cảnh báo, sự cố này chỉ ra rằng các tệp hệ thống được liên kết với explorer.exe đã bị hỏng hoặc bị thiếu. Để giải quyết vấn đề này một cách chính xác, trước tiên chúng ta phải hiểu cách hoạt động của tệp DLL trong Windows 10 và Windows 11.
Tệp DLL là gì và nó làm gì? Tệp thư viện liên kết động (DLL), thường được gọi là thư viện chia sẻ, được yêu cầu để tất cả các chương trình Windows hoạt động chính xác. Các tệp này cực kỳ hữu ích đối với người dùng vì chúng có thể thực thi trong ít bộ nhớ hơn và có thể hoàn thành tác vụ của mình mà không cần phải tải đồng thời.
Các thành phần Windows không phải là ngoại lệ đối với lỗi này. Nó có thể hiển thị bất cứ lúc nào và ảnh hưởng đến nhiều ứng dụng khác nhau, bắt đầu từ tệp exe Explorer đến ứng dụng ảnh Windows.
Sau đây là một số lỗi mà người dùng của chúng tôi báo cáo đã gặp phải:
- Lớp OneNote chưa được đăng ký
- Lớp ứng dụng Xbox chưa được đăng ký
- Lớp học Skype chưa được đăng ký
- Explorer.exe Lớp thư không được đăng ký
- Lớp Visual Studio chưa được đăng ký
- Lớp Máy tính chưa được đăng ký
- Lớp Microsoft Office 365 chưa được đăng ký
- Công cụ cắt lớp chưa được đăng ký
- Lớp thanh tác vụ chưa được đăng ký
- Lớp cài đặt chưa được đăng ký
Một số báo cáo cố định Windows 10 không đăng ký Lớp explorer.exe cũng đề cập rằng họ nhận được thông báo lỗi này sau khi cập nhật lên phiên bản Windows 10 mới hoặc nâng cấp lên Windows 11.
May mắn thay, bạn không phải hoàn tác những thay đổi này. Đơn giản chỉ cần làm theo các phương pháp dưới đây để sửa lỗi mà không cần phải từ bỏ hệ điều hành mới của bạn!
Tại sao tôi gặp lỗi chưa đăng ký lớp học?
Tại sao lớp Explorer.exe xảy ra lỗi không được đăng ký?
'Lớp chưa được đăng ký' trong Windows là sự cố thường gặp phải nếu ứng dụng bạn đang cố mở có tệp bị hỏng.
Lỗi này xảy ra chủ yếu do các tệp bên trong ứng dụng, nhưng một nguyên nhân hàng đầu khác có thể do ổ cứng của bạn bị hỏng hoặc do các tệp hệ điều hành bị hỏng.
Một số tệp chưa được đăng ký do một số trường hợp nhất định, chẳng hạn như có thể có phần mềm độc hại hoặc cài đặt không chính xác. Nó có sẵn trên Windows 10 và 11 mà bạn gặp phải lỗi không đăng ký lớp explorer.exe, đôi khi ở cả Chế độ An toàn.
Vào những thời điểm khác nhau, người dùng Windows có thể gặp phải thông báo lỗi 'Lớp chưa được đăng ký' trên máy tính của họ. Sự cố có thể xuất hiện bất kỳ lúc nào trong một trong các hoạt động sau:
- Mở bất kỳ loại tệp phương tiện nào, chẳng hạn như hình ảnh, video hoặc tệp âm thanh
- Truy cập tệp DLL
- Khởi chạy các ứng dụng xem ảnh bao gồm cả trình xem ảnh mặc định
- Mở menu Bắt đầu
- Khởi chạy các ứng dụng Microsoft Office như Excel, PowerPoint và Outlook
- Mở các trình duyệt như Microsoft Edge, Google Chrome hoặc Mozilla Firefox
- Mở các ứng dụng của bên thứ ba, chẳng hạn như trình tải xuống torrent,
- Mở tệp PDF
Thông báo 'Lớp học chưa được đăng ký' có thể xuất hiện nếu bất kỳ trường hợp nào ở trên được áp dụng. Chúng tôi đã tổng hợp các phương pháp khắc phục sự cố hiệu quả nhất cần thiết để giải quyết những sự cố này và ngăn ngừa các trường hợp lỗi 'Lớp chưa được đăng ký' trong tương lai.
Cách sửa lỗi lớp học không được đăng ký trong Windows 10
Có một số giải pháp mà bạn có thể thử để sửa lỗi explorer.exe lớp không được đăng ký trên máy tính Windows 10 của mình. Bây giờ chúng ta hãy xem xét chúng.
Phương pháp 1. Đăng ký lại tệp ExplorerFrame.dll
Explorerframe.dll là một mô-đun được liên kết với tệp explorer.exe. Nếu tệp này trở nên chưa được đăng ký, nó có thể gây ra sự cố với explorer.exe, có thể dẫn đến lỗi lớp không được đăng ký.
Để đăng ký lại tệp explorerframe.dll, hãy làm như sau:
- Mở thanh tìm kiếm trên thanh tác vụ của bạn bằng cách nhấp vào biểu tượng kính lúp. Bạn cũng có thể đưa nó lên với các cửa sổ + S phim tăt.
- Loại hình Dấu nhắc lệnh trong hộp tìm kiếm. Khi bạn thấy nó trong kết quả, hãy nhấp chuột phải vào nó và chọn Chạy như quản trị viên . Nếu bạn đang sử dụng tài khoản cục bộ không có quyền quản trị viên, bấm vào đây Đầu tiên.

- Khi được Kiểm soát tài khoản người dùng (UAC) nhắc nhở, hãy nhấp vào Đúng để cho phép ứng dụng khởi chạy với quyền quản trị.
- Nhập lệnh sau và nhấn Enter để thực thi: regsvr32 ExplorerFrame.dll
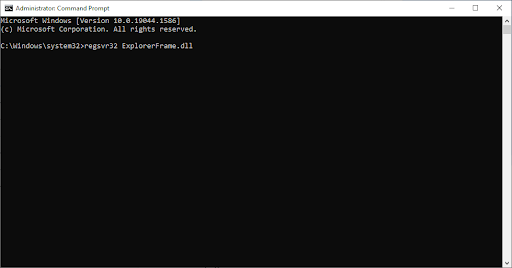
Phương pháp 2. Bật dịch vụ thành phần
Dịch vụ thành phần là một công cụ cho phép bạn xem và cấu hình các ứng dụng COM + trên máy tính của mình. Công cụ này có thể được sử dụng để sửa lỗi explorer.exe lớp không được đăng ký.
Để làm điều này, hãy làm theo các bước sau:
- Nhấn Phím Windows + R , rồi nhập “ dcomcnfg ”. Nhấn phím Enter hoặc nhấp vào ĐƯỢC RỒI để chạy nó.
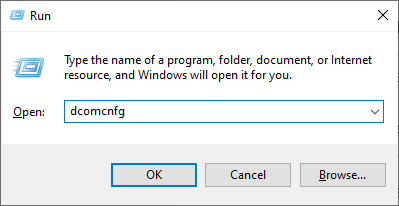
- Khi bạn mở Dịch vụ thành phần, hãy điều hướng đến Gốc bảng điều khiển > Dịch vụ thành phần > Máy vi tính > Máy tính của tôi .
- Bấm đúp vào Cấu hình DCOM thư mục.
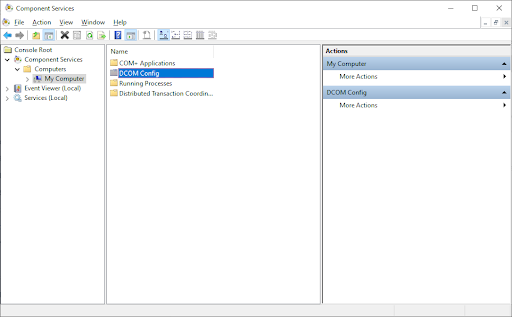
- Bạn sẽ nhận được một vài thông báo. Nếu điều này xảy ra, chỉ cần nhấp vào Đúng . Đóng cửa sổ và khởi động lại máy tính của bạn. Thông báo này sẽ không còn xuất hiện sau khi bạn hoàn thành việc này.
Phương pháp 3. Tạo một tài khoản người dùng mới
Nếu bạn vẫn gặp lỗi không đăng ký được lớp explorer.exe, bạn có thể thử tạo tài khoản người dùng mới. Điều này hơi phức tạp, nhưng nó có thể khắc phục sự cố nếu lỗi explorer.exe gây ra bởi hồ sơ người dùng bị hỏng.
tại sao màn hình mac của tôi tiếp tục bị đen
Để tạo một tài khoản người dùng mới, hãy làm như sau:
- Nhấp vào menu Bắt đầu và chọn Cài đặt . Ngoài ra, bạn có thể sử dụng các cửa sổ + Tôi cả phím tắt.
- Bấm vào Tài khoản ngói.
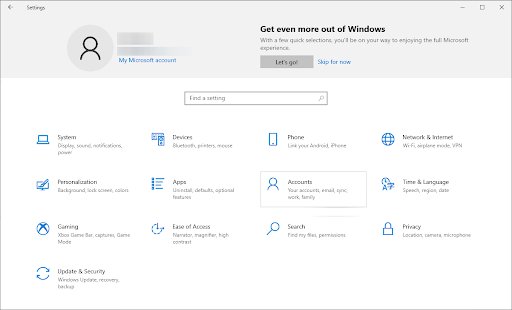
- Chuyển sang Gia đình và những người dùng khác bằng cách sử dụng điều hướng bảng điều khiển ở phía bên trái.
- Cuộn xuống và nhấp vào Thêm người khác vào PC này cái nút. Cách nhanh nhất để tạo người dùng mới cho chính bạn là ngoại tuyến - chúng tôi sẽ sử dụng phương pháp này để tạo tài khoản.
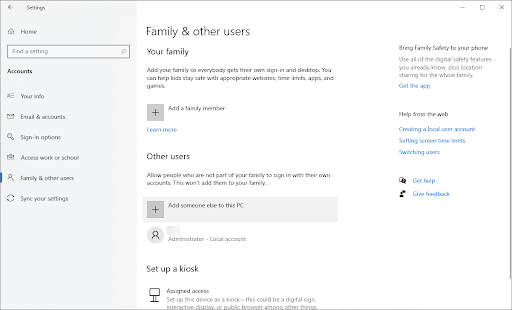
- Bấm vào Tôi không có thông tin đăng nhập của người này liên kết.
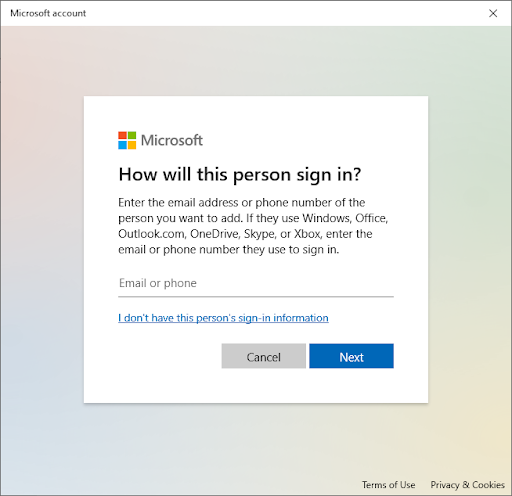
- Tiếp theo, nhấp vào Thêm người dùng không có tài khoản Microsoft liên kết.
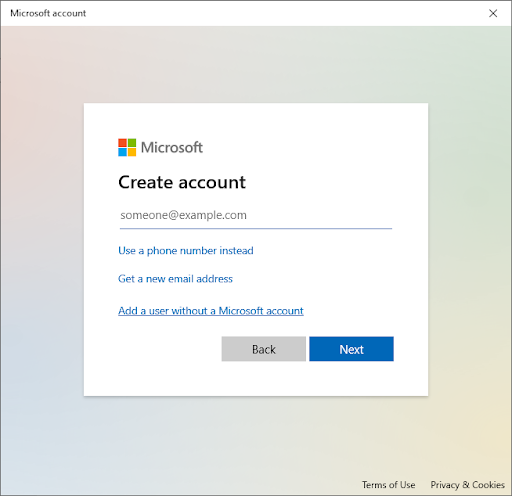
- Nhập tên người dùng và tùy chọn thêm mật khẩu với các câu hỏi bảo mật, sau đó nhấp vào Tiếp theo .
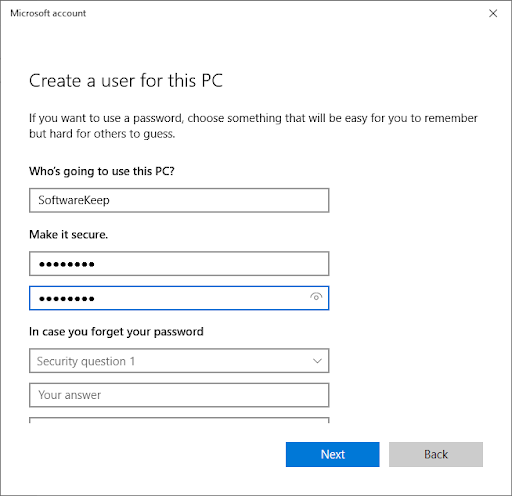
Bạn sẽ thấy ngay người dùng mới được tạo mà bạn có thể sử dụng ngay bây giờ. Chuyển sang người dùng này và xem liệu bạn có còn gặp phải lỗi “explorer.exe Lớp không được đăng ký” trên tài khoản người dùng mới hay không.
Nếu không, rất có thể hồ sơ hiện tại của bạn đã bị hỏng. Chuyển sang tài khoản mới hoàn toàn để loại bỏ lỗi này một cách dễ dàng.
Phương pháp 4. Đăng nhập bằng tài khoản Microsoft
Nếu bạn đang sử dụng tài khoản cục bộ để đăng nhập vào Windows 10, bạn có thể thử đăng nhập bằng tài khoản Microsoft. Điều này đã được biết đến để sửa lỗi lớp explorer.exe không được đăng ký.
Để đăng nhập bằng tài khoản Microsoft, hãy làm như sau:
- Hướng đến Cài đặt > Tài khoản > Thông tin của bạn .
- Bấm vào Đăng nhập bằng tài khoản Microsoft liên kết. Nếu bạn đang sử dụng tài khoản Microsoft, hãy thử đăng xuất.
- Nhập chi tiết tài khoản Microsoft của bạn hoặc tạo một tài khoản mới để đăng nhập và hoàn tất việc thiết lập tài khoản người dùng của bạn.
Phương pháp 5. Chạy trình kiểm tra tệp hệ thống và lệnh DISM
Nếu bạn vẫn gặp lỗi không đăng ký lớp explorer.exe, bạn có thể thử chạy các lệnh của Trình kiểm tra tệp hệ thống và DISM. Các lệnh này sẽ quét hệ thống của bạn để tìm các tệp bị hỏng và sửa chữa chúng nếu có thể.
Để chạy trình kiểm tra tệp hệ thống và lệnh DISM, hãy làm như sau:
- Mở thanh tìm kiếm trên thanh tác vụ của bạn bằng cách nhấp vào biểu tượng kính lúp. Bạn cũng có thể đưa nó lên với các cửa sổ + S phim tăt.
- Đầu vào Dấu nhắc lệnh trong hộp tìm kiếm. Khi bạn thấy nó trong kết quả, hãy nhấp chuột phải vào nó và chọn Chạy như quản trị viên . Nếu bạn đang sử dụng tài khoản cục bộ không có quyền quản trị viên, bấm vào đây Đầu tiên.
- Khi được Kiểm soát tài khoản người dùng (UAC) nhắc nhở, hãy nhấp vào Đúng để cho phép ứng dụng khởi chạy với quyền quản trị.
- Nhập lệnh sau và nhấn Enter để thực thi: sfc / scannow
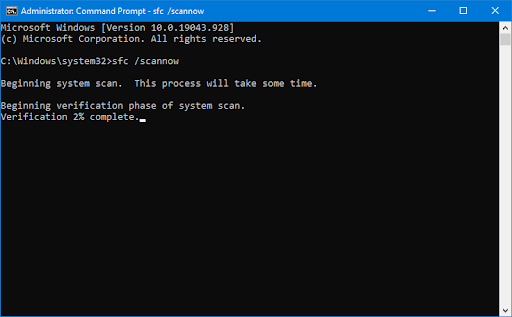
- Chờ cho Trình kiểm tra tệp hệ thống hoàn tất quá trình quét máy tính của bạn. Trong trường hợp có sự khác biệt, tiện ích sẽ khôi phục các tệp hệ thống và sửa tất cả các lỗi liên quan đến chúng.
- Tiếp theo, bạn cần thực hiện một lệnh để khắc phục bất kỳ sự cố nào được tìm thấy trên hệ thống của mình. Chỉ cần nhập vào dòng sau và nhấn Enter: DISM.exe / Trực tuyến / Cleanup-image / Restorehealth
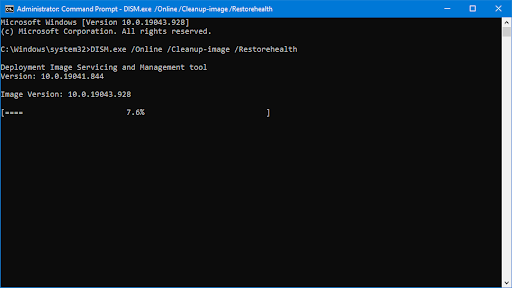
Sau khi bạn thực hiện lệnh, hãy đợi quá trình kết thúc. Sau khi hoàn tất, hãy đóng cửa sổ Command Prompt và khởi động lại thiết bị của bạn để xem lỗi “explorer.exe Class not register” đã được khắc phục chưa.
Phương pháp 6. Khởi động dịch vụ Internet Explorer ETW Collector
Nếu bạn vẫn gặp lỗi không đăng ký lớp explorer.exe, bạn có thể thử khởi động dịch vụ Internet Explorer ETW Collector. Dịch vụ này là bắt buộc để một số tính năng explorer.exe hoạt động bình thường.
Để khởi động dịch vụ Internet Explorer ETW Collector và khởi động lại Windows Explorer, bạn cần sử dụng cửa sổ Dịch vụ và Trình quản lý tác vụ.
Làm như sau:
- Nhấn nút các cửa sổ + R các phím trên bàn phím của bạn cùng một lúc để mở tiện ích Run. Gõ vào ' services.msc ”Không có dấu ngoặc kép, sau đó nhấn nút OK. Thao tác này sẽ khởi chạy Dịch vụ trong một cửa sổ riêng biệt.
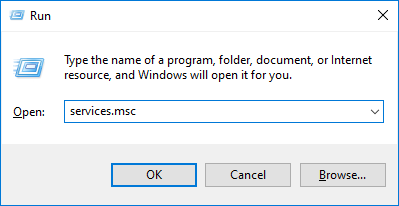
- Cuộn xuống cho đến khi bạn định vị được Dịch vụ bộ sưu tập Internet Explorer ETW trong danh sách các dịch vụ. Nhấp chuột phải vào nó và chọn Bắt đầu từ menu ngữ cảnh.
- Tiếp theo, mở Trình quản lý tác vụ. Nhấp chuột phải vào không gian trống trong thanh tác vụ của bạn và chọn Quản lý công việc từ menu ngữ cảnh.
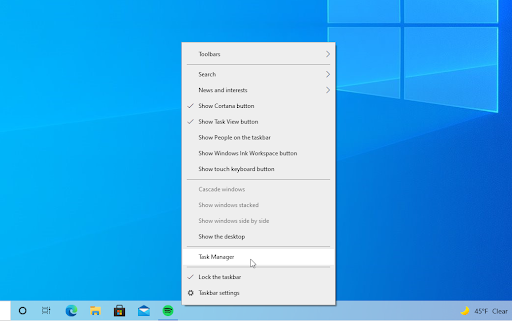
- Chuyển sang Thông tin chi tiết tab và tìm explorer.exe xử lý, sau đó nhấp chuột phải vào nó. Chọn Kết thúc nhiệm vụ từ menu ngữ cảnh. Thao tác này sẽ đóng hoàn toàn Windows Explorer.
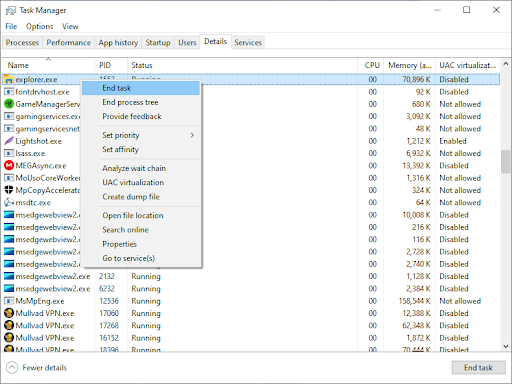
- Sau khi kết thúc quá trình, bạn có thể nhận thấy hệ thống của mình thay đổi, chẳng hạn như thanh tác vụ biến mất. Điều này là bình thường. Để khởi động lại Windows Explorer, hãy nhấp vào Tập tin ở góc trên bên trái và chọn Chạy nhiệm vụ mới .
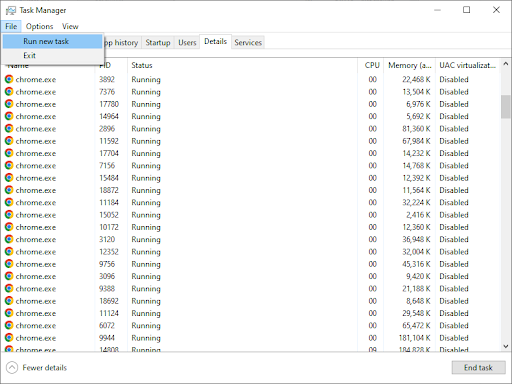
- Gõ vào ' nhà thám hiểm ”Và nhấn ĐƯỢC RỒI cái nút.
Windows Explorer sẽ khởi động lại sau khi bạn hoàn tất quy trình này và mọi thứ sẽ hoạt động như mong đợi.
Phương pháp 7. Đặt lại ứng dụng mặc định của bạn
Nếu bạn vẫn gặp lỗi không đăng ký lớp explorer.exe, bạn có thể thử đặt lại các ứng dụng mặc định của mình. Điều này có thể khắc phục sự cố nếu lỗi explorer.exe gây ra bởi ứng dụng mặc định không hoạt động bình thường.
Để đặt lại các ứng dụng mặc định của bạn, hãy thực hiện các bước sau:
- Nhấn nút các cửa sổ + S trên bàn phím của bạn để hiển thị công cụ tìm kiếm, sau đó tìm kiếm “ PowerShell . ”
- Nhấp chuột phải vào Windows PowerShell từ kết quả tìm kiếm, sau đó chọn Chạy như quản trị viên .
- Nếu được nhắc, hãy nhấp vào Đúng để cho phép PowerShell thực hiện các thay đổi trên thiết bị của bạn.
- Khi ứng dụng được mở, hãy sao chép và dán tập lệnh sau vào đó, sau đó nhấn phím Enter trên bàn phím của bạn để thực thi:
Get-AppXPackage -AllUsers | Foreach {Add-AppxPackage -DisableDevelopmentMode -Register “$ ($ _. InstallLocation) AppXManifest.xml”}
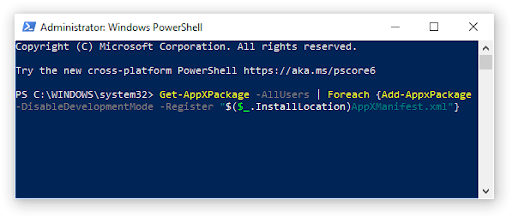
- Sau khi quá trình đăng ký lại ứng dụng Windows kết thúc, hãy thử sử dụng lại ứng dụng Máy tính.
Lời kết
Vậy là xong: mọi thứ bạn cần biết về Lỗi Không đăng ký Lớp Explorer.exe và lý do tại sao nó xảy ra. Cảm ơn vì đã đọc!
làm cách nào để chèn ngắt trang trong word
Bây giờ, chúng tôi muốn trả lại cho bạn.
Nếu bạn có bất kỳ câu hỏi nào chưa được giải đáp hoặc vấn đề chưa được giải quyết, vui lòng liên hệ với nhóm chuyên gia của chúng tôi.
Theo dõi của chúng tôi Blog và Trung tâm trợ giúp để biết thêm những bài báo tuyệt vời như thế này bằng cách đăng ký nhận bản tin của chúng tôi bên dưới. Bạn cũng sẽ có quyền truy cập sớm vào các bài đăng trên blog, chương trình khuyến mãi và mã giảm giá của chúng tôi.
Các bài báo được đề xuất
» Cách khắc phục Windows Explorer không phản hồi trên Windows 10
» Cách bật Chế độ tối trong Windows 10 File Explorer
» 11 phương pháp Cách sửa lỗi Window Explorer vẫn tiếp tục gặp sự cố
Thoải mái để vươn ra với các câu hỏi hoặc yêu cầu mà bạn muốn chúng tôi giải đáp.