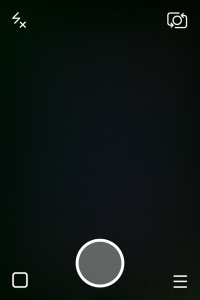Nếu bạn là một game thủ, gặp phải vấn đề 'DirectX gặp lỗi không thể khôi phục' có thể là một vấn đề rất đau đầu. Nhấp vào đây để tìm hiểu cách khắc phục lỗi DirectX này và cách bạn có thể ngăn nó xảy ra trong tương lai.

Người hâm mộ nhiều tựa sách, chẳng hạn như Call of Duty: Warzone đã được xử lý với một thông báo lỗi khó chịu ngăn người chơi chạy trò chơi. Nếu bạn thấy “DirectX gặp lỗi không thể khôi phục” khi khởi chạy, ứng dụng sẽ tự động đóng và không cho phép bạn tiếp tục chơi trò chơi nữa.
Không nghi ngờ gì nữa, điều này vô cùng bực bội. Đừng lo lắng - chúng tôi ở đây để giúp bạn giải quyết “DirectX gặp phải lỗi không thể khôi phục” bằng các phương pháp dễ dàng và nhanh chóng.
Nguyên nhân nào khiến DirectX gặp phải thông báo lỗi không thể khôi phục?
Có một số điều khác nhau có thể gây ra lỗi DirectX này. Hãy xem xét các nguyên nhân phổ biến nhất và cách bạn có thể xác định chúng để giúp bạn trong quá trình khắc phục sự cố.
- Lỗi không mong muốn . Đôi khi, trò chơi hoặc hệ thống của bạn có thể gặp phải lỗi ngẫu nhiên dẫn đến thông báo “DirectX gặp lỗi không thể khôi phục”. Trong trường hợp này, bạn chỉ cần thử khởi chạy lại trò chơi sau khi khởi động lại máy tính của mình. Nếu lỗi vẫn còn, bạn có thể loại trừ nguyên nhân này.
- Tệp trò chơi bị hỏng . Có khả năng tệp trò chơi của bạn bị hỏng hoặc một số tệp quan trọng đã bị xóa. Bạn có thể thử sửa chữa trò chơi hoặc chỉ cần gỡ cài đặt và cài đặt một bản sao mới.
- Phần mềm hoặc trình điều khiển lỗi thời . Bạn đã cập nhật trò chơi của mình gần đây chưa? Điều gì về trình điều khiển của bạn? Nếu bạn để phần mềm lỗi thời, khả năng gặp sự cố “DirectX gặp lỗi không thể khôi phục” sẽ cao hơn.
- Những vấn đề tương thích . Trong nhiều trường hợp, các ứng dụng như phần mềm chống vi-rút hoặc phần mềm hỗ trợ PC có thể chặn trò chơi của bạn khởi chạy đúng cách. Điều này dẫn đến lỗi DirectX khiến bạn không thể chơi được. Bạn có thể tạm thời tắt các ứng dụng này để kiểm tra xem chúng có tương thích với trò chơi hay không.
Bây giờ, hãy xem bạn có thể làm gì để khắc phục “DirectX gặp phải lỗi không thể khôi phục”.
Cách khắc phục DirectX gặp lỗi không thể khôi phục
Các phương pháp dưới đây được viết bằng phiên bản mới nhất của Windows 10 . Nếu bạn đang sử dụng một hệ điều hành khác, một số bước có thể khác nhau. Lưu ý rằng một số giải pháp có thể yêu cầu bạn phải có hành chính tài khoản cục bộ.
Phương pháp 1. Đảm bảo hệ thống của bạn đáp ứng các yêu cầu
Có thể phiên bản PC hoặc máy tính xách tay chơi game hiện tại của bạn không tương thích để chạy trò chơi bạn đang cố gắng chơi. Để đảm bảo máy của bạn có thể chạy trò chơi với tốc độ khung hình có thể chơi được và không có lỗi, hãy luôn kiểm tra kỹ các yêu cầu hệ thống.
Kiểm tra Yêu cầu hệ thống của Call of Duty: Warzone nơi đây. Ngoài ra, điều hướng đến CanYouRunIt.com trong trình duyệt của bạn và tìm trò chơi bạn đang gặp sự cố. Sau khi cho phép trang web phân tích bản dựng của bạn, nó sẽ cho bạn biết liệu máy tính của bạn có đáp ứng các yêu cầu hay không.
Nếu thiết bị của bạn không đáp ứng các yêu cầu này, đã đến lúc nâng cấp. Xác định những bộ phận nào bị tụt hậu và thay thế chúng bằng những bộ phận mới hơn, mạnh mẽ hơn, phù hợp với công trình của bạn.
cách kiểm tra bit của máy tính
Phương pháp 2. Đảm bảo DirectX được cập nhật
Trong khi xem xét các yêu cầu hệ thống cho một trò chơi, bạn có thể nhận thấy rằng có một yêu cầu cụ thể về DirectX. Để chạy trò chơi, bạn cần đảm bảo DirectX của mình được cập nhật với các yêu cầu của trò chơi. Ví dụ, Call of Duty yêu cầu bạn phải có ít nhất DirectX 11.
- Nhấn nút Windows + R các phím trên bàn phím của bạn. Thao tác này sẽ hiển thị tiện ích Run.
- Gõ vào ' dxdiag ”Không có dấu ngoặc kép và nhấn đi vào trên bàn phím của bạn.
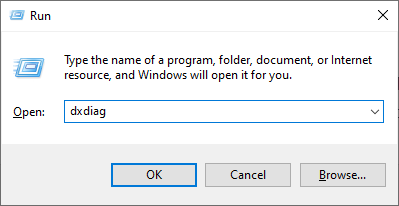
- Ở trên tab Hệ thống và tìm kiếm “ Phiên bản DirectX ' hàng. Kiểm tra xem phiên bản hiện tại của bạn có tương thích với trò chơi bạn đang cố gắng chạy hay không. Nếu không, bạn sẽ cần cập nhật.
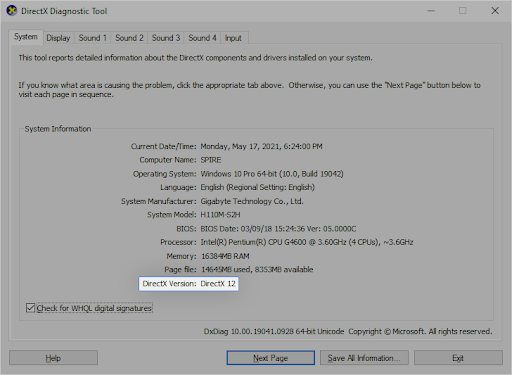
- Nếu bạn cần cập nhật DirectX:
- Windows 10 , Windows 8, và Windows 8.1 - Hệ thống của bạn sẽ tự động cài đặt phiên bản DirectX mới nhất trên máy tính của bạn trong quá trình Windows Update. Kiểm tra Cách cập nhật Windows 10 để biết thêm thông tin.
- Windows 7 và Windows XP - Bạn có thể cần phải cài đặt thủ công một gói cập nhật để tải DirectX mới nhất trong máy tính của bạn.
Phương pháp 3. Thoát ứng dụng và lớp phủ của bên thứ ba
Một số người dùng đã nhận thấy rằng không phải tất cả các trò chơi điện tử đều hỗ trợ các tính năng như lớp phủ. Trong một số trường hợp, ứng dụng chống vi-rút của bạn có thể là nguồn gốc của sự cố. Chúng tôi đã tổng hợp danh sách các ứng dụng có thể có có thể xung đột với trò chơi điện tử và gây ra thông báo “DirectX gặp phải lỗi không thể khôi phục”.
Thử thoát các ứng dụng sau hoặc tắt lớp phủ trong trò chơi khi có thể:
- MSI Afterburner
- MSI DragonCentre
- Máy chủ thống kê Riva
- Razer Cortex
- Lớp phủ trải nghiệm GeForce
- Lớp phủ bất hòa
- Ứng dụng chống vi-rút của bên thứ ba
Sau khi đảm bảo rằng không có ứng dụng nào trong số này đang chạy trên thiết bị của bạn, hãy thử khởi chạy lại trò chơi có vấn đề. Không may mắn? Đừng bỏ cuộc! Chúng tôi có nhiều thứ khác để bạn thử bên dưới.
Phương pháp 4. Cập nhật trình điều khiển cạc video
Điều cực kỳ quan trọng là trình điều khiển cạc đồ họa của bạn luôn được cập nhật. Trình điều khiển lỗi thời có thể gây ra nhiều vấn đề hơn bạn tưởng tượng. Sau các bản cập nhật Windows 10 lớn, các vấn đề tương thích có thể xuất hiện và gây ra tất cả các loại lỗi.
Trình điều khiển màn hình của bạn có thể đã lỗi thời hoặc bị hỏng, điều này có thể gây ra sự cố “DirectX gặp phải lỗi không thể khôi phục”. Để khắc phục điều này, bạn có 3 tùy chọn để cập nhật trình điều khiển của mình:
Tùy chọn 1. Cập nhật trình điều khiển bộ điều hợp hiển thị theo cách thủ công
- Kiểm tra loại cạc đồ họa bạn đang sử dụng:
- Nhấn nút các cửa sổ + R chìa khóa. Gõ vào ' dxdiag ”Và nhấn ĐƯỢC RỒI cái nút. Đây là phím tắt để truy cập công cụ Chẩn đoán DirectX.
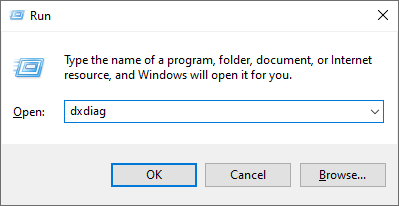
- Chuyển sang Trưng bày chuyển hướng. Dưới Thiết bị , hãy ghi lại tên và nhà sản xuất cạc đồ họa của bạn.

- Nhấn nút các cửa sổ + R chìa khóa. Gõ vào ' dxdiag ”Và nhấn ĐƯỢC RỒI cái nút. Đây là phím tắt để truy cập công cụ Chẩn đoán DirectX.
- Truy cập trang web của nhà sản xuất, sau đó điều hướng đến trang tải xuống của họ. Dưới đây là một số trang web phổ biến nhất của nhà sản xuất nơi bạn có thể tìm thấy các bản tải xuống trình điều khiển:
- Tìm mẫu cạc đồ họa của bạn bằng các công cụ tìm kiếm được cung cấp và tải xuống trình điều khiển mới nhất của nó.
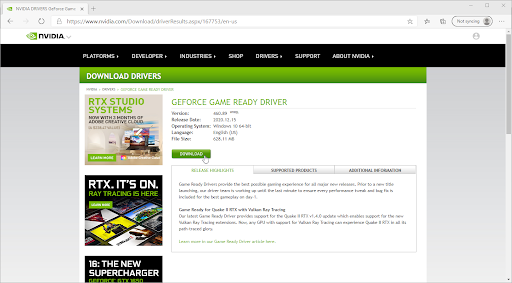
- Tải xuống và cài đặt trình điều khiển mới nhất bằng cách nhấp đúp vào tệp đã tải xuống và làm theo hướng dẫn trên màn hình. Bạn có thể được nhắc khởi động lại thiết bị của mình.
Ghi chú : Luôn đảm bảo rằng bạn luôn tải xuống và cài đặt đúng trình điều khiển phù hợp với cạc đồ họa của mình. Nếu bạn không chắc chắn, hãy thử tìm kiếm trên Google hoặc liên hệ với dịch vụ khách hàng của nhà sản xuất của bạn.
Tùy chọn 2. Tự động cập nhật trình điều khiển bộ điều hợp hiển thị
- Nhấn nút các cửa sổ + R chìa khóa. Gõ vào ' devmgmt.msc ”Không có dấu ngoặc kép và nhấn ĐƯỢC RỒI cái nút. Thao tác này sẽ đưa bạn đến cửa sổ Trình quản lý thiết bị.
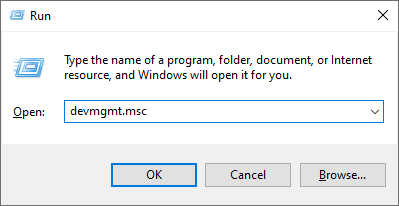
- Mở rộng Bộ điều hợp hiển thị bằng cách nhấp vào biểu tượng mũi tên ở bên trái. Bấm chuột phải vào trình điều khiển hiện tại của bạn, sau đó chọn Cập nhật driver quyền mua.
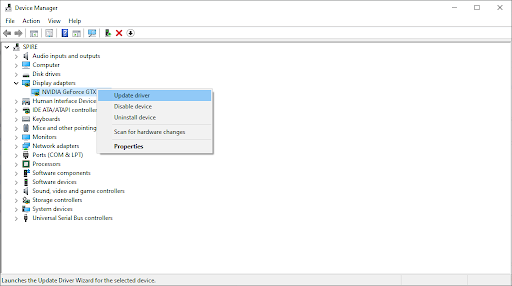
- Bấm vào Tự động tìm kiếm phần mềm trình điều khiển được cập nhật để cho phép Windows 10 tự động cập nhật trình điều khiển của bạn. Khi bạn hoàn tất, vui lòng thoát ra khỏi Trình quản lý thiết bị và khởi động lại máy tính của bạn.
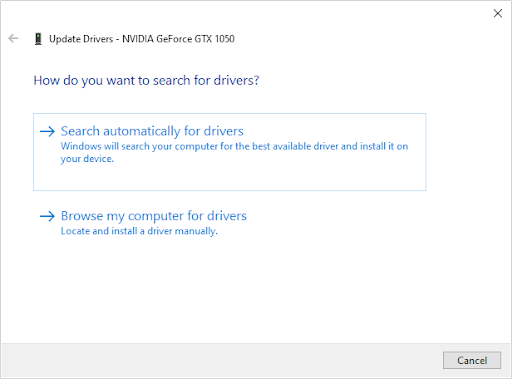
Tùy chọn 3. Cập nhật trình điều khiển của bạn bằng ứng dụng của bên thứ ba
Mặc dù không cần thiết phải sử dụng ứng dụng của bên thứ ba để cập nhật trình điều khiển, nhưng đây là một tùy chọn khả dụng cho tất cả người dùng Windows 10. Bạn cũng có thể tìm và tải xuống các công cụ cập nhật của bên thứ ba như Lái xe tăng cường , DriverHub , hoặc Giải pháp DriverPack để tự động cập nhật trình điều khiển.
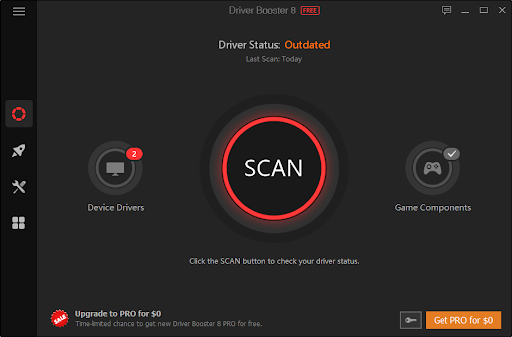
Hầu hết các công cụ này đều miễn phí và dễ sử dụng. Nếu bạn không hài lòng với dịch vụ, chúng tôi khuyên bạn nên tìm kiếm trên Internet để tìm các ứng dụng nâng cao hơn.
Luôn đảm bảo rằng ứng dụng bạn đang sử dụng là đáng tin cậy. Một số ứng dụng đề xuất sửa chữa hoặc cập nhật trình điều khiển của bạn có chứa phần mềm độc hại, phần mềm quảng cáo hoặc phần mềm gián điệp. Chúng tôi khuyên bạn nên tìm kiếm tên của sản phẩm và đọc các bài đánh giá của người dùng thực trước khi tải xuống bất kỳ phần mềm nào.
Phương pháp 5. Thực hiện sửa đổi sổ đăng ký
Người dùng nâng cao có thể thực hiện một sửa đổi đơn giản trong khóa Đăng ký để khắc phục lỗi DirectX bất lợi. Nếu bạn không quen thuộc với quy trình này, hãy lưu ý rằng việc sửa đổi Hệ thống đăng ký có thể gây ra lỗi nếu thực hiện sai - hãy đảm bảo tuân thủ chặt chẽ các bước của chúng tôi. Chúng tôi thực sự khuyên bạn nên tạo một Sao lưu sổ đăng ký hoặc điểm khôi phục trên thiết bị của bạn trước khi tiếp tục.
- Mở thanh tìm kiếm trên thanh tác vụ của bạn bằng cách nhấp vào biểu tượng kính lúp. Bạn cũng có thể đưa nó lên với các cửa sổ + S phim tăt.
- Gõ vào Trình chỉnh sửa sổ đăng ký và nhấp vào kết quả tìm kiếm phù hợp để khởi chạy ứng dụng.
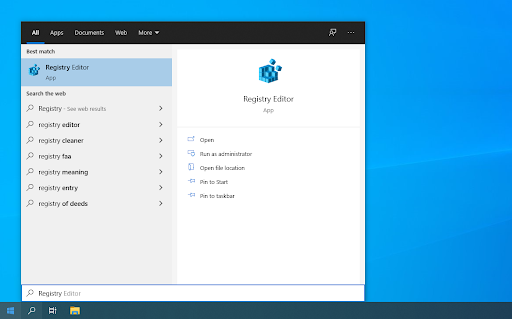
- Điều hướng đến khóa Đăng ký sau hoặc sử dụng thanh địa chỉ và sao chép-dán vị trí của tệp: HKEY_CLASSES_ROOT \ PROTOCOLS \ Filter \ text / xml
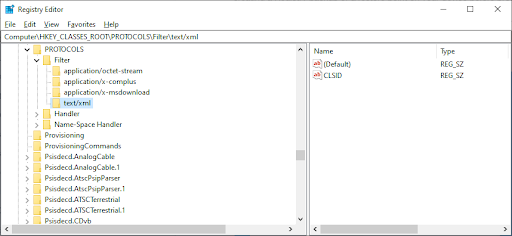
- Nhấp chuột phải vào text / xml mục nhập trong ngăn bên trái, sau đó chọn Xóa bỏ từ menu ngữ cảnh. Xác nhận hành động khi được nhắc.
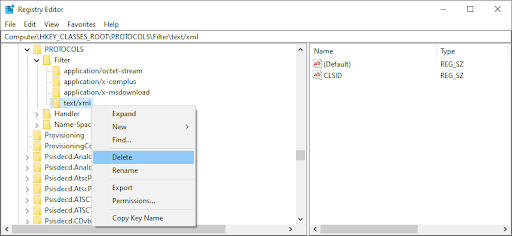
- Thoát khỏi Registry Editor và khởi động lại hệ thống của bạn.
Phương pháp 6. Thay đổi cài đặt tỷ lệ hiển thị của bạn
Định cấu hình tỷ lệ hiển thị của bạn có thể giúp bạn giải quyết các lỗi với DirectX. Người dùng trong cộng đồng đã phát hiện đây là nguyên nhân dẫn đến “DirectX gặp lỗi không thể khắc phục được” trong số nhiều vấn đề khác liên quan đến trò chơi.
tăng tốc windows 10 để chơi game
- Nhấp vào biểu tượng Windows ở dưới cùng bên trái của màn hình để hiển thị Menu bắt đầu . Chọn Cài đặt hoặc cách khác sử dụng các cửa sổ + Tôi đường tắt.
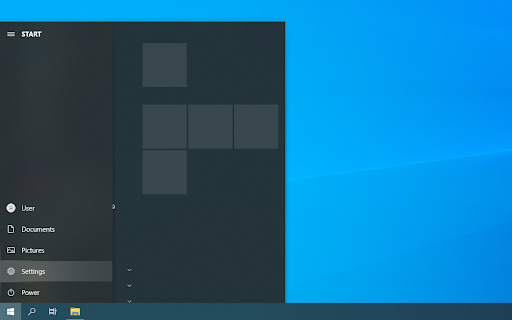
- Bấm vào Hệ thống ngói.
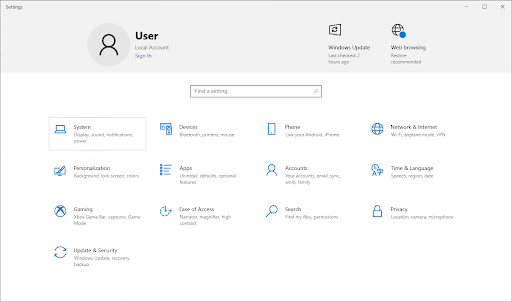
- Chuyển sang Trưng bày chuyển hướng. Đảm bảo đặt Quy mô và bố cục đến 100% . Có cài đặt này cao hơn hoặc thấp hơn tỷ lệ phần trăm này có thể dẫn đến lỗi.
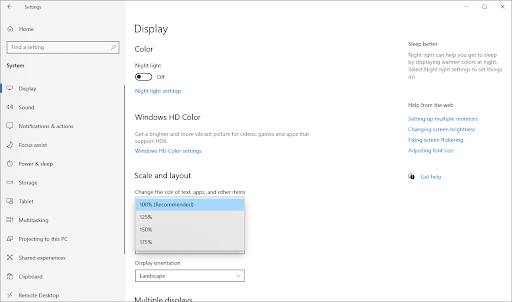
Phương pháp 7. Sử dụng tùy chọn Quét và Sửa chữa trong Trình khởi chạy Battle.net
Nếu bạn đang cố gắng chạy một trò chơi từ trình khởi chạy Battle.net, chẳng hạn như Call of Duty hoặc Overwatch , bạn có thể dễ dàng sửa chữa nó bằng một công cụ tích hợp. Nếu trò chơi của bạn đi kèm với một trình khởi chạy khác, hãy thử xem có công cụ sửa chữa tương tự đi kèm hay không và làm theo hướng dẫn của nhà phát triển về cách sử dụng nó.
- Mở trình khởi chạy Battle.net và điều hướng đến trò chơi bạn muốn sửa. Bấm vào Tùy chọn và sau đó chọn Quét và sửa chữa từ menu ngữ cảnh.
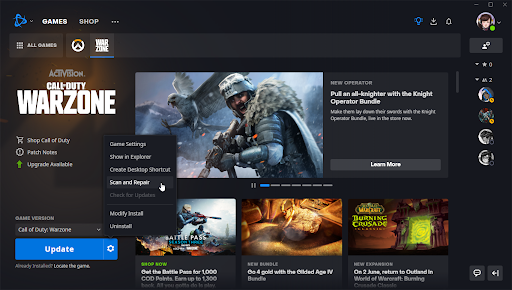
- Nhấp chuột Bắt đầu quét và đợi quá trình kết thúc. Nếu bất kỳ sự cố nào được xác định với cài đặt của bạn, trình khởi chạy có thể tải xuống và thay thế các tệp.
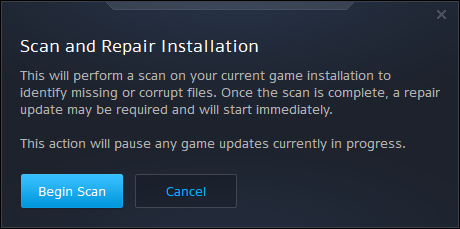
- Sau khi quá trình quét kết thúc, hãy thử khởi chạy lại trò chơi và xem liệu bạn có còn nhận được thông báo “DirectX gặp phải lỗi không thể khôi phục” hay không.
Phương pháp 8. Xóa thư mục bộ nhớ đệm Battle.net
Nếu vấn đề của bạn là cụ thể với Call of Duty trò chơi hoặc một trò chơi khác trong trình khởi chạy Battle.net, một cách khác để chấm dứt lỗi là chỉ cần xóa bộ nhớ cache của bạn. Điều này có thể được thực hiện bằng cách làm theo các bước dưới đây.
- Đóng Call of Duty: Warzone (hoặc bất kỳ trò chơi Battle.net nào khác đang chạy) và thoát khỏi battle.net bệ phóng.
- Nhấp chuột phải vào không gian trống trong thanh tác vụ của bạn và chọn Quản lý công việc .
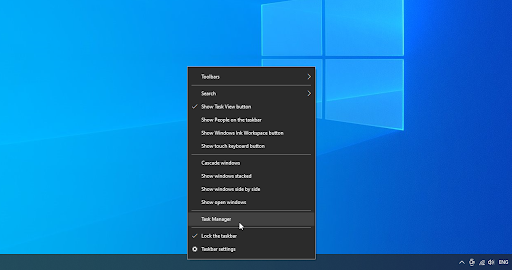
- Chuyển sang Quy trình chuyển hướng. Nếu Tác nhân cập nhật Blizzard ( agent.exe ) đang chạy, hãy chọn nó và nhấp vào Kết thúc nhiệm vụ cái nút.
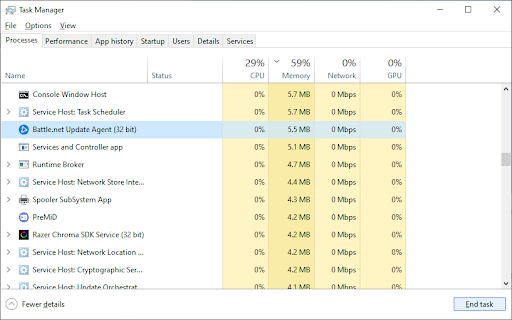
- Nhấn nút Windows + R các phím trên bàn phím của bạn. Gõ vào %ProgramData% và nhấn ĐƯỢC RỒI trong tiện ích Chạy.
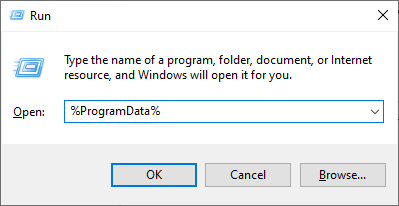
- Nhấp chuột phải vào Blizzard Entertainment thư mục và chọn Xóa bỏ từ menu ngữ cảnh. Xác nhận hành động nếu được nhắc.
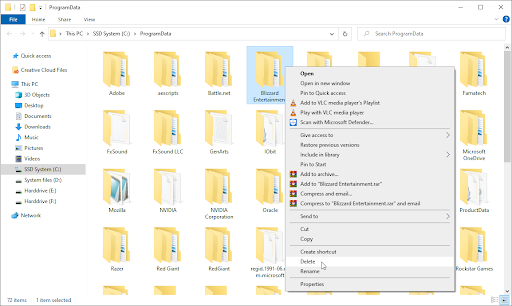
- Khởi động lại battle.net ứng dụng dành cho máy tính để bàn và thử khởi chạy lại trò chơi.
Lời kết
chúng tôi hy vọng điều này sẽ giúp. Của chúng tôi Trung tâm trợ giúp cung cấp hàng trăm hướng dẫn để hỗ trợ bạn nếu bạn cần trợ giúp thêm. Quay lại với chúng tôi để có thêm các bài báo thông tin, hoặc liên lạc với các chuyên gia của chúng tôi để được hỗ trợ ngay lập tức.
Một điều nữa
Bạn có muốn nhận được các chương trình khuyến mãi, ưu đãi, giảm giá để nhận được sản phẩm của chúng tôi với giá tốt nhất không? Đừng quên đăng ký nhận bản tin của chúng tôi bằng cách nhập địa chỉ email của bạn vào bên dưới! Hãy là người đầu tiên nhận được tin tức mới nhất trong hộp thư đến của bạn.
Bạn cũng có thể thích
» Cách tối ưu hóa Windows 10 cho trò chơi
» Cách tắt thông báo trên Windows 10