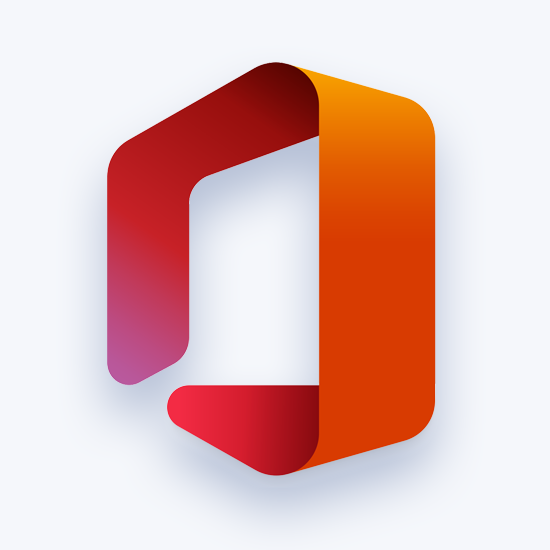Hầu hết thời gian, các ứng dụng hoàn thành các tác vụ đơn giản là một rủi ro đáng lo ngại. Thông thường, các tính năng không có chức năng, chỉ được trả phí hoặc không hoạt động tốt như đã hứa trong mô tả sản phẩm. Một ví dụ tuyệt vời về điều này là các ứng dụng được sử dụng để ghi chú cá nhân. Khi viết ra các ý tưởng, theo dõi các nhiệm vụ và lập kế hoạch cho các sự kiện, bạn cần một ứng dụng có thể hỗ trợ đầy đủ nhu cầu của bạn và cung cấp một giải pháp tốt để ghi chép có tổ chức. Microsoft OneNote là ví dụ hoàn hảo về một ứng dụng như vậy.
Trong một thời gian dài, OneNote là một phần trả phí của bộ Microsoft Office, tuy nhiên, bây giờ nó là một ứng dụng miễn phí để sử dụng sau khi Microsoft ngừng cung cấp phiên bản dành cho máy tính để bàn. Trong thời gian gần đây, OneNote đã có sẵn dưới dạng ứng dụng Windows 10 được cài đặt sẵn trên máy tính của bạn. Các phiên bản trước đó như OneNote 2016 vẫn có sẵn để tải xuống, nhưng Microsoft không phát triển thêm bất kỳ bản cập nhật nào và hỗ trợ chính thống dự kiến sẽ hết hạn vào năm 2020.
làm cách nào để truy cập bảng điều khiển nvidia của tôi?
Vì thay đổi này vẫn còn khá mới trong thế giới công nghệ, chúng tôi đã biên soạn một bảng gian lận hữu ích để sử dụng khi làm việc với OneNote cho Windows 10. Nếu bạn đang sử dụng phiên bản OneNote cũ hơn, các mẹo và thủ thuật có thể không hữu ích - mọi thứ đã được thay đổi nhiều trong bản phát hành này, dẫn đến rất nhiều cơ hội và khả năng mới.
- Mẹo: Bảng lừa đảo của chúng tôi hướng đến những người dùng mới muốn biết cách thiết lập và chạy với OneNote cho Windows 10. Chúng tôi sẽ trình bày những kiến thức cơ bản và một vài mẹo hữu ích cho những người dùng có kinh nghiệm hơn, những người có thể đã bỏ qua một số phần của phần mềm . Nếu bạn biết bất kỳ ai mới sử dụng OneNote cho Windows 10, hãy chia sẻ bài viết của chúng tôi với họ để giúp họ học nhanh hơn và tốt hơn!
Giới thiệu về giao diện Ribbon
Tương tự như tất cả các ứng dụng Microsoft Office khác, OneNote có giao diện Ribbon yêu thích để xử lý điều hướng. Ruy-băng đã là một phần chính của các ứng dụng bộ Office trong nhiều năm nay, vì nó được giới thiệu lần đầu trong Office 2007. Nó được thiết kế với mục đích điều hướng dễ dàng hơn và chấm dứt việc sử dụng các menu kiểu cũ với nhiều tầng menu phụ.
Mặc dù ruy-băng của OneNote không có nhiều tab và công cụ như các ứng dụng Office khác, nhưng bạn vẫn nhận được điều hướng đơn giản hơn với giao diện trực quan giúp bạn xác định vị trí các công cụ bạn biết và yêu thích một cách nhanh chóng. Ruy-băng là cách điều hướng chính và duy nhất của bạn trong OneNote, mở ra cơ hội để định dạng văn bản, chèn phần tử, truy cập mực kỹ thuật số và thay đổi chế độ xem của bạn.


Không giống như các bản phát hành OneNote trước đó, thanh Ribbon trong OneNote dành cho Windows 10 có thiết kế phẳng hơn, hấp dẫn hơn để giảm bớt sự lộn xộn trên màn hình khiến bạn mất tập trung khỏi các ghi chú của mình. Giao diện tối giản này mang lại cho OneNote một giao diện hiện đại và phong cách, tạo sự khác biệt so với các đối thủ cạnh tranh.
Bắt đầu bằng cách tạo sổ tay, phần và trang
Khi mở OneNote, bạn sẽ nhận thấy rằng có rất nhiều tùy chọn để tổ chức các ghi chú của bạn. Trước khi chúng ta đi vào nội dung, điều quan trọng là phải hiểu nhiều cấp bộ nhớ bạn có trong OneNote.
Không cần phải nói, bạn cần có tài khoản Microsoft để có thể sử dụng OneNote tối đa tiềm năng của nó. Đây là tầng đầu tiên trong hệ thống phân cấp - mọi tài khoản Microsoft có thể có nhiều sổ ghi chép, phần và trang để lưu trữ các ghi chú bên trong. Điều này thể hiện rất rõ trong cách OneNote được trình bày trên màn hình của bạn.
Microsoft OneNote Cheat Sheat-Notebooks

Sổ ghi chép của bạn chứa tất cả các trang có ghi chú. Sổ ghi chép được chia thành nhiều phần, bạn có thể nhập ghi chú vào các trang khác nhau. Nhấp vào tên sổ ghi chép hiện đang hoạt động của bạn sẽ hiển thị cho bạn tất cả sổ ghi chép hiện có. Chúng tôi khuyên bạn nên giữ các sổ ghi chép khác nhau cho những phần khác nhau trong cuộc sống của bạn. Ví dụ, bạn có thể có cả một cuốn sổ dành riêng cho học tập, công việc và cuộc sống cá nhân.
- Mẹo: Bạn có thể đổi tên sổ tay bằng cách nhấp chuột phải vào sổ tay đó và chọn tùy chọn Biệt hiệu sổ tay. Chỉ cần nhập tên mới và nhấn enter!

Phần

Như đã đề cập ở trên, mỗi sổ làm việc được tách thành các phần khác nhau. Theo mặc định, bạn đã tạo phần Ghi chú nhanh cho mình, nhưng bạn luôn có thể tạo các phần mới bằng cách nhấn nút Thêm phần ở cuối cửa sổ. Ngoài ra, bạn có thể nhấp chuột phải vào khoảng trống trong cột phần và chọn phần Mới hoặc nhóm phần Mới để tổ chức thêm các phần của bạn.
cách kiểm tra micrô của bạn trên windows 7
Mỗi phần có nhiều tùy chọn có sẵn để tùy chỉnh. Khi bạn nhấp chuột phải vào một phần, bạn có thể thấy các tùy chọn này ngay lập tức. Bạn có thể đổi tên chúng, gán màu độc đáo, di chuyển hoặc sao chép phần và thậm chí mật khẩu bảo vệ nó. Ngoài ra còn có một tùy chọn để ghim một phần vào Các ô menu bắt đầu . Đây cũng là nơi bạn có thể xóa các phần khi bạn không cần nữa, chỉ cần cẩn thận! Khi bạn xóa một phần, tất cả các trang trong phần đó cũng sẽ bị xóa.

Các trang

Các trang của bạn về cơ bản là ghi chú của bạn. Tương tự với các phần, bạn có thể tạo trang mới bằng cách nhấn nút Thêm trang ở cuối cửa sổ hoặc nhấp chuột phải vào khoảng trống trong cột trang và nhấp vào tùy chọn Trang mới. Các trang của bạn có thể được đổi tên, sao chép và xóa mọi lúc bằng cách nhấp chuột phải vào chúng từ cột trang.

cách khởi động lại cửa sổ bộ đệm in 10
Khi bắt đầu nhập ghi chú, bạn sẽ nhận thấy rằng ghi chú đó xuất hiện trong khung màu xám. Khi bạn nhập nhiều hơn, khung sẽ tự động điều chỉnh chiều rộng và chiều cao cho phù hợp với văn bản của bạn, nhưng bạn luôn có thể sửa đổi thủ công bằng cách kéo các cạnh của khung. Khung này chỉ hiển thị khi bạn đang nhập ghi chú hoặc di chuột qua một ghi chú, nếu không nó sẽ không hiển thị.

Giao diện khung này cho phép bạn dễ dàng xem các ghi chú của mình và tạo bố cục động và tương tác. Bằng cách nhấp vào ba dấu chấm ở phần trên cùng giữa khung, bạn có thể thoải mái kéo các ghi chú có trong đó, tương tự như cách bạn có thể định vị lại các ghi chú dán trên bảng lập kế hoạch.
Tất cả về định dạng

Khi bạn chọn Tab trang chủ từ ruy-băng , bạn có thể thấy một số tùy chọn tiện dụng để định dạng văn bản trong ghi chú của mình. Chỉ cần chọn văn bản bạn muốn sửa đổi và nhấp vào bất kỳ biểu tượng nào để thay đổi phông chữ, kích thước văn bản, màu sắc, làm cho văn bản in đậm, in nghiêng, gạch dưới hoặc thậm chí đánh dấu văn bản. Bạn cũng có thể định dạng rõ ràng chỉ với một nút bấm. Chỉ cần di chuột qua tên của các biểu tượng để xem chúng làm gì. Đừng ngại nhấp vào chúng - bạn luôn có thể hoàn tác.

Chèn hình ảnh, video và các yếu tố khác
Bằng cách nhấp vào tab Chèn từ Ruy-băng, bạn có thể thấy nhiều tùy chọn để chèn các mục khác nhau để ghi chú của bạn hiệu quả và năng động hơn. Dưới đây là tóm tắt về ba điều chính mà bạn có nhiều khả năng sẽ sử dụng khi làm việc với OneNote:
Cách Chèn Bảng trong OneNote
Bạn có thể chèn bảng, chủ yếu được sử dụng để theo dõi dữ liệu như thông tin liên hệ. Khi bạn chèn một bảng vào trang của mình, một tab Bảng mới sẽ xuất hiện trong ruy-băng chứa các tùy chọn tùy chỉnh. Mỗi bảng có thể được điều chỉnh và sửa đổi, bạn có thể chèn các hàng mới và thậm chí sắp xếp các mục trong bảng của mình. Với các công cụ định dạng văn bản tương tự được đề cập ở trên, bạn có thể thỏa sức sáng tạo và làm cho bảng của bạn trông hấp dẫn. Bạn cũng có thể thay đổi nền của mỗi ô và thậm chí làm cho các đường viền biến mất.

Cách Chèn tệp trong OneNote
Tiếp theo trong danh sách là chèn một tập tin. Tệp này về cơ bản có thể là bất kỳ thứ gì được lưu trữ cục bộ trên máy tính của bạn hoặc tùy chọn bên trong OneDrive của bạn. Sau khi bạn chèn tệp, OneNote về cơ bản sẽ tạo lối tắt để mở tệp từ trong ghi chú của bạn. Thay vào đó, bạn cũng có thể chèn các tệp PDF bằng cách nhấp vào biểu tượng Bản in.
không thể mở cài đặt trên windows 10

Cách Chèn Hình ảnh trong OneNote
Bây giờ đến Hình ảnh. Bạn có thể chèn hầu như bất kỳ hình ảnh nào vào các trang OneNote của mình. Duyệt qua các tệp cục bộ của bạn, chụp ảnh mới bằng máy ảnh của bạn hoặc tìm một hình ảnh phù hợp trực tuyến, tất cả đều từ trong OneNote. Sau khi bạn đã chèn một hình ảnh, một tab Hình ảnh mới sẽ xuất hiện trong Ruy-băng của bạn. Sử dụng các công cụ để thay đổi kích thước, xoay hoặc lật hình ảnh một cách dễ dàng. Bạn cũng có thể đặt một hình ảnh làm nền cho trang của mình.

Cách Chèn Video vào OneNote
Bạn có tùy chọn để chèn video trực tuyến từ internet vào ngay các trang của mình. Chỉ cần lấy liên kết của video bạn muốn xem trên trang của mình, nhấp vào nút Video Trực tuyến và thưởng thức xem!
- Mẹo: OneNote hiện hỗ trợ một số lượng lớn các trang web khi nói đến việc chèn video. Đây là danh sách các trang web được hỗ trợ

Mực kỹ thuật số
Tất cả chúng ta đều có những khoảnh khắc chỉ muốn viết một cái gì đó trên trang kỹ thuật số đã có sẵn thay vì sử dụng định dạng và tạo ghi chú không cần thiết. Bạn có thể nâng cao các trang của mình bằng cách sử dụng tab Vẽ trong Ruy-băng, cho phép bạn tô mực kỹ thuật số lên đầu nội dung trong ghi chú của mình. OneNote đi kèm với nhiều bút mực, bút chì và bút đánh dấu có thể tùy chỉnh để đảm bảo mọi người đều tìm thấy thứ họ đang tìm kiếm.
- Mẹo: Khi bạn viết xong, hãy nhấp vào nút Chọn đối tượng hoặc Nhập văn bản trong ruy-băng nằm bên cạnh bộ bút. Điều này cho phép bạn chuyển đổi giữa ghi chú, di chuyển khung và tô mực.

Tìm kiếm trong ghi chú của bạn
Mặc dù OneNote cho bạn quyền tự do sắp xếp các ghi chú của mình một cách hợp lý, nhưng luôn có những lúc bộ nhớ của bạn bị lỗi và bạn không thể tìm thấy thứ mình đang tìm kiếm. Đây là lý do tại sao Microsoft đưa vào tính năng tìm kiếm để duyệt qua các ghi chú của bạn và định vị mọi thứ một cách nhanh chóng. Để truy cập tính năng tìm kiếm, chỉ cần nhấp vào biểu tượng kính lúp ở bên trái màn hình, sau đó nhập nội dung bạn đang tìm kiếm.
Bạn có thể tìm kiếm một từ hoặc tìm kiếm các thẻ của mình - chẳng hạn như các mục được đánh dấu là một mục nhập quan trọng, một câu hỏi hoặc một công việc Cần làm. Khi thanh tìm kiếm tìm thấy kết quả, nó sẽ hiển thị trang, sổ ghi chép và phần nào trả lại kết quả phù hợp và sẽ đánh dấu từ hoặc thẻ trong trang.

Nếu bạn đang tìm kiếm một công ty phần mềm mà bạn có thể tin tưởng vì tính chính trực và các phương thức kinh doanh trung thực của nó, thì không đâu xa hơn . Chúng tôi là Đối tác được Chứng nhận của Microsoft và Doanh nghiệp được Chứng nhận của BBB quan tâm đến việc mang đến cho khách hàng trải nghiệm đáng tin cậy và hài lòng trên các sản phẩm phần mềm mà họ cần. Chúng tôi sẽ ở bên bạn trước, trong và sau khi bán hàng. Đó là Đảm bảo giữ cho phần mềm 360 độ của chúng tôi. Bạn đang chờ đợi điều gì? Gọi cho chúng tôi ngay hôm nay trên +1 877 315 1713 hoặc gửi email tới sales@softwarekeep.com. Ngoài ra, bạn có thể liên hệ với chúng tôi qua Trò chuyện trực tiếp.