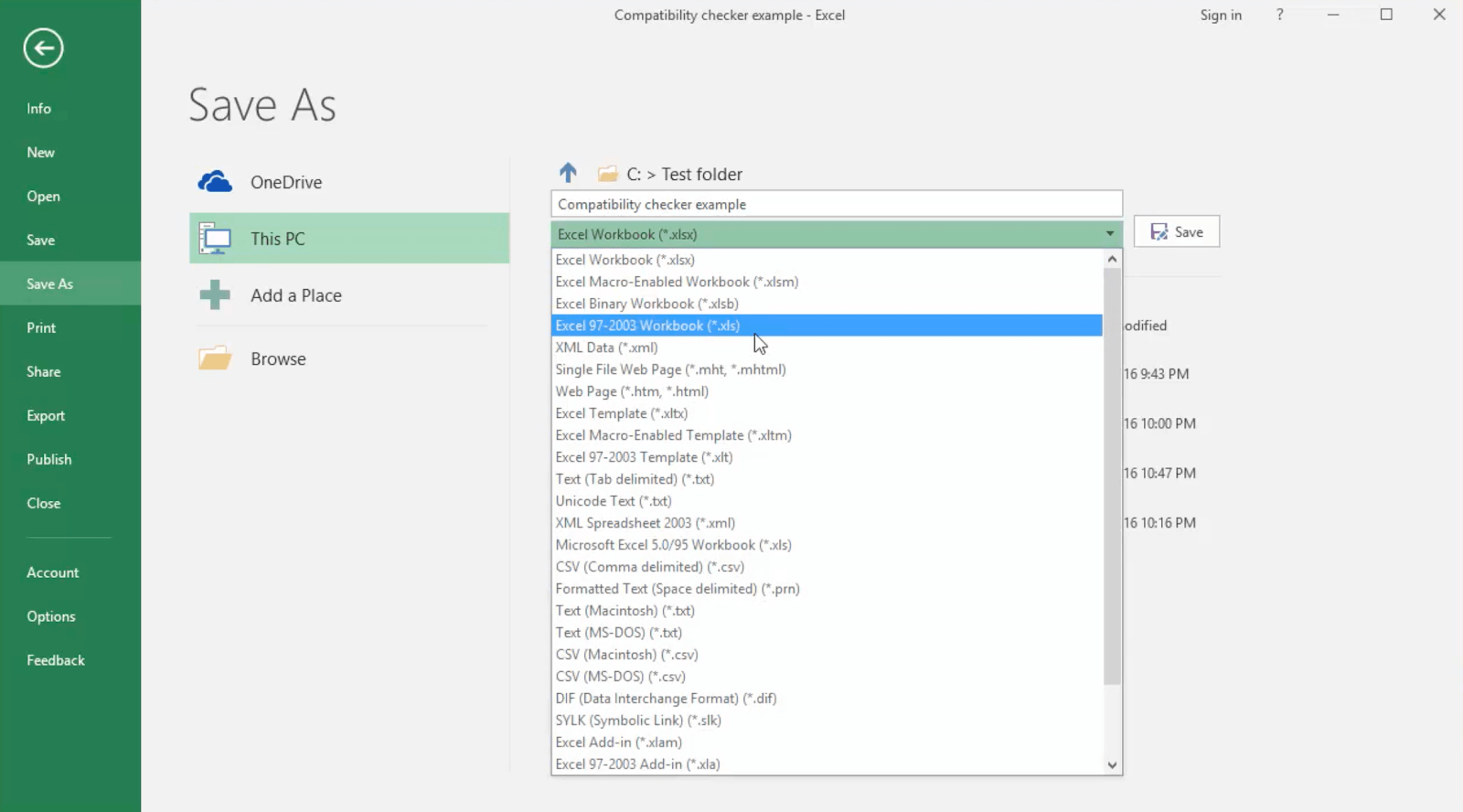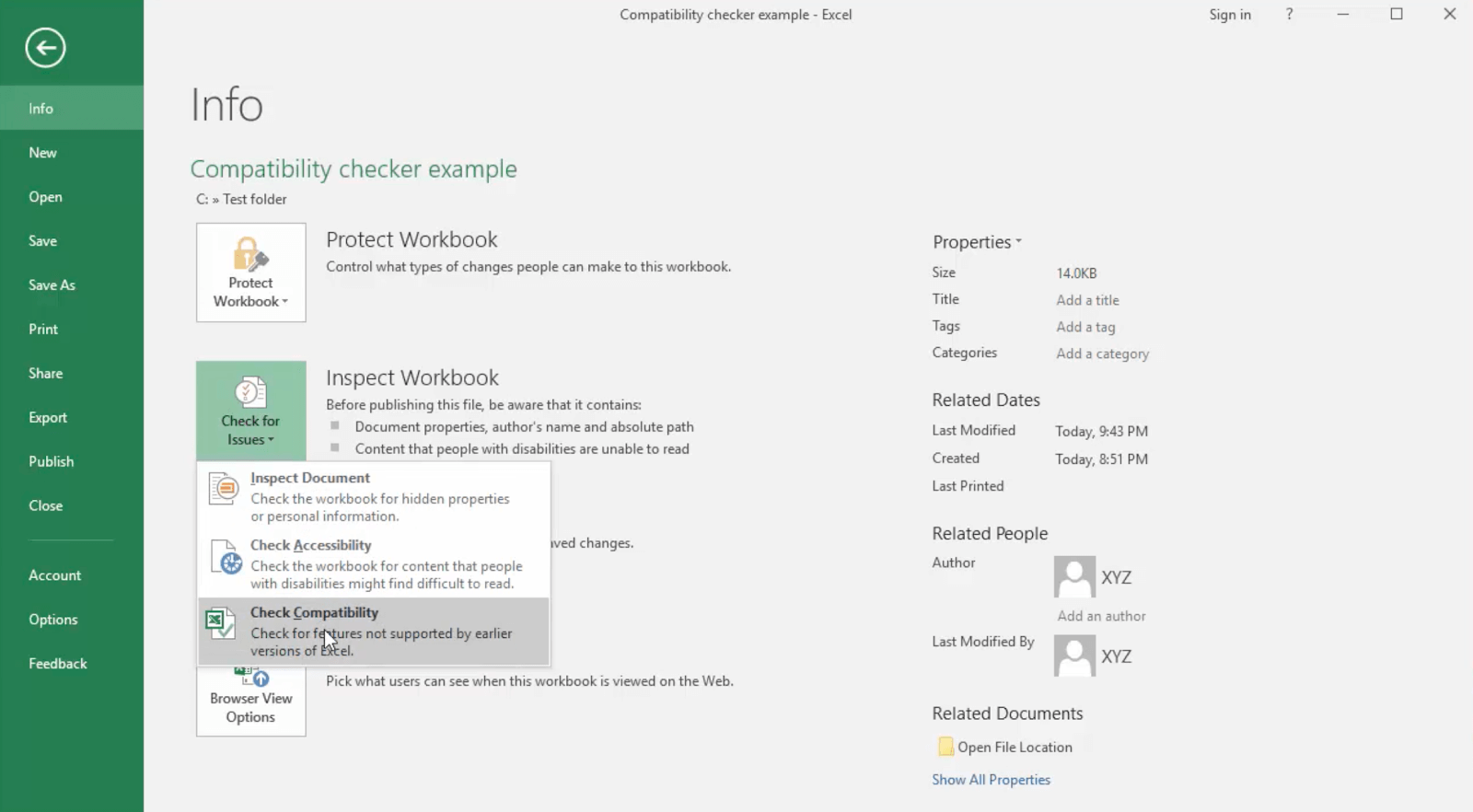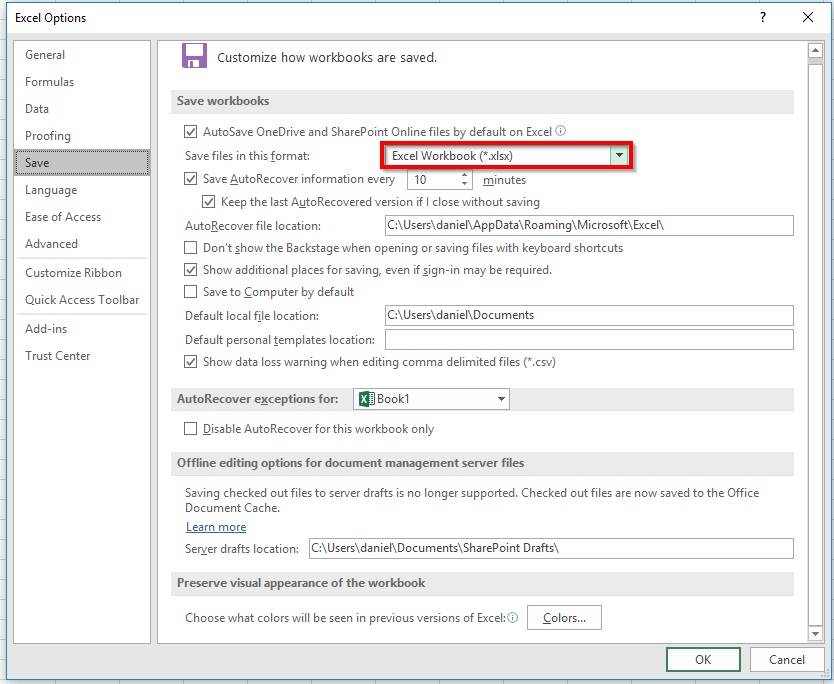Nhiều người dùng Excel không biết về sự tồn tại của Chế độ tương thích và sử dụng nó như thế nào cho hợp lý. Nó có thể giúp bạn tiết kiệm rất nhiều thời gian và công sức, đặc biệt nếu bạn làm việc với những người sử dụng các phiên bản Excel khác nhau.
Bài viết này đi sâu về mọi thứ bạn cần biết liên quan đến chế độ xem Chế độ tương thích.
Chế độ tương thích của Excel là gì?
Chế độ Tương thích là một chế độ xem trong Excel giúp bạn tạo tài liệu mà mọi người có thể xem được.
Excel có sẵn trong nhiều phiên bản vì nó đã tồn tại hơn một thập kỷ. Điều này chắc chắn có nghĩa là các tài liệu được tạo trong các phiên bản mới hơn có thể không tương thích với các bản phát hành cũ. Nó phụ thuộc vào nội dung của một tài liệu, đó là một điều khó khăn cần xem xét.
Ví dụ: một tính năng được triển khai trong Excel 2019 rất có thể sẽ không hiển thị chính xác trong Excel 2013. Tuy nhiên, hầu hết người dùng không biết về điều này.
tôi có cần nhấp chuột vào microsoft office để chạy không

Để giải quyết vấn đề này, Microsoft đã thêm Chế độ tương thích vào Excel. Khi tạo một sổ làm việc trong Chế độ Tương thích, nó sẽ có thể xem được ở chế độ cũ Phiên bản Excel . Nếu bạn đang sử dụng phiên bản cũ hơn, Chế độ Tương thích đảm bảo rằng bạn cũng có thể xem các sổ làm việc được tạo trong các bản phát hành mới hơn.
Nếu không có Chế độ tương thích, một số tài liệu có thể hiển thị không chính xác hoặc hoàn toàn không mở được. Điều này thường xảy ra khi các bản cập nhật phần mềm thay đổi cốt lõi của ứng dụng theo thời gian. Vì Excel đã xuất hiện từ rất lâu nên đã có rất nhiều thay đổi trong các nguyên tắc cơ bản của nó, được giải quyết bằng Chế độ tương thích.
Cách lưu tài liệu trong Chế độ tương thích
Chế độ Tương thích áp dụng cho các tài liệu được lưu trong hoặc được lưu cho các phiên bản Excel cũ hơn. Điều này có nghĩa là bạn chỉ có thể vào chế độ xem này nếu bạn đang làm việc với một tệp được tạo riêng cho chế độ này.
Nếu bạn đang sử dụng phiên bản Excel cũ hơn, tất cả các tệp bạn tạo sẽ được mở trong Chế độ tương thích khi ai đó sử dụng phiên bản Excel mới hơn xem sổ làm việc của bạn. Mặt khác, những người làm việc với các bản phát hành gần đây phải chuẩn bị tài liệu của họ để đảm bảo những người khác có thể mở nó đúng cách.
- Mở tài liệu bạn muốn lưu trong Chế độ tương thích.
- Đi đến Tập tin thực đơn.
- Bấm vào Lưu thành .
- Nhấp vào menu thả xuống hiển thị Sổ làm việc Excel (* .xlsx) theo mặc định. Tại đây, chỉ cần chọn một phiên bản Excel cũ hơn mà bạn muốn chuyển đổi sang.
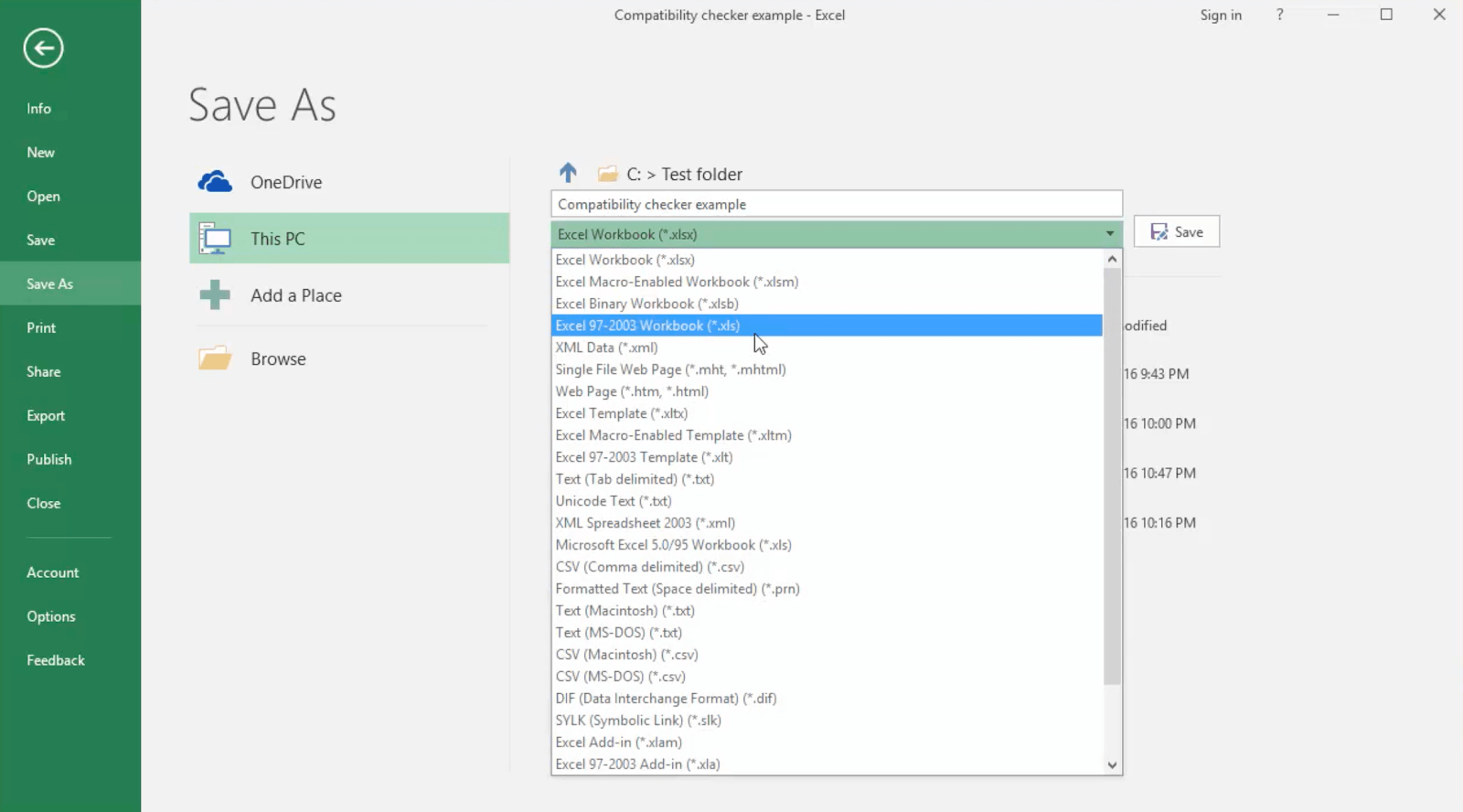
- Bấm vào Tiết kiệm cái nút.
Tìm Chế độ tương thích mà tài liệu của bạn đang sử dụng
Chạy trình kiểm tra tính tương thích của Excel để xem chế độ nào đang được sử dụng để xem tài liệu bạn đã mở. Điều này rất hữu ích khi bạn đang xem tài liệu mà bạn nhận được từ ai đó.
- Mở tài liệu đã có trong Chế độ tương thích . Bạn có thể biết điều này bằng cách nhìn vào tên tài liệu, sẽ hiển thị như thế này:Workbook.xls [Chế độ tương thích] - Excel
- Bấm vào Tập tin thực đơn.
- Đi đến Thông tin và nhấp vào Kiểm tra các vấn đề cái nút. Một menu thả xuống sẽ xuất hiện nơi bạn có thể chọn Kiểm tra khả năng tương thích .
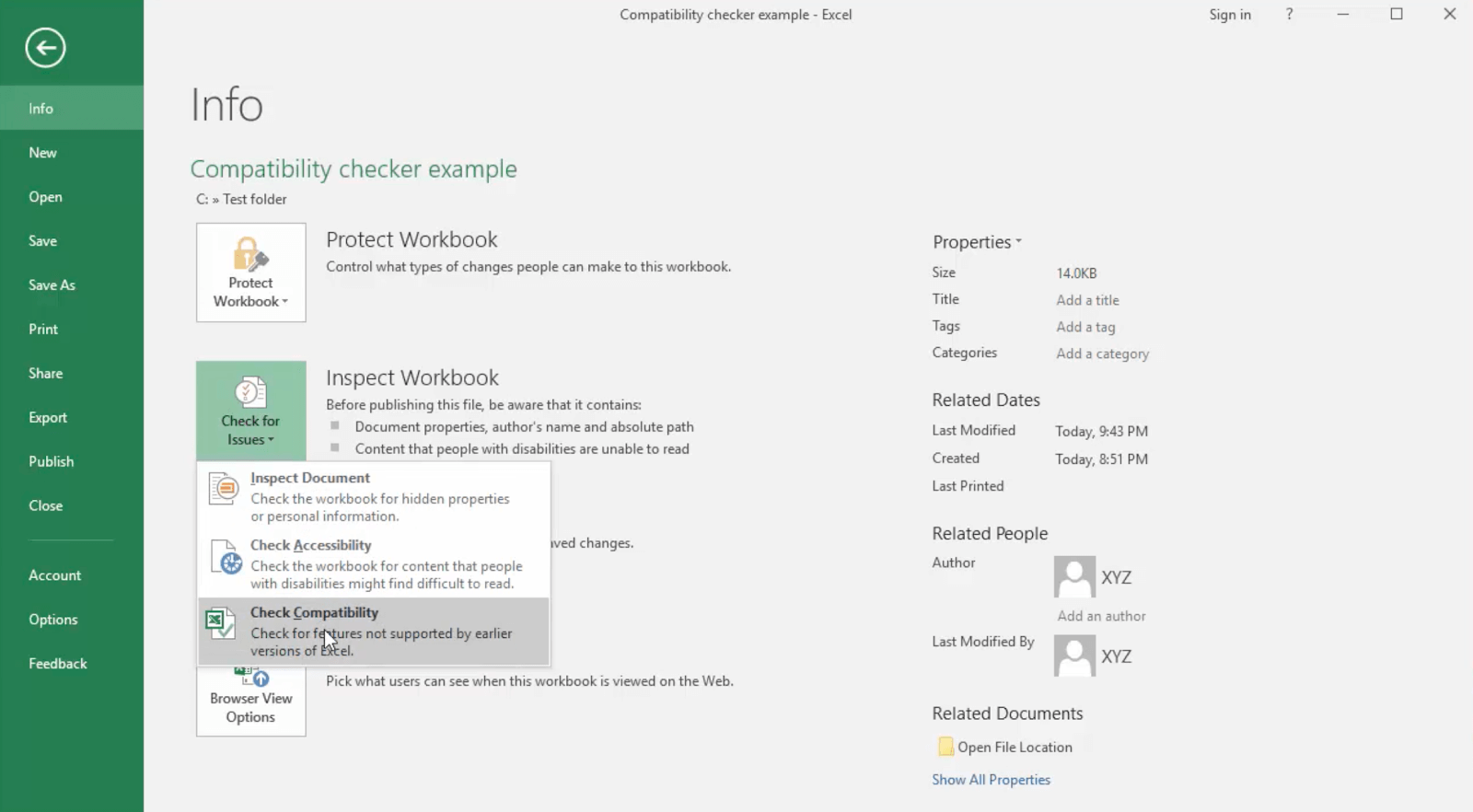
- Bạn sẽ được quay lại tài liệu của mình với một cửa sổ mới đang mở. Bấm vào Chọn phiên bản để hiển thị hộp và tìm kiếm một dấu kiểm. Đây là Chế độ Tương thích mà tài liệu hiện đang sử dụng.
Cách rời khỏi Chế độ tương thích
Bạn có thể dễ dàng rời khỏi dạng xem Chế độ tương thích khi bạn làm việc xong với tài liệu. Tuy nhiên, không chuyển đổi tài liệu nếu bạn hoặc người khác cần làm việc với nó bằng phiên bản Excel cũ hơn. Trong trường hợp này, việc giữ sổ làm việc ở Chế độ Tương thích sẽ đảm bảo rằng định dạng cũ hơn được giữ nguyên.
- Mở tài liệu bạn muốn chuyển đổi ra khỏi Chế độ tương thích.
- Bấm vào Tập tin thực đơn.
- Đi đến Thông tin và nhấp vào Đổi cái nút.
Excel sẽ đưa ra cảnh báo rằng tài liệu của bạn có thể xuất hiện khác sau khi chuyển đổi. Nếu bạn đồng ý với điều này, Chế độ tương thích sẽ bị xóa khỏi tài liệu và bạn có thể nhận thấy một số thứ hiển thị khác với trước đây. Nếu cần, hãy chỉnh sửa để sửa những thay đổi này.
Để hoàn tất quá trình chuyển đổi, hãy lưu tài liệu dưới dạng tài liệu Excel hiện đại. Làm như vậy đảm bảo rằng nó không còn mở trong Chế độ tương thích nữa.
Cách tắt Chế độ tương thích
Một số người dùng gặp phải sự cố rằng tất cả các tài liệu mới đang mở trong Chế độ tương thích. Đừng lo lắng, điều này có thể được khắc phục một cách dễ dàng. Rất có thể nguyên nhân là do cài đặt mặc định của bạn là phiên bản Excel cũ hơn, khiến phần mềm chỉ sử dụng Chế độ tương thích.
- Mở Excel và tạo một tài liệu mới hoặc mở một tài liệu hiện có.
- Bấm vào Tập tin thực đơn.
- Lựa chọn Tùy chọn từ bảng điều khiển bên trái. Điều này sẽ mở ra một cửa sổ mới.
- Điều hướng đến Tiết kiệm bằng cách sử dụng menu bên trái.
- Mở menu thả xuống bên cạnh Lưu tệp ở định dạng này . Đảm bảo chọn Sổ làm việc Excel (* .xlsx) va đanh đồng ý .
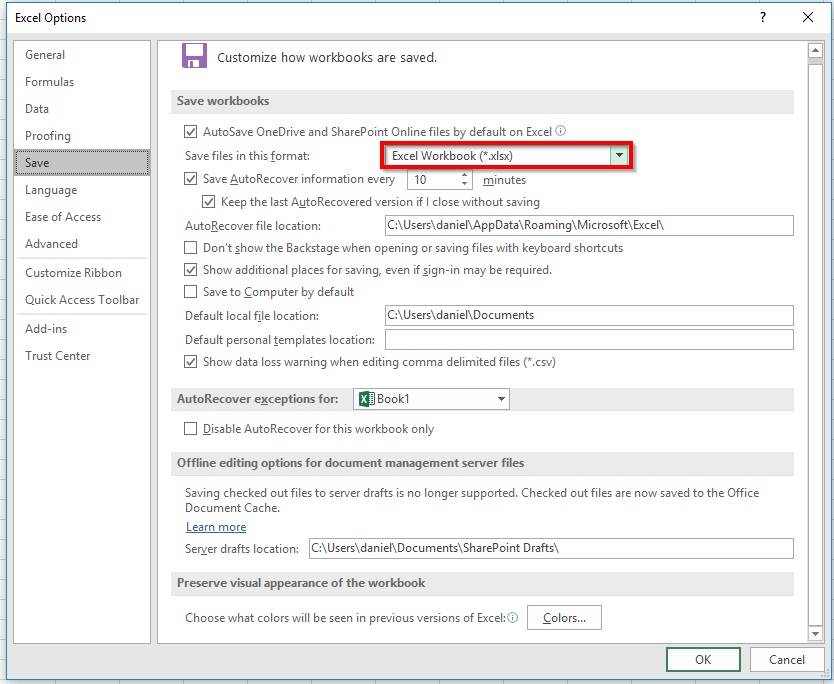
Tài liệu của bạn sẽ mở bình thường ngay bây giờ.
Chúng tôi hy vọng rằng bài viết này có thể giúp bạn tìm hiểu Chế độ tương thích trong Excel là gì. Vui lòng quay lại trang của chúng tôi bất kỳ lúc nào bạn cần hướng dẫn thêm về ứng dụng bảng tính của Microsoft.
cửa sổ phát hiện giắc cắm bảng điều khiển phía trước 10
Nếu bạn đang muốn đọc thêm các bài viết liên quan đến công nghệ hiện đại, hãy cân nhắc đăng ký nhận bản tin của chúng tôi. Chúng tôi thường xuyên xuất bản các hướng dẫn, tin bài và hướng dẫn để giúp bạn trong cuộc sống công nghệ hàng ngày của bạn.