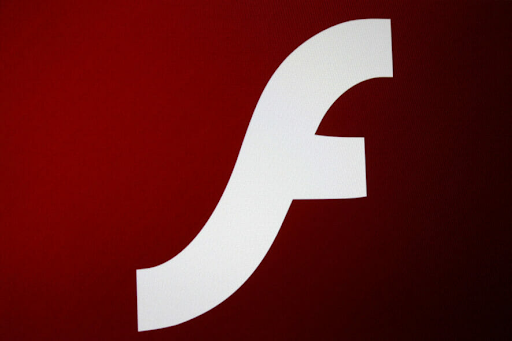Để nâng cao hơn nữa hệ điều hành nổi tiếng của họ, Microsoft đã thay thế trình duyệt Internet Explorer khét tiếng bằng một trình duyệt mới tốt hơn: Microsoft Edge. Tuy nhiên, nhiều người dùng vẫn nghi ngờ về khả năng của trình duyệt và muốn tắt nó trên hệ thống Windows 10 của họ. Trong bài viết này, bạn có thể tìm hiểu cách tắt hoặc gỡ bỏ Microsoft Edge.

Phương pháp 1. Thay đổi trình duyệt mặc định của bạn
Một trong những cách dễ nhất để tắt Microsoft Edge chỉ đơn giản là thay đổi trình duyệt mặc định của bạn thành một trình duyệt khác được cài đặt trên thiết bị của bạn. Điều này sẽ làm cho các liên kết và một số tệp được xem trong trình duyệt sẽ tự động mở trong ứng dụng mong muốn của bạn, trái ngược với mặc định là Microsoft Edge.
Trước khi tiếp tục với phương pháp này, hãy đảm bảo rằng trình duyệt web mong muốn của bạn đã được cài đặt trên thiết bị của bạn.

- Mở Cài đặt ứng dụng bằng cách nhấp vào biểu tượng bánh răng trong menu Bắt đầu. Ngoài ra, bạn có thể mở ứng dụng bằng cách nhấn xuống các cửa sổ và Tôi các phím trên bàn phím của bạn.
- Bấm vào Ứng dụng ngói. Tại đây, chuyển sang Ứng dụng mặc định bằng cách sử dụng menu trong ngăn bên trái.
- Cuộn xuống cho đến khi bạn thấy trình duyệt web tiêu đề. Nếu Microsoft Edge được liệt kê ở đây, bạn có thể thay đổi nó bằng cách nhấp vào biểu tượng của nó và chọn một trình duyệt khác từ Chọn một ứng dụng danh mục.
- Sau khi chọn một trình duyệt khác, máy tính của bạn sẽ tự động mở các liên kết và các tệp khác nhau bằng trình duyệt đó và ngừng sử dụng Microsoft Edge cho những mục đích này.
Phương pháp 2. Gỡ cài đặt Microsoft Edge
Có thể gỡ cài đặt Microsoft Edge bằng phương pháp thông thường để xóa ứng dụng khỏi một số thiết bị. Hầu hết các hệ điều hành Windows 10 đều có Edge như một chức năng tích hợp, nhưng một số người dùng đã báo cáo rằng trên thực tế, họ có thể gỡ cài đặt Edge theo cách thông thường.
- Mở Cài đặt ứng dụng bằng cách nhấp vào biểu tượng bánh răng trong menu Bắt đầu. Ngoài ra, bạn có thể mở ứng dụng bằng cách nhấn xuống các cửa sổ và Tôi các phím trên bàn phím của bạn.
- Bấm vào Ứng dụng ngói. Tại đây, chuyển sang Ứng dụng & Tính năng từ bảng điều khiển bên trái. Bạn sẽ thấy danh sách các ứng dụng hiện được cài đặt trên máy tính của mình mà Windows 10 có thể phát hiện được.

- Định vị và chọn Microsoft Edge bằng cách nhấp vào nó một lần. Bây giờ, bạn có thể nhấp vào Gỡ cài đặt cái nút.
- Nhấn vào Gỡ cài đặt một lần nữa để xác nhận lựa chọn của bạn và đợi Windows 10 xóa Microsoft Edge khỏi máy tính của bạn. Sau khi cài đặt thành công, bạn sẽ không thể nhìn thấy Edge trên máy tính của mình nữa.
Phương pháp 3. Đổi tên thư mục Edge
Nếu không thể gỡ cài đặt Microsoft Edge theo cách thông thường, bạn vẫn có thể vô hiệu hóa nó bằng các bước bên dưới. Phương pháp này đổi tên thư mục của Microsoft Edge nhằm cố gắng ngăn chức năng của nó, về cơ bản là vô hiệu hóa nó chạy trên thiết bị của bạn cho đến khi thư mục được khôi phục.
- Nhấn nút Windows + R các phím trên bàn phím của bạn. Thao tác này sẽ hiển thị tiện ích Run.
- Gõ vào C: Windows SystemApps không có dấu ngoặc kép và nhấn Đi vào trên bàn phím của bạn. Thao tác này sẽ khởi chạy File Explorer và hướng bạn đến một thư mục hệ thống cụ thể.
- Xác định vị trí Microsoft.MicrosoftEdge_8wekyb3d8bbwe thư mục. Nhấp chuột phải vào nó và chọn Đổi tên từ menu ngữ cảnh.
- Nhập tên mới cho thư mục, chẳng hạn như Microsoft.MicrosoftEdge_8wekyb3d8bbwe_Old và đánh Đi vào trên bàn phím của bạn. Bằng cách này, bạn luôn có thể khôi phục Microsoft Edge nếu cần.
- Sau khi thay đổi, Microsoft Edge sẽ không thể chạy trên máy tính của bạn nữa, về cơ bản khiến ứng dụng bị vô hiệu hóa.
Phương pháp 4. Tắt Edge bằng PowerShell
PowerShell là một chức năng trong Windows 10 cho phép bạn chạy các lệnh hệ thống nâng cao. Sử dụng tính năng này, bạn có thể tắt Microsoft Edge bằng cách thực hiện các dòng lệnh khác nhau theo đúng thứ tự.
Cảnh báo : Hướng dẫn bên dưới chỉ dành cho người dùng Windows 10 nâng cao. Việc sử dụng PowerShell có thể gây ra hỏng hóc trên hệ thống của bạn nếu không được sử dụng đúng cách. Nếu bạn không chắc chắn về việc sử dụng ứng dụng này, hãy liên hệ với chuyên gia.
- Mở tùy chọn Tìm kiếm trên thanh tác vụ của bạn và nhập PowerShell . Nhấp chuột phải vào ứng dụng từ kết quả và chọn Chạy như quản trị viên . Nếu được nhắc bởi Kiểm soát tài khoản người dùng (UAC), hãy nhấp vào Đúng để cho phép ứng dụng khởi chạy.
- Cần giúp đỡ? Kiểm tra của chúng tôi Cách đặt người dùng cục bộ làm quản trị viên trong Windows 10 hướng dẫn.
- Nhập dòng lệnh sau, sau đó nhấn Đi vào trên bàn phím của bạn để thực thi nó: get-appxpackage * edge *

- Tìm giá trị có tên PackageFullName và sao chép giá trị bên cạnh nó như được hiển thị trên hình trên.
- Tiếp theo, nhập vào remove-appxpackage sau đó dán giá trị bạn vừa sao chép. Mã đầy đủ sẽ giống như ví dụ được hiển thị ở trên. Nhấn nút Đi vào phím để thực hiện lệnh.

- PowerShell sẽ thực hiện quá trình và xóa Microsoft Edge khỏi máy tính của bạn.
Suy nghĩ cuối cùng
Nếu bạn cần thêm bất kỳ trợ giúp nào, đừng ngại liên hệ với nhóm dịch vụ khách hàng của chúng tôi, luôn sẵn sàng hỗ trợ bạn 24/7. Quay lại với chúng tôi để biết thêm các bài báo thông tin liên quan đến năng suất và công nghệ hiện đại!
Bạn có muốn nhận được các chương trình khuyến mãi, ưu đãi, giảm giá để nhận được sản phẩm của chúng tôi với giá tốt nhất không? Đừng quên đăng ký nhận bản tin của chúng tôi bằng cách nhập địa chỉ email của bạn vào bên dưới! Nhận tin tức công nghệ mới nhất trong hộp thư đến của bạn và là người đầu tiên đọc các mẹo của chúng tôi để trở nên hiệu quả hơn.
Cũng đọc
> Cách tắt Skype trên Windows 10 (5 phương pháp)
> Cách tắt các tab của Windows 10 khỏi hiển thị trong Alt + Tab View
> Cách tắt tính năng Click-to-Run trong Microsoft Office
> Cách tắt tăng tốc phần cứng trên Windows 10