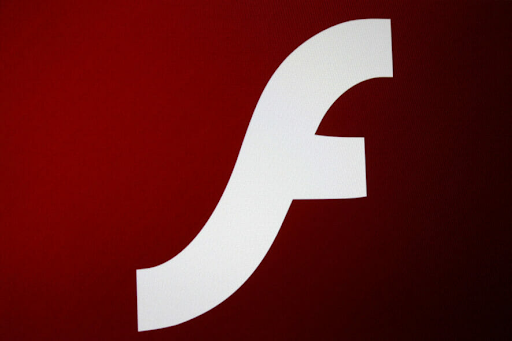Tuy nhiên, việc chụp ảnh màn hình trên máy tính Mac không đơn giản như trên PC hoặc máy tính xách tay thông thường. Bạn có thể đang tìm kiếm nút Print Screen (PrtScr) trên bàn phím mà không may mắn, điều này khiến bạn phải tìm kiếm trên internet và tìm thấy bài viết này.

Chúng tôi ở đây để giúp đỡ. Dưới đây là tất cả thông tin bạn cần để có thể chụp ảnh màn hình trên máy tính Mac, bất kể bạn đang sử dụng phiên bản macOS nào. Tìm hiểu cách chụp ảnh màn hình toàn màn hình, ảnh chụp màn hình vùng đã chọn hoặc chụp ảnh màn hình một cửa sổ trên hệ điều hành Mac một cách dễ dàng.
Sử dụng các lệnh chụp màn hình trước Mojave
Nếu bạn muốn sử dụng phiên bản cũ hơn của hệ thống macOS, rất có thể bạn đang sử dụng phiên bản đã được phát hành trước Mojave. Các phím tắt trong ảnh chụp màn hình cho các phiên bản này của hệ thống cũng giống như các phiên bản mới hơn, có nghĩa là bạn cần tự làm quen với cùng một bộ phím như trên Mojave và mới hơn.
Phím tắt để chụp ảnh màn hình trên Mac Tóm tắt
Sử dụng phím nóng làm tăng đáng kể tốc độ làm việc của bạn. Để chụp ảnh màn hình trên Mac, hãy sử dụng các lệnh sau.
cách xóa thanh tìm kiếm crom
- Để chụp ảnh màn hình của toàn bộ màn hình Máy tính để bàn sử dụng: Shift + ⌘ + 3

- Để chụp ảnh màn hình của một số Windows trên Máy tính để bàn sử dụng: Shift + ⌘ + 4 + Dấu cách.

- Để chụp ảnh màn hình của một khu vực đã chọn: Shift + ⌘ + 4

Nếu bạn muốn sao chép ảnh chụp màn hình vào khay nhớ tạm để thực hiện các hành động khác, chẳng hạn như chèn vào trình chỉnh sửa văn bản, hãy sử dụng các lệnh sau.
- Lưu ảnh chụp màn hình vào khay nhớ tạm: Shift + ⌘ + Control
- Lưu ảnh chụp màn hình vào một khu vực đã chọn: Shift + ⌘ +4 + Control .
- Lưu ảnh chụp màn hình Windows vào khay nhớ tạm: Shift + ⌘ + 4 + Dấu cách + Điều khiển
Sau khi hoàn tất, nhấn Command + V để dán ảnh. Tương tự, bạn có thể làm điều này bằng cách điều hướng đến Menu- Chỉnh sửa-Dán.
Hình minh họa
Các ⌘ + Sự thay đổi + 3 phím tắt được sử dụng để chụp ảnh màn hình của toàn bộ màn hình của bạn. Nếu bạn đang sử dụng nhiều màn hình cùng một lúc, phím tắt sẽ đồng thời chụp ảnh màn hình của từng màn hình riêng biệt.

Để chỉ chụp một vùng đã chọn trên màn hình của bạn, hãy sử dụng ⌘ + Sự thay đổi + 4 phim tăt. Nó sẽ nhắc bạn chọn một khu vực bằng chuột và chụp ảnh màn hình ngay sau khi bạn buông chuột. Thao tác này không nhanh bằng chụp ảnh toàn bộ màn hình, nhưng nó có thể hữu ích nếu bạn đang muốn chỉ chụp một khu vực cụ thể.
Bạn có biết rằng bạn cũng có thể chụp màn hình cửa sổ ứng dụng không? Bằng cách nhấn ⌘ + Sự thay đổi + 4 và sau đó Không gian , bạn có thể di chuột qua cửa sổ ứng dụng và nhấp vào cửa sổ đó để chụp ảnh màn hình. Kỹ thuật này cũng bao gồm bóng ứng dụng chữ ký trên macOS, hoàn chỉnh với tính minh bạch.

Tất cả các ảnh chụp màn hình bạn chụp sẽ tự động chuyển đến màn hình của bạn được gắn nhãn là Ảnh chụp màn hình 2020-04-21 tại 0.02.03.png ví dụ. Mỗi ảnh chụp màn hình có ngày và giờ trong nhãn để giúp tổ chức và nhận dạng dễ dàng hơn, tuy nhiên, bạn có thể dễ dàng đổi tên chúng bằng cách nhấp chuột phải và chọn Đổi tên tùy chọn từ menu ngữ cảnh.
cách chỉnh độ sáng màn hình desktop windows 10
Cách sử dụng Grab để chụp ảnh màn hình trên máy Mac
Nếu không muốn nhớ các phím tắt, bạn vẫn có thể sử dụng ứng dụng macOS cài sẵn, Grab để chụp ảnh màn hình.
Bạn có thể khởi chạy Grab thông qua Spotlight hoặc Launchpad. Lưu ý, điều này có thể áp dụng cho macOS High Sierra. Công cụ này có các tùy chọn khác nhau mà bạn có thể tận dụng, như được hiển thị bên dưới.

Để chụp ảnh màn hình bằng ứng dụng Grab, hãy sử dụng các phím tắt sau:
- Chụp ảnh màn hình của toàn bộ việc sử dụng máy tính để bàn: ⌘ + Z
- Để sử dụng ảnh chụp màn hình theo thời gian: Shift + ⌘ + Z
- Chụp ảnh màn hình của bất kỳ Windows nào đang mở: Shift + ⌘ + W
- Chụp ảnh màn hình của một khu vực đã chọn: Shift + ⌘ + A
Cách chụp ảnh màn hình trên macOS Mojave 10.14 trở lên
Nếu đang sử dụng macOS Catalina hoặc Mojave, bạn có thể sử dụng ứng dụng tiện ích Ảnh chụp màn hình, một ứng dụng tương đương với Grab. Phù hợp với ứng dụng tiện ích, bạn có thể chụp ảnh cũng như ghi lại quy trình làm việc trên màn hình của mình.
Bạn có thể tìm ứng dụng trong thư mục Tiện ích hoặc tìm kiếm ứng dụng đó qua Launchpad hoặc Spotlight.
Bây giờ bạn đã định vị được ứng dụng, hãy làm theo các bước bên dưới để chụp màn hình bằng ứng dụng Ảnh chụp màn hình.
máy tính xách tay cho biết không có thiết bị âm thanh được cài đặt
- Khởi chạy ứng dụng Ảnh chụp màn hình.
- Tiếp theo, bạn sẽ thấy một thanh công cụ nhỏ, như hình dưới đây.

- Để chụp ảnh màn hình, hãy chọn một trong các tùy chọn
-Chọn Chụp Toàn bộ Màn hình → nhấp vào Chụp hoặc nhấp vào điều khiển.
→ nhấp vào Chụp hoặc nhấp vào điều khiển.
-Chọn Chụp cửa sổ đã chọn → để di chuyển con trỏ, trông giống như một máy ảnh để chọn cửa sổ cụ thể mà bạn muốn chụp ảnh màn hình → nhấp vào Chụp> hoặc nhấp vào điều khiển. Bạn cũng có thể chụp ảnh màn hình toàn trang của trình duyệt web của mình.
→ để di chuyển con trỏ, trông giống như một máy ảnh để chọn cửa sổ cụ thể mà bạn muốn chụp ảnh màn hình → nhấp vào Chụp> hoặc nhấp vào điều khiển. Bạn cũng có thể chụp ảnh màn hình toàn trang của trình duyệt web của mình.
-Chọn Chụp Phần đã Chọn → bạn sẽ thấy một vùng đã chọn → bấm điều khiển để bắt và di chuyển vùng này, kéo các cạnh của nó để thu hẹp hoặc mở rộng nó → bấm vào Chụp.
→ bạn sẽ thấy một vùng đã chọn → bấm điều khiển để bắt và di chuyển vùng này, kéo các cạnh của nó để thu hẹp hoặc mở rộng nó → bấm vào Chụp.
Ngoài những thao tác này, Menu Chụp màn hình đi kèm với các cài đặt khác nhau liên quan đến việc chụp ảnh màn hình của bạn. Chúng có thể truy cập được bằng cách nhấn vào Tùy chọn nút này sẽ hiển thị menu ngữ cảnh. Bạn có thể đặt bộ đếm thời gian, chọn xem con trỏ chuột có hiển thị trên ảnh chụp màn hình / bản ghi hay không và thậm chí sửa đổi nơi tệp được lưu.
Cách chỉnh sửa ảnh chụp màn hình được chụp trên Mac
Bạn có thể nhận thấy rằng mỗi khi bạn chụp ảnh màn hình, một bản xem trước hình thu nhỏ nhỏ sẽ hiển thị ở góc dưới cùng bên phải của màn hình. Nếu bạn muốn nhanh chóng chỉnh sửa ảnh chụp màn hình, hãy nhấp vào bản xem trước này để mở trình chỉnh sửa.

cách xóa các trang trong word trên mac
Tại đây, bạn có thể thực hiện các chỉnh sửa khác nhau đối với ảnh chụp như cắt ảnh, thêm văn bản, thêm hình dạng và hơn thế nữa. Mọi thứ đều có thể tùy chỉnh, vì vậy đừng ngại thay đổi màu sắc mặc định hoặc chọn một phông chữ mới. Khi chỉnh sửa hoàn tất, hãy nhấp vào Làm xong ở góc trên của cửa sổ để lưu. Lưu ý rằng điều này sẽ ghi đè lên ảnh chụp màn hình gốc.
Ứng dụng của bên thứ ba để chụp ảnh màn hình trên Mac
Mặc dù các tùy chọn tích hợp để chụp ảnh màn hình trên Mac khá phong phú, nhưng nhiều người đang tìm kiếm các cách khác để chụp ảnh màn hình. Nếu bạn muốn có chức năng mở rộng, hãy đảm bảo xem các ứng dụng được liệt kê bên dưới và cân nhắc tải chúng xuống để làm cho ảnh chụp màn hình của bạn hiển thị theo cách bạn muốn.
1. CleanShot

CleanShot là một ứng dụng tất cả về thao tác ảnh chụp màn hình của bạn sau khi chụp. Nó cho phép bạn dễ dàng làm mờ các phần của ảnh chụp màn hình để ẩn thông tin bí mật hoặc gây mất tập trung, cung cấp các phím tắt nhanh để chia sẻ ảnh chụp màn hình của bạn và hơn thế nữa. Máy tính để bàn lộn xộn? Không vấn đề gì, chỉ cần chọn tùy chọn Ẩn biểu tượng trên màn hình. Bạn muốn nhanh chóng chú thích một cái gì đó trên màn hình? Trình chỉnh sửa tích hợp đã hỗ trợ bạn.
Ứng dụng được tải xuống miễn phí trên trang web này . Không có phí ẩn hoặc chi phí bổ sung, chỉ cần ảnh chụp màn hình sạch sẽ và dễ chịu.
2. Đèn chiếu

Lightshot là một ứng dụng phổ biến trên Windows, tuy nhiên, nó cũng có phiên bản macOS để sử dụng miễn phí cho tất cả người hâm mộ Apple. Nó nhẹ và dễ sử dụng, cung cấp cho bạn các tùy chọn cho các phần ảnh chụp màn hình hoặc toàn bộ màn hình. Sau khi thực hiện lựa chọn của mình, bạn có thể dễ dàng vẽ hoặc đặt các hình dạng trên ảnh chụp màn hình của mình. Việc lưu và chia sẻ được thực hiện dễ dàng thông qua nhiều tùy chọn, chẳng hạn như tải lên trực tuyến, sao chép vào khay nhớ tạm hoặc thậm chí in.
Bạn có thể tải về Lightshot miễn phí trên trang web này . Nếu bạn quan tâm đến phiên bản Windows tương đương, bạn có thể tìm thấy nó trên cùng một trang.
3. Skitch

xác định không có truy cập internet cửa sổ 10
Đối với những người muốn chỉnh sửa và chú thích ảnh chụp màn hình lên cấp độ tiếp theo, Skitch là con đường để đi. Phần mềm cung cấp rất nhiều tùy chọn, công cụ và hình dạng để làm việc khi đánh dấu ảnh chụp màn hình. Điều này giúp bạn dễ dàng đánh dấu các khu vực, đặt mũi tên, nhập văn bản và thậm chí làm mờ các phần của ảnh chụp màn hình.
Skitch hoàn toàn miễn phí và có thể tải về tại đây . Bạn cũng có thể tìm thấy nó trong App Store bằng cách đơn giản tìm kiếm ứng dụng và nhấn nút Get.
Bây giờ bạn đã học cách chụp ảnh màn hình trên Mac bằng các phương pháp khác nhau, bạn có biết chúng được lưu ở đâu không?
Thay đổi vị trí Ảnh chụp màn hình trên Mac
Theo mặc định, ảnh chụp màn hình của bạn được lưu vào màn hình. Bản thân điều này có thể làm cho màn hình của bạn trông không được gọn gàng. Để lưu ảnh của bạn vào một vị trí khác.
- Khởi chạy ứng dụng Ảnh chụp màn hình.
- Tiếp theo, nhấp vào Tùy chọn.
- Từ Lưu vào Vị trí Đề xuất, hãy chọn vị trí ưa thích của bạn.
- Bây giờ bạn đã có một vị trí mới, ảnh của bạn sẽ tự động được lưu ở đây.
Cách xóa ảnh chụp màn hình trên Mac
Ảnh chụp màn hình, giống như các tệp khác, có thể tiêu tốn dung lượng. Mặc dù mỗi tệp không lớn, nhưng khi chúng tích tụ, chúng có thể chiếm nhiều dung lượng trên đĩa của bạn. Do đó, chúng tôi khuyên bạn nên thường xuyên loại bỏ cái mà bạn không sử dụng.
Nếu bạn không chắc mình đã lưu ảnh của mình ở đâu, chúng tôi khuyên bạn nên sử dụng công cụ Cleaner-App. Thực hiện theo các bước dưới đây để loại bỏ các bức ảnh không mong muốn.
- Khởi chạy ứng dụng dọn dẹp
- Tiếp theo, chọn phần ảnh chụp màn hình và sắp xếp các kích thước theo ý thích của bạn theo ngày tháng, kích thước tệp hoặc tên. Chọn các tệp không mong muốn, sau đó nhấp vào nút Xem lại và loại bỏ.
- Đọc lướt qua các tệp bạn muốn xóa. Sau khi hoàn tất, hãy nhấp vào Xóa.
- Cuối cùng, dọn sạch thùng rác để giải phóng dung lượng.
Chúng tôi hy vọng bài viết này có thể giúp bạn tìm hiểu tất cả về cách chụp ảnh màn hình trên hệ thống macOS. Nếu bạn cần hỗ trợ thêm về các câu hỏi kỹ thuật, đừng ngại liên hệ với nhóm hỗ trợ của chúng tôi. Chúng tôi luôn sẵn sàng trợ giúp bạn!





 → nhấp vào Chụp hoặc nhấp vào điều khiển.
→ nhấp vào Chụp hoặc nhấp vào điều khiển.  → để di chuyển con trỏ, trông giống như một máy ảnh để chọn cửa sổ cụ thể mà bạn muốn chụp ảnh màn hình → nhấp vào Chụp> hoặc nhấp vào điều khiển. Bạn cũng có thể chụp ảnh màn hình toàn trang của trình duyệt web của mình.
→ để di chuyển con trỏ, trông giống như một máy ảnh để chọn cửa sổ cụ thể mà bạn muốn chụp ảnh màn hình → nhấp vào Chụp> hoặc nhấp vào điều khiển. Bạn cũng có thể chụp ảnh màn hình toàn trang của trình duyệt web của mình.  → bạn sẽ thấy một vùng đã chọn → bấm điều khiển để bắt và di chuyển vùng này, kéo các cạnh của nó để thu hẹp hoặc mở rộng nó → bấm vào Chụp.
→ bạn sẽ thấy một vùng đã chọn → bấm điều khiển để bắt và di chuyển vùng này, kéo các cạnh của nó để thu hẹp hoặc mở rộng nó → bấm vào Chụp.