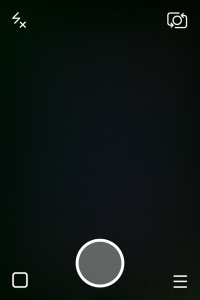Ngắt dòng cho phép bạn lưu trữ nhiều dữ liệu hơn trong một ô, điều này có thể hữu ích cho một số dự án Excel. Ví dụ: nếu bạn muốn tạo các trang tính độc đáo và sáng tạo, thì ngắt dòng là điều bắt buộc phải có. Tìm hiểu cách bắt đầu một dòng văn bản mới bên trong một ô trong Excel ngay hôm nay.

Ví dụ về thời điểm bạn có thể cần nhiều dòng văn bản trong một ô là nhãn gửi thư, chi tiết công ty hoặc thông tin cá nhân. Những thứ này thường cần thiết cho hóa đơn và các tài liệu kinh doanh khác.
May mắn thay, Excel không chỉ cho phép bạn quan tâm đến toán học đằng sau trang tính của bạn. Nó cũng cung cấp cho bạn nhiều tùy chọn tùy chỉnh. Ngắt dòng cho phép bạn tạo bảng tính được cá nhân hóa trong khi tận dụng các công thức, biểu đồ và các tính năng khác mạnh mẽ của Excel.
Cách bắt đầu một dòng mới trong một ô Excel
Người dùng Excel có thể nhận thấy rằng phím tắt Shift + Enter thông thường dường như không hoạt động với phần mềm này. Thay vào đó, bạn cần sử dụng các phương pháp khác nhau để bắt đầu một dòng mới và nhận dữ liệu theo cách bạn muốn.
Các phương pháp dưới đây hoạt động cho tất cả các phiên bản Excel trên máy tính. Vì mục đích của hướng dẫn này, chúng tôi sẽ sử dụng Microsoft Excel 2019 phóng thích. Để biết hướng dẫn dành cho thiết bị di động, hãy xem bên dưới.
Phương pháp 1. Sử dụng phím tắt
Cách dễ nhất để bắt đầu một dòng văn bản mới hoặc thêm khoảng cách giữa các văn bản trong ô trang tính là một phím tắt. Một lần nữa, “Shift + Enter” không hoạt động trong Excel. Bạn sẽ cần sử dụng một tổ hợp khác để tạo khoảng cách giữa các dòng của mình.
làm thế nào để vô hiệu hóa văn phòng nhấp để chạy
- Ngày thứ nhất, nhấn đúp chuột ô mà bạn muốn chèn dấu ngắt dòng để bắt đầu chỉnh sửa. Ô này có thể trống hoặc đã chứa dữ liệu.
- Định vị con trỏ nhấp nháy tại vị trí bên trong ô đã chọn nơi bạn muốn ngắt dòng.

Liên kết Imgur - Nhấn nút Mọi điều + đi vào các phím trên bàn phím của bạn. Bạn sẽ ngay lập tức nhận thấy rằng ngắt dòng được chèn cho bạn.
Phương pháp 2. Sử dụng công cụ Tìm & thay thế
Trong một số trường hợp, bạn có thể sử dụng công cụ tìm & thay thế cổ điển để chèn dấu ngắt dòng. Điều này rất hữu ích nếu bạn đã định dạng dữ liệu một cách nhất quán và muốn chia nhỏ dữ liệu một cách nhanh chóng.
Trong ví dụ này, chúng tôi sẽ sử dụng bảng dữ liệu có dấu phẩy (,) ở mỗi ngắt dòng mong muốn. Tuy nhiên, bạn cũng có thể sử dụng các ký hiệu khác. Lưu ý rằng phương pháp này sẽ thay thế biểu tượng trong toàn bộ trang tính của bạn.
- Chọn tất cả các ô chứa dữ liệu bạn muốn tách thành các dòng mới.
- Chuyển sang tab Trang chủ, sau đó bấm vào Tìm & Chọn từ phần Chỉnh sửa ở ngoài cùng bên phải.

- Từ menu ngữ cảnh, hãy chọn Thay thế . Một cửa sổ bật lên mới sẽ xuất hiện.

- Một cửa sổ bật lên sẽ xuất hiện trên màn hình của bạn. Gõ a dấu phẩy (,) , và sau đó không gian () vào trường 'Tìm cái gì:'.

- Trong trường “Thay thế bằng:”, nhấn Điều khiển + J để chèn một dấu xuống dòng. Ngoài ra, nếu bạn muốn giữ lại dấu phẩy, hãy nhập dấu phẩy (,) và sau đó nhấn phím tắt.

- Nhấn vào Thay thế tất cả để định dạng ngay lập tức tất cả các trường đã chọn và chèn dấu ngắt dòng.
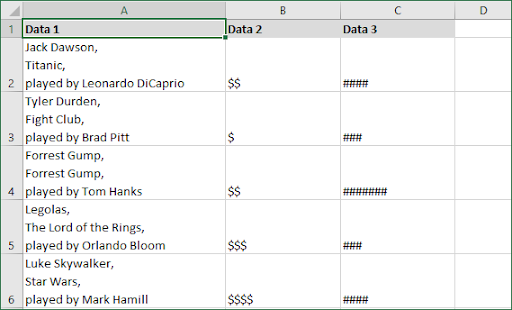
Mẹo : Nếu bạn không thấy bất kỳ thay đổi nào sau khi hoàn thành các bước trên, đừng lo lắng! Rất có thể bạn chưa bật gói văn bản. Chuyển đến phần tiếp theo của chúng tôi để tìm hiểu cách bọc văn bản trong Excel.
Phương pháp 3. Nhấn vào nút Dòng mới trên Android
Người dùng Android có thể tận hưởng ngắt dòng trong Excel ở mức tối đa. Dưới đây là hướng dẫn cách chèn dấu ngắt dòng trên Excel cho hệ điều hành Android.
- Ngày thứ nhất, nhấn đúp ô mà bạn muốn chèn dấu ngắt dòng để bắt đầu chỉnh sửa. Ô này có thể trống hoặc đã chứa dữ liệu.
- Chạm một lần vào vị trí bạn muốn ngắt dòng, sau đó chạm vào con trỏ màu xanh lam bật lên.

- Vỗ nhẹ Dòng mới trong menu ngữ cảnh.

Phương pháp 4. Ngắt dòng cho iOS
Tại thời điểm viết, bạn không thể bắt đầu một dòng văn bản mới trong cùng một ô khi làm việc với Excel cho iPhone.
Nếu một phương pháp đã được thêm vào, chúng tôi chắc chắn sẽ cập nhật bài viết này sớm nhất có thể. Quay lại để xem bất kỳ thông tin cập nhật nào trong tương lai về vấn đề này, hoặc đăng ký nhận bản tin của chúng tôi để nhận được quyền truy cập sớm vào các bài viết sắp tới của chúng tôi!
Cách bật tính năng Wrap text trong Excel
Để hiển thị đúng ngắt dòng trong Excel, bạn cần bật tính năng đóng gói văn bản. Nếu không có nó, các ô sẽ chỉ hiển thị dòng văn bản đầu tiên, ngay cả khi bạn đã chia nhỏ dữ liệu thành nhiều dòng.
Đây là một quá trình đơn giản có thể giúp bạn tiết kiệm rất nhiều đau đầu. Làm theo hướng dẫn bên dưới để tìm hiểu cách bật Wrap text trong Excel.
- Trước tiên, hãy chọn ô chứa dữ liệu của bạn hoặc chọn nhiều ô mà bạn đã thêm dấu ngắt dòng vào.
- Chuyển sang Nhà trong ruy-băng của bạn. Đây là tab đầu tiên sau nút menu Tệp. Tại đây, hãy nhấp vào Bao text , như được đánh dấu trong hình dưới đây.

Suy nghĩ cuối cùng
Chúng tôi hy vọng bài viết này đã giúp bạn tìm hiểu cách chèn dấu ngắt dòng trong Microsoft Excel. Giờ đây, bạn có nhiều cách để tùy chỉnh hoặc cải thiện thêm dữ liệu của mình. Đừng lo lắng - bạn vẫn có thể sắp xếp, phân tích và làm việc với các ô ngay cả khi chúng bị ngắt dòng.
sửa máy tính của bạn sắp hết bộ nhớ
Trước khi bạn đi
Nếu bạn cần thêm bất kỳ trợ giúp nào về Excel, vui lòng liên hệ với nhóm dịch vụ khách hàng của chúng tôi, luôn sẵn sàng hỗ trợ bạn 24/7. Quay lại với chúng tôi để có thêm các bài báo thông tin liên quan đến năng suất và công nghệ hiện đại!
Nếu bạn thích điều này, hãy đăng ký với chúng tôi để nhận được các chương trình khuyến mãi, ưu đãi và giảm giá cho các sản phẩm của chúng tôi với mức giá tốt nhất. Nhận tin tức công nghệ mới nhất trong hộp thư đến của bạn và là người đầu tiên đọc các mẹo của chúng tôi để trở nên hiệu quả hơn. Nhập địa chỉ email của bạn dưới đây!
Bạn cũng có thể thích
» Cách so sánh hai tệp Excel
» Cách tính giá trị P trong Excel
» Cách xóa đường lưới trong Excel