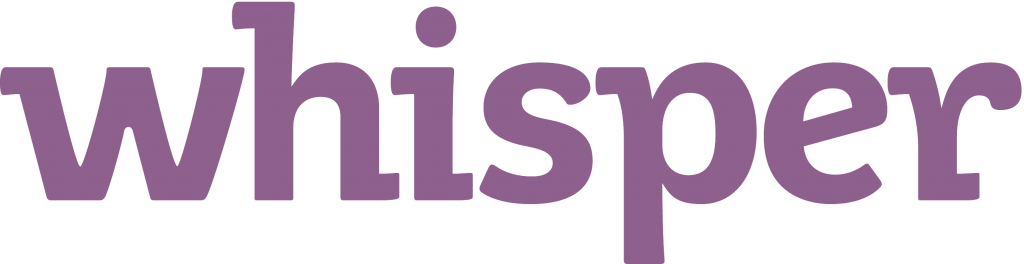Bạn có gặp phải lỗi BSOD quản lý bộ nhớ mã dừng trên Windows 10 máy vi tính? Đây là lỗi màn hình xanh chết chóc phổ biến mà nhiều Người dùng Windows đã gặp phải.

Lỗi BSOD quản lý bộ nhớ mã dừng là một lỗi cụ thể vì nó cho bạn biết lỗi đã xảy ra ở đâu. Điều này giúp bạn dễ dàng sửa chữa vì bạn sẽ biết phải kiểm tra ở đâu.
Trong hướng dẫn này, bạn sẽ tìm hiểu tại sao quản lý bộ nhớ lại quan trọng và cách giải quyết lỗi BSOD quản lý bộ nhớ mã dừng trong Windows 10.
Đọc: Cách khắc phục việc sử dụng CPU cao bằng dịch vụ chống phần mềm độc hại có thể thực thi (MsMpEng)
Quản lý bộ nhớ là gì?

Quản lý bộ nhớ, như được mô tả trong tên, là một phần quan trọng trong hệ điều hành Windows của bạn. Nó kiểm soát hệ điều hành và điều phối bộ nhớ máy tính, giữ cho việc sử dụng RAM ổn định và gán các khối cho các chương trình đang chạy khác nhau.
tại sao bàn phím của tôi gõ không chính xác
Nói một cách đơn giản, công chúa quản lý bộ nhớ quản lý việc sử dụng bộ nhớ trong máy tính của bạn và chức năng của nó giúp tối ưu hóa hiệu suất tổng thể của hệ thống.
Vì vậy, khi quá trình quản lý bộ nhớ không thành công, các quá trình giả mạo có thể chiếm hết bộ nhớ khả dụng của máy tính của bạn. Điều này có thể khiến hệ thống của bạn dễ gặp phải các lỗi và sự cố khác, và BSOD thường là vấn đề dẫn đến. Đây là lúc bạn sẽ thấy QUẢN LÝ BỘ NHỚ thông báo lỗi .
Nguyên nhân gây ra lỗi BSOD quản lý bộ nhớ?
Microsoft cho biết lỗi BSOD Quản lý bộ nhớ cho thấy có vấn đề nghiêm trọng với hệ thống và bộ nhớ của PC của bạn. Sự cố hệ thống thường liên quan đến phần cứng nhưng đôi khi có thể liên quan đến phần mềm và trong một số trường hợp là sự cố phần sụn.
Vì vậy, đây là những nguyên nhân có thể gây ra lỗi BSOD quản lý bộ nhớ:
- Sự cố phần mềm, bao gồm tệp hệ thống bị hỏng và tệp hệ điều hành
- Xung đột phần mềm hoặc phần cứng
- RAM bị lỗi
- Vấn đề với phần cứng mới, chẳng hạn như cạc đồ họa.
- Lỗi phần cứng hoặc phần cứng lỗi thời
- Trình điều khiển bị lỗi
- Lỗi đĩa
- Phần mềm chương trình cơ sở, vi rút hoặc nhiễm phần mềm độc hại
- Hệ điều hành Windows lỗi thời
Lưu ý: đây là những nguyên nhân có thể đã biết của lỗi BSOD quản lý bộ nhớ, nhưng chúng không phải là nguyên nhân duy nhất. Bạn có thể gặp lỗi vì một lý do khác trong hệ thống của mình.
Đọc: Đã giải quyết: Ethernet không có cấu hình IP hợp lệ trong Windows 10
Tải xuống skype 32 bit cho doanh nghiệp
Cách sửa lỗi quản lý bộ nhớ mã dừng trên Windows 10
Nếu bạn gặp phải BSOD quản lý bộ nhớ, nó có thể khiến bạn sợ hãi, nhưng bạn không cần phải lo lắng vì bạn có thể khắc phục nó.
Bạn có thể bắt đầu bằng cách khởi động lại hệ thống của mình và xem lỗi có còn hay không. Nếu nó không quay trở lại sau khi khởi động lại, thì đó có thể chỉ là chuyện xảy ra một lần.
iphone bị vô hiệu hóa kết nối với itunes iphone 5s
Vì vậy, để khắc phục, đây là một vài giải pháp bạn có thể thử.
Cách khắc phục 1: Quét PC của bạn để tìm khả năng nhiễm vi-rút hoặc phần mềm độc hại.
Một trong những nguyên nhân chính gây ra sự cố cho PC là do nhiễm phần mềm độc hại hoặc vi rút. Mặc dù nó xảy ra trong một số trường hợp hiếm hoi, nhưng BSOD quản lý bộ nhớ trong Windows 10 có thể là do vi-rút hoạt động trong hệ thống của bạn.
Bạn có thể cần phải quét hệ thống của mình bằng một chương trình chống vi-rút chất lượng. Nếu bạn chưa cài đặt chương trình chống vi-rút của bên thứ ba trên PC của mình, bạn có thể sử dụng Bộ bảo vệ Windows.
Khắc phục 2: Chạy công cụ Chẩn đoán Bộ nhớ Windows
Công cụ Chẩn đoán Bộ nhớ Windows là một công cụ tích hợp sẵn của Windows để giúp tìm và giải quyết các lỗi hệ thống liên quan đến bộ nhớ Windows. Nó sẽ kiểm tra RAM của bạn và thông báo cho bạn nếu có bất kỳ vấn đề nào đang ảnh hưởng đến chức năng của nó.
- nhấn Winkey + R để mở Chạy hộp thoại
- Kiểu mdsched.exe và nhấn Enter.

- Các Chẩn đoán bộ nhớ Windows sẽ bật lên với hai tùy chọn để kiểm tra sự cố bộ nhớ.

- Chọn Khởi động lại ngay bây giờ và kiểm tra các vấn đề ( đề nghị ) để bạn kiểm tra bộ nhớ của mình ngay lập tức.
- Hộp thoại Bộ nhớ Windows sẽ đóng và PC của bạn sẽ khởi động lại ngay lập tức .
- Sau đó, giao diện Công cụ chẩn đoán bộ nhớ của Windows sẽ hiển thị và tự động bắt đầu kiểm tra sự cố bộ nhớ của PC của bạn.

- Quá trình này có thể mất một vài phút, vì vậy bạn nên kiên nhẫn và để nó chạy cho đến khi hoàn thành và hiển thị kết quả kiểm tra.
Lưu ý: Nếu công cụ chẩn đoán của Windows không tìm thấy hoặc hiển thị bất kỳ lỗi nào ngay bây giờ hoặc trong lần đăng nhập tiếp theo), rất có thể bộ nhớ PC của bạn vẫn ổn.
Khắc phục 3: Quét và sửa lỗi đĩa
Để quét và sửa lỗi đĩa, bạn sẽ cần chạy đĩa kiểm tra (Chkdsk). Điều này là do lỗi đĩa có thể được gây ra bởi các vấn đề phần cứng chẳng hạn như các thành phần đĩa xấu. Bên cạnh đó, một trong những nguyên nhân gây ra lỗi BSOD có thể là do ổ đĩa NTFS bị hỏng.
Công cụ Chkdsk có thể sửa chữa màn hình xanh chết chóc này.
ảnh chụp màn hình được lưu trong steam ở đâu
- nhấn Phím thắng + S để mở hộp Windows.
- Nhập cmd để mở dấu nhắc lệnh và chọn Chạy với tư cách quản trị viên để mở dấu nhắc lệnh nâng cao.

- Kiểu chkdsk C: / f / r và nhấn Enter. Thao tác này sẽ quét và sửa chữa bất kỳ lỗi nào trong ổ đĩa C. Để kiểm tra các đĩa khác, bạn sẽ cần thay thế chữ C bằng ký tự nhập của các đĩa khác.

- Bạn có thể thấy thông báo ‘ Chkdsk không thể chạy vì một quy trình khác sử dụng chương trình nhỏ giọt Là'.
- Trong trường hợp này, hãy nhập ‘ Y ' phía sau ( Y / N ), sau đó nhấn Enter. Điều này có nghĩa là Chkdsk sẽ tự động quét và sửa chữa các thành phần xấu trong lần khởi động hệ thống tiếp theo.

- Bây giờ, hãy thoát khỏi dấu nhắc lệnh, sau đó khởi động lại PC của bạn.
Lưu ý: phương pháp này đã giúp nhiều người dùng sửa lỗi hệ thống và lỗi BSOD.
Khắc phục 4: Sửa chữa các tệp hệ thống bị hỏng.
Các tệp hệ thống bị hỏng cũng có thể gây ra lỗi BSOD quản lý bộ nhớ mã dừng. Bạn có thể tìm và sửa chữa chúng thông qua quét SFC. Để chạy quét SFC:
- nhấn Chìa khóa thắng và sau đó gõ cmd để mở dấu nhắc lệnh.

- Nhấp vào cmd và chọn chạy với tư cách quản trị viên để mở dấu nhắc lệnh nâng cao.
- Trong dấu nhắc lệnh, sfc / scannow và sau đó nhấn Đi vào . Đảm bảo rằng có một khoảng trống giữa dấu gạch chéo và ‘ scannow . '

SFC Scanner có thể mất một khoảng thời gian để chạy qua hệ thống của bạn và xác định bất kỳ lỗi đĩa nào cần sửa. Ngay cả khi SFC không tìm thấy gì, một số người dùng đã báo cáo rằng chức năng PC của họ đã được cải thiện sau khi quét SFC.
Khắc phục 5: Xóa các tệp và thư mục tạm thời
Windows thường tạo các tệp và thư mục tạm thời và nếu chúng tích tụ có thể ảnh hưởng đến tốc độ chạy của PC và thậm chí gây ra một số lỗi quản lý bộ nhớ. Đây là lý do tại sao điều quan trọng là phải xóa các tệp rác bằng tiện ích Disk Cleanup.
- nhấn Phím thắng + R > sau đó gõ ‘ sạch sẽ 'Trong hộp thoại Chạy và nhấn Enter.

- Điều này sẽ mở ra Dọn dẹp đĩa .

- Chọn ổ đĩa hệ thống bạn muốn xóa và nhấp vào đồng ý . Thông thường, bạn nên làm sạch đĩa C trước.
- Trong các cửa sổ mới của Disk Cleanup, bạn sẽ thấy tất cả các dung lượng bị chiếm dụng bởi các tệp tạm thời.
- Bây giờ, hãy kiểm tra các tệp bạn muốn xóa và nhấp vào đồng ý .

- Một cửa sổ bật lên sẽ hỏi bạn, ' Bạn có chắc chắn muốn xóa vĩnh viễn các tệp này không . ’Nhấp vào Xóa tệp để thực hiện thao tác.
- Chờ thao tác hoàn tất có thể mất vài phút.
Cách khắc phục 6: Kiểm tra các ứng dụng và chương trình mới được cài đặt.
Kiểm tra xem gần đây bạn đã cài đặt bất kỳ ứng dụng hoặc phần mềm mới nào chưa. Một số ứng dụng hoặc phần mềm mới được cài đặt có thể không tương thích với hệ điều hành của bạn hoặc thậm chí xung đột với các chương trình khác trên PC của bạn. Đây có thể là nguyên nhân gây ra lỗi BSOD quản lý bộ nhớ.
Nếu bạn thấy các ứng dụng hoặc phần mềm này gây ra lỗi, bạn nên gỡ cài đặt chúng ngay lập tức và xem lỗi có còn tiếp tục hay không.
Khắc phục 7: Cài đặt các bản cập nhật Windows đang chờ xử lý
Đôi khi, các bản cập nhật Windows đang chờ xử lý có thể gây ra sự cố mà bạn gặp phải với việc quản lý bộ nhớ. Đó có thể là vấn đề về trình điều khiển lỗi thời hoặc thậm chí là hệ điều hành đã lỗi thời. Bạn cần kiểm tra các bản cập nhật Windows đang chờ xử lý và cài đặt chúng để xem lỗi còn tồn tại hay không.
tại sao con chuột của tôi bị lag windows 10
Để cài đặt các bản cập nhật Windows đang chờ xử lý:
- nhấn Chìa khóa thắng > Chọn và nhấp vào Cài đặt .
- Xác định vị trí và nhấp chuột Cập nhật và bảo mật
- Kiểm tra xem có các bản cập nhật đang chờ xử lý cần được cài đặt hay không.
- Nếu vậy, hãy nhấp vào nút Cài đặt Bản cập nhật để cài đặt Bản cập nhật Windows.
- Nếu không, hãy kiểm tra xem có bản cập nhật nào cần tải xuống không, sau đó nhấp vào tải xuống.
- Tải xuống và cài đặt Bản cập nhật, sau đó kiểm tra xem lỗi vẫn còn.
Từ cuối cùng
Chúng tôi tin rằng các giải pháp này đã giúp bạn khắc phục sự cố quản lý bộ nhớ mã dừng trong Windows 10. Bạn không phải thực hiện tất cả các bản sửa lỗi. Chỉ cần sử dụng từng cái một cho đến khi bạn tìm thấy cái phù hợp với mình.
Nếu bạn cần thêm bất kỳ trợ giúp nào, đừng ngại liên hệ với nhóm dịch vụ khách hàng của chúng tôi, luôn sẵn sàng hỗ trợ bạn 24/7. Quay lại với chúng tôi để có thêm các bài báo thông tin liên quan đến năng suất và công nghệ hiện đại!
Nếu bạn thấy điều này hữu ích, hãy đăng ký vào danh sách của chúng tôi để nhận các bản cập nhật hàng ngày và các giải pháp khắc phục sự cố trong hộp thư đến của bạn. Bạn có muốn nhận được các chương trình khuyến mãi, ưu đãi, giảm giá để nhận được sản phẩm của chúng tôi với giá tốt nhất không? Theo dõi chúng tôi trên mạng xã hội của chúng tôi.
Đọc thêm
> Cách nhận trợ giúp với trình khám phá tệp trong Windows 10
> Sửa lỗi ngoại lệ cửa hàng không mong muốn trong Windows 10 [Đã cập nhật]
> Bảng điều khiển NVIDIA bị thiếu trên Windows 10