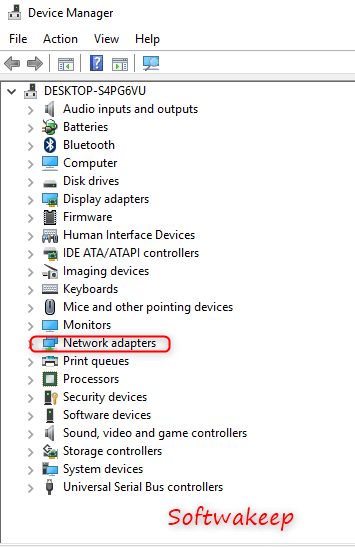Một số người dùng Windows 10 mới tiếp tục tìm kiếm 'cách nhận trợ giúp với File Explorer trong Windows 10.' Điều này là do Windows 10 hiện không có trợ giúp tích hợp cho File Explorer, như Windows 7.

Vì vậy, vì Microsoft khiến người dùng tìm kiếm trên web về 'cách nhận trợ giúp với File Explorer trong Windows 10', tại đây, bạn sẽ tìm hiểu tất cả những gì bạn cần biết về cách sử dụng File Explorer trong Windows 10.
File Explorer là gì?

File Explorer là một ứng dụng và thành phần thiết yếu của Hệ điều hành Windows 10 của bạn. File Explorer trước đây được gọi là Windows Explorer trong các phiên bản Windows trước. Nó cung cấp giao diện người dùng đồ họa được nhắm mục tiêu để điều hướng, duyệt và truy cập tất cả các ổ đĩa, thư mục và tệp Windows trong máy tính của người dùng.
Máy tính của bạn có rất nhiều tệp và thư mục được lưu trữ ở các vị trí khác nhau. Trong Windows 10, File Explorer giúp bạn truy cập nhanh chóng và dễ dàng các tệp và thư mục được lưu trữ mà bạn có thể đang tìm kiếm mà không phải đổ mồ hôi.
Một số người dùng mới thắc mắc, ‘tài liệu của tôi được lưu trữ ở đâu trong Windows 10?’ Để tìm tài liệu của bạn trong Windows 10, bạn có thể cần mở File Explorer.
Nếu bạn đang tự hỏi làm cách nào để có thể truy cập, mở và sử dụng Windows File Explorer trong Windows 10, hãy tiếp tục đọc bài đăng này. Bạn cũng sẽ tìm hiểu và biết về một số tính năng và lối tắt thú vị có thể giúp công việc của bạn trở nên dễ dàng.
Cách truy cập Windows 10 File Explorer
Có một số cách bạn có thể sử dụng để truy cập File Explorer trong Windows 10.
cập nhật windows tiếp tục tắt 2017
Phương pháp # 1: Khởi động Windows
Cách phổ biến nhất là truy cập nó thông qua Menu Bắt đầu của Windows bằng cách sử dụng đường dẫn sau:
- Nhấp vào Windows Khởi đầu và gõ Chương trình quản lý dữ liệu.
- Lựa chọn Chương trình quản lý dữ liệu trong kết quả.
Phương pháp # 2: Menu tác vụ người dùng cấp nguồn
Bạn cũng có thể truy cập File Explorer thông qua Menu Tác vụ Người dùng Power:
- Nhấp chuột phải vào Windows Khởi đầu
- Lựa chọn Chương trình quản lý dữ liệu trong danh sách các mặt hàng.
Ngoài ra, hãy nhấn Phím logo Windows + X cùng nhau để tải menu Power User, sau đó chọn File Explorer trong danh sách các mục.
Phương pháp # 3 : Thanh tác vụ
Bạn cũng có thể truy cập File Explorer thông qua Thanh tác vụ Windows 10 . nhưng điều này sẽ cần rằng bạn đã khóa chương trình trên thanh tác vụ trước khi thực hiện thao tác này.
Phương pháp # 4 : Phím tắt bàn phím
Phương pháp dễ nhất để truy cập Tệp là thông qua Các phím tắt trên bàn phím Windows . Bạn chỉ cần nhấn Phím Windows + E cùng nhau và bạn sẽ chuyển thẳng đến Trình khám phá tệp.
Khái niệm cơ bản về giao diện File Explorer của Windows 10
Nếu trước đây bạn đã sử dụng Windows Explorer trong Windows 7, bạn sẽ không gặp bất kỳ khó khăn nào khi sử dụng File Explorer trong Windows 10. Về cơ bản, Microsoft đã đổi tên ứng dụng. Tuy nhiên, File Explorer có một số tính năng thú vị mới.

Sau khi mở File Explorer trong Windows 10, bạn sẽ thấy năm danh mục mục từ ngăn bên trái. Đây là (theo thứ tự):
Âm thanh độ nét cao realtek không được cắm trong Windows 10
- Truy cập nhanh
- Một ổ đĩa
- PC này
- Thư viện
- Mạng lưới
Truy cập nhanh trên Windows 10 thay thế Yêu thích trên Windows 7. Giống như ‘Favorites’, nó cho phép bạn kéo và thả các thư mục và ghim chúng để dễ dàng truy cập trong tương lai. Ngoài ra, Windows 10 tự động thêm các thư mục được sử dụng gần đây của bạn vào khu vực này.
Bên cạnh đó, Windows 10 cũng cho phép bạn tùy chỉnh Quick Access. Ví dụ, để xóa một thư mục từ Truy cập nhanh, nhấp chuột phải vào nó, và sau đó chọn Bỏ ghim khỏi truy cập nhanh .
PC này trong File Explorer trong Windows 10 thay thế Máy tính của tôi trên Windows 7. Thành phần này chứa các phím tắt đến các thư mục dữ liệu người dùng của PC cũng như các ổ đĩa khác, chẳng hạn như ổ DVD và ổ USB.
Một ổ đĩa là một thành phần bổ sung trong File Explorer bị thiếu trong Windows Explorer. Nó cho phép bạn đồng bộ hóa các tệp của mình với đám mây. Nó cung cấp cho người dùng một bản sao lưu quan trọng vào các tệp và thư mục của họ.
Khái niệm cơ bản về Ruy-băng File Explorer trong Windows 10

Khi mở File Explorer, bạn sẽ thấy dải băng ở trên cùng. Về cơ bản, ruy-băng File Explorer hoạt động theo cách tương tự như ruy-băng trong các ứng dụng Microsoft Office như Word và Excel, nhưng có một vài điểm khác biệt. Trong ruy-băng File Explorer, bạn sẽ thấy ba tab lệnh, nằm ở góc trên cùng bên trái, chẳng hạn như:
- Trang Chủ : đây là tab mà bạn truy cập bất cứ khi nào bạn chạm vào Windows + E để truy cập File Explorer. Đây là một tab trong File Explore giúp truy cập hầu hết các tác vụ và lệnh dễ dàng hơn. Các tác vụ mà bạn có thể thực hiện thông qua tab trang chủ bao gồm sao chép, dán, xóa hoặc đổi tên tệp cũng như mở một thư mục và thuộc tính thư mục mới.
- Chia sẻ : tab này cho phép bạn chia sẻ tệp và thư mục. Nó cung cấp các chức năng như gửi email, nén và in các tập tin. Thông qua tab chia sẻ, bạn cũng có tùy chọn ghi tệp của mình ra đĩa và chia sẻ chúng trên mạng cục bộ của bạn.
- Lượt xem : Tab này rất quan trọng trong File Explorer. Nó có các tùy chọn để kiểm soát sự xuất hiện và phân loại tệp trong File Explorer. Bạn cũng có thể xem trước tài liệu và hình ảnh của mình nếu bạn nhấp vào ngăn Xem trước hoặc thậm chí thay đổi chế độ xem trước tệp e..g từ các biểu tượng nhỏ hiển thị chi tiết sang biểu tượng lớn hiển thị tiêu đề. Bạn cũng có tùy chọn để chọn ẩn hoặc hiển thị phần mở rộng tên tệp. Nếu bạn nhấp vào hộp kiểm Các mục ẩn, bạn sẽ có thể hiển thị các tệp ẩn.
Đây là một mẹo nhỏ!
Nếu bạn cần thêm dung lượng trong cửa sổ duyệt File Explorer, bạn có thể thu gọn (thu nhỏ) dải băng. Để làm như vậy, hãy nhấp vào mũi tên ở góc trên cùng bên phải của File Explorer hoặc nhấn Ctrl + F1.
Ngay cả khi dải băng bị thu gọn, bạn vẫn có thể nhấp vào các tab - Trang chủ, Chia sẻ hoặc Xem. Khi bạn nhấp vào bất kỳ tab nào, dải băng sẽ tạm thời xuất hiện.
Nếu bạn muốn nhìn thấy dải băng mọi lúc, bạn có thể mở rộng nó hoặc để nó mở rộng theo mặc định.
Đôi khi, tab Quản lý sẽ xuất hiện trên ruy-băng của File Explorer. Nhưng điều này xảy ra với các lệnh phù hợp theo ngữ cảnh. Ví dụ: bạn sẽ thấy nó khi bạn chọn một hình ảnh, nơi bạn cũng sẽ thấy tab Công cụ hình ảnh.

Cách ghim 'các lệnh thường dùng' trên Trình khám phá tệp

Ở góc trên cùng bên trái của cửa sổ File Explorer, bạn sẽ thấy một mũi tên thả dop. Nếu bạn đặt con trỏ vào mũi tên đó, nó sẽ hiển thị thông báo cho biết Tùy chỉnh thanh công cụ truy cập nhanh . mũi tên thả xuống này là Thanh công cụ Truy cập Nhanh.
Thông qua Thanh công cụ Truy nhập Nhanh, bạn có thể truy cập thuận tiện vào các lệnh bạn thường sử dụng. Và bạn có thể thêm hoặc bớt lệnh vào Truy cập nhanh.
Để thêm một lệnh cụ thể vào Quick Access, hãy bấm chuột phải vào lệnh đó trên ruy-băng và chọn Thêm vào Thanh công cụ Truy cập Nhanh.
Nếu bạn muốn có thêm không gian cho các lệnh, bạn sẽ nhấp chuột phải vào bất kỳ đâu trên dải băng hoặc thanh tab phía trên nó rồi chọn Hiển thị Thanh công cụ Truy nhập Nhanh Bên dưới Ruy-băng. Điều này sẽ biến nó thành một thanh công cụ tiêu chuẩn hơn.
Cách thay đổi cài đặt trong File Explorer
tại sao excel lại nói sản phẩm không có giấy phép
Bạn có thể thay đổi cài đặt của File Explorer. Trong cửa sổ File Explorer:
- Đi đến Ruy-băng
- Nhấn vào Lượt xem chuyển hướng
- Nhấn vào Tùy chọn biểu tượng.
- Nhấp vào lời nhắc 'Thay đổi thư mục và tùy chọn tìm kiếm'.
- Làm theo hướng dẫn trên màn hình để chọn cài đặt bạn muốn.
Đây là một trong những cải tiến trong Trình khám phá tệp.

Các phím tắt hữu ích cho File Explorer Windows 10

File Explorer có một số phím tắt hữu ích để giúp bạn hoàn thành công việc nhanh hơn. Như chúng tôi đã hứa, đây là danh sách một số phím tắt hữu ích:
- Windows + E : Mở File Explorer trong Windows 10.
- Alt + D : đến thanh địa chỉ
- Alt + Enter: Hiển thị Thuộc tính của tệp hoặc thư mục đã chọn.
- Alt + P: Ẩn / Hiện ngăn Xem trước.
- Ctrl + D: Di chuyển tệp / thư mục vào Thùng rác.
- Ctrl + E: Chuyển đến hộp tìm kiếm / Kích hoạt thanh Tìm kiếm File Explorer.
- Ctrl + N : Mở cửa sổ File Explorer mới (chỉ hoạt động với File Explorer).
- Ctrl + W: Đóng cửa sổ File Explorer hiện tại.
- Ctrl + F1 : thu gọn (thu nhỏ) dải băng File Explorer.
- Ctrl + F, Ctrl + E hoặc F3: Đặt tiêu điểm vào hộp Tìm kiếm để nhanh chóng bắt đầu nhập tìm kiếm.
- Ctrl + Con lăn chuột Lên hoặc Xuống: phóng to để thay đổi kích thước của tệp và biểu tượng thư mục.
- Ctrl + Shift + N: Tạo một thư mục mới
- Ctrl + L, Alt + D hoặc F4: Tập trung vào thanh địa chỉ (vị trí) để nhanh chóng bắt đầu nhập địa chỉ thư mục.
- Backspace hoặc Alt + Mũi tên trái : Xem thư mục trước đó (quay lại.)
- Alt + Mũi tên phải : Xem thư mục tiếp theo (tiếp tục.)
- Alt + Mũi tên lên : Xem thư mục chứa thư mục hiện tại.
- F11: Phóng to cửa sổ File Explorer (thu nhỏ cửa sổ).
Để tìm hướng dẫn đầy đủ về các phím tắt, hãy truy cập Trang web của Microsoft .
Cách đồng bộ hóa tệp với OneDrive trong Windows 10
OneDrive là một trong những tính năng tích hợp mới của Windows 10 được kết nối với File Explorer. Để sử dụng OneDrive, bạn cần có tài khoản Microsoft. Sau đó, bạn sẽ có thể đồng bộ hóa các tệp trực tuyến và vào đám mây. OneDrive hoạt động tương tự như Dropbox, iCloud và Google Drive.
Để bắt đầu làm việc với OneDrive:
- Bấm OneDrive trong File Explorer.
- Bạn sẽ được nhắc đăng nhập vào OneDrive. Bạn cần có tài khoản Microsoft. Nếu bạn không có nó, điều quan trọng là bạn phải tạo một. Nếu không muốn tạo, bạn chỉ có thể tải tệp lên OneDrive và tất cả chúng sẽ được tải lên máy chủ của Microsoft.
- Sau khi các tệp được tải lên, bạn có thể truy cập chúng trong thư mục OneDrive. Tuy nhiên, điều quan trọng là phải có tài khoản vì bạn cần đăng nhập vào tài khoản Microsoft.
Các điểm chính trong Thiết lập OneDrive
Khi thiết lập One Drive, bạn sẽ thấy hai màn hình trong Thiết lập OneDrive mà bạn cần theo dõi:
- Đi đến Đây là màn hình thư mục OneDrive của bạn và nhấp vào Kế tiếp để chấp nhận các tệp OneDrive của bạn ' thư mục mặc định vị trí. Bạn có thể thay đổi vị trí thư mục nếu bạn chọn Thay đổi địa điểm .
- Đi đến Tất cả các tệp của bạn, sẵn sàng và màn hình theo yêu cầu và xem các tệp được đánh dấu là - luôn có sẵn, chỉ trực tuyến và sẵn có tại địa phương. Bạn có thể truy cập tất cả các tệp trong ổ đĩa của mình bằng cách truy cập vào Tệp theo yêu cầu . Lựa chọn Kế tiếp .
Điều gì sẽ xảy ra nếu File Explorer không khởi động hoặc không mở được
Đôi khi, File Explorer trong Windows 10 có thể ngừng hoạt động. Nhiều người dùng đã ghi nhận hành vi này khi họ nhấp chuột phải vào File Explorer. Có một số điều bạn có thể làm để sửa File Explorer không hoạt động sau khi nhấp chuột phải:
- Khởi động lại máy tính của bạn: Khởi động lại máy tính của bạn luôn phải là việc đầu tiên bạn làm khi gặp sự cố trên File Explorer.
- Dấu nhắc lệnh (đặt lại wintock) : nhấn tổ hợp phím Wins + X> Bấm Dấu nhắc lệnh (Quản trị) > trong loại dấu nhắc lệnh nâng cao neth và hãy nhấn Đi vào > gõ lại reset wintock và nhấn Enter. Chờ quá trình hoàn tất, sau đó khởi động lại PC của bạn và kiểm tra xem sự cố đã được giải quyết chưa.
- Kiểm tra cập nhật Windows: nhấn Windows Khởi đầu phím> đi tới Cài đặt > Cập nhật & Bảo mật > cập nhật hệ điều hành Window . khi ở trong Windows Update, hãy chọn Kiểm tra cập nhật. Chờ các bản cập nhật có sẵn để tải xuống sau khi cài đặt chúng và khởi động lại thiết bị của bạn.
Kết thúc
Chúng tôi tin rằng bài viết này có nhiều thông tin và hữu ích đối với Lỗi Photoshop: Đĩa cào đầy.Để biết thêm thông tin về cách sửa lỗi Windows, vui lòng quay lại trang web của chúng tôi. Ngoài ra, bạn sẽ nhận được các ưu đãi tốt hơn đối với phần mềm Microsoft Office, cùng với các hướng dẫn và bài viết hữu ích.
Bạn có muốn nhận được các chương trình khuyến mãi, ưu đãi, giảm giá để nhận được sản phẩm của chúng tôi với giá tốt nhất không? Đừng quên đăng ký nhận bản tin của chúng tôi bằng cách nhập địa chỉ email của bạn vào bên dưới! Nhận tin tức công nghệ mới nhất trong hộp thư đến của bạn và là người đầu tiên đọc các mẹo của chúng tôi để trở nên hiệu quả hơn.
Đọc tiếp
> Cách truy cập và sử dụng thư mục ảnh chụp màn hình Steam trên Windows 10
> Cách Nhận và Sử dụng Bộ công cụ Liên kết Cuối cùng của Chúng tôi
> Cách tối ưu hóa hộp thư đến Outlook của bạn trong 5 bước đơn giản
thiết bị âm thanh không hoạt động windows 10