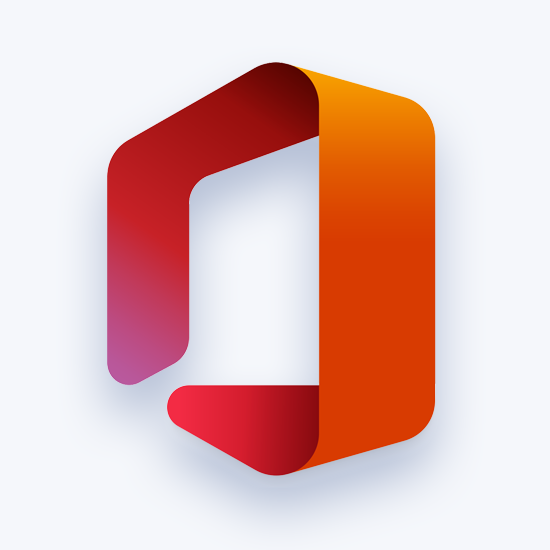Trước khi cài đặt Windows Small Business Server (SBS) 2011, hãy đảm bảo máy tính của bạn đáp ứng các yêu cầu hệ thống tối thiểu.
Đối với Windows SBS 2011, đây là:
- Bộ xử lý: Bộ xử lý 64 bit 2GHz (hoặc nhanh hơn)
- RAM: 8GB
- Dung lượng đĩa trống: ít nhất 120GB
Sau khi được xác nhận, bây giờ bạn đã sẵn sàng cài đặt Windows SBS 2011. Chỉ cần làm theo các bước bên dưới:
bạn yêu cầu quyền từ hệ thống windows 10
Hướng dẫn cài đặt từng bước SBS 2011
Bước 1: Nếu bạn có gói cài đặt trên DVD hoặc USB có thể khởi động , trước tiên bạn cần thay đổi máy tính của mình lệnh khởi động để nó chạy gói cài đặt khi bạn khởi động.
Bạn có thể thay đổi thứ tự khởi động từ BIOS của máy tính tiện ích thiết lập. Để tìm hiểu cách thực hiện việc này, hãy làm theohướng dẫn của chúng tôi ở đây.
Bước 2: Với thứ tự khởi động đã thay đổi, bây giờ bạn có thể chèn Windows SBS 2011 DVD hoặc USB có thể khởi động và sau đó khởi động máy tính của bạn.
Ghi chú : Nếu bạn đang chạy cài đặt tự động bằng tệp câu trả lời được tạo trước đó trên đĩa cài đặt của mình thì bạn có thể không thấy tất cả các màn hình trong hướng dẫn này bên dưới
Bước 3: Sau khi trình cài đặt đã tải, bạn sẽ thấy màn hình bên dưới. Sự lựa chọn của bạn ngôn ngữ , định dạng thời gian, và bàn phím tùy chọn sau đó nhấp vào Kế tiếp

Sau đó nhấn vàoCài đặt ngayđể bắt đầu quá trình cài đặt.

Bước 4: Bây giờ bạn sẽ được hiển thị các điều khoản Giấy phép. Sau khi đọc những điều này, đánh dấu chọn Tôi chấp nhận các điều khoản cấp phép và nhấp vào Tiếp theo một lần nữa

Bước 5: Bây giờ bạn có thể chọn kiểu cài đặt của mình. Bạn có thể chọn Nâng cấp , điều này sẽ cho phép giữ các tệp, cài đặt và ứng dụng hiện tại của bạn hoặc để thực hiện một cài đặt sạch mới, hãy chọn Tập quán .
Ghi chú : Tùy chọn nâng cấp chỉ khả dụng nếu bạn bắt đầu cài đặt từ phiên bản Windows trước

Bước 6: Tiếp theo, bạn sẽ được hỏi nơi bạn muốn cài đặt Windows SBS. Bạn có thể cài đặt trên một trong các ổ đĩa hoặc phân vùng được hiển thị trong danh sách hoặc tạo một phân vùng mới.
Ghi chú : nếu bạn chưa có, hãy đảm bảo bạn đã sao lưu nội dung của ổ cứng trước khi tiếp tục, nếu không, bạn có thể mất bất kỳ dữ liệu nào hiện được lưu trên ổ đĩa hoặc phân vùng đã chọn
cửa sổ 10 dừng mã chế độ hạt nhân không mong đợi bẫy

Để tạo một phân vùng mới, hãy nhấp vào Tùy chọn ổ đĩa và sau đó chọn Mới
Ghi chú : đảm bảo rằng phân vùng bạn tạo có kích thước ít nhất 120GB, nếu không, bạn sẽ nhận được cảnh báo trong quá trình cài đặt và nó có thể không hoàn tất
Bạn cũng có thể nhấp vào Tải trình điều khiển để chọn trình điều khiển của bên thứ 3 cho bộ điều khiển lưu trữ của mình nếu bạn không thấy bất kỳ tùy chọn phân vùng hoặc ổ đĩa nào trong danh sách
Bước 7: Khi bạn đã chọn nơi cài đặt Windows SBS, hãy nhấp vào Kế tiếp . Bây giờ, nó sẽ bắt đầu sao chép tất cả các tệp vào ổ cứng nội bộ của máy tính của bạn.
Ghi chú : Quá trình này có thể mất một lúc và máy tính của bạn có thể khởi động lại trong quá trình này, điều này là bình thường

Bước 8: Sau khi phần đầu tiên của quá trình cài đặt hoàn tất, bạn sẽ thấy một trang khác hỏi bạn có muốn di chuyển máy chủ của mình từ một máy chủ hiện có hay tiếp tục cài đặt sạch không

Bước 9: Sau khi cài đặt xong, bạn có thể định cấu hình hệ điều hành SBS 2011 của mình. Để đặt cài đặt ngày, giờ và múi giờ cho máy chủ của bạn, hãy nhấp vào Mở Ngày và Giờ để xác minh cài đặt đồng hồ và múi giờ . Thực hiện các thay đổi của bạn rồi nhấp vào Kế tiếp
Ghi chú : Nếu bạn đang cài đặt SBS 2011 dưới dạng máy ảo Hyper-V và đồng bộ hóa thời gian được bật, thì bạn cần đảm bảo các thông số này khớp với nhau, nếu không bạn sẽ gặp lỗi trong quá trình cài đặt

Bước 10: Nhập chi tiết cấu hình mạng máy chủ của bạn (hoặc bạn có thể để Thiết lập thực hiện việc này tự động) và sau đó nhấp vào Kế tiếp

Bước 11: Bây giờ bạn sẽ có tùy chọn tải xuống bất kỳ bản cập nhật hiện tại nào. Bạn nên làm điều này ngay bây giờ, nếu không, bạn có thể quay lại sau.

Bước 12: Sau đó, bạn sẽ được yêu cầu nhập thông tin của công ty bạn, thông tin này cũng sẽ cho phép Thiết lập định cấu hình các công cụ máy chủ của bạn. Nhập các chi tiết này ngay bây giờ và sau đó nhấp vào Kế tiếp .
Ghi chú : bạn cũng có thể chỉnh sửa chúng sau này thông qua Bảng điều khiển Windows SBS
email hoạt động đăng nhập bất thường của microsoft

Bước 13: Tạo tên cho của bạn Người phục vụ và Miền nội bộ . Miền nội bộ tách mạng nội bộ của bạn khỏi mạng bên ngoài (trên Internet) và cho phép bạn quản lý quyền truy cập vào tài nguyên của mạng (ví dụ: tài khoản người dùng, thư mục chia sẻ, v.v.)
Ghi chú : Bạn không thể thay đổi máy chủ hoặc tên miền sau này, vì vậy hãy đảm bảo nhập chính xác các tên miền này. Tên máy chủ phải là duy nhất cho mỗi máy chủ khác nhau.

Bước 14: Bây giờ bạn sẽ được nhắc thiết lập tài khoản Quản trị viên mới. Hãy nhớ chọn một tên người dùng Quản trị viên duy nhất và mật khẩu mạnh, sau đó nhấp vào Kế tiếp .
Ghi chú : Bạn sẽ cần sử dụng tài khoản Quản trị viên của mình nếu bạn cần khôi phục các dịch vụ thư mục của mình bằng Chế độ Khôi phục Dịch vụ Thư mục (DSRM), vì vậy hãy đảm bảo rằng bạn lưu giữ thông tin đăng nhập một cách an toàn

Bước 15: Cuối cùng, một trang tóm tắt cài đặt sẽ được hiển thị. Hãy xem xét mọi thứ một cách cẩn thận. Nếu bạn cần thay đổi bất kỳ chi tiết nào, hãy nhấp vào Trở lại , ngược lại, nếu tất cả đều chính xác, hãy nhấp vào Kế tiếp

Bước 16: Thiết lập bây giờ sẽ đưa bạn qua giai đoạn cài đặt cuối cùng, có thể mất một chút thời gian. Máy tính của bạn cũng có thể khởi động lại một vài lần, điều này là bình thường
cách làm cho avast chạy nhanh hơn

Bước 17: Sau lần khởi động lại máy chủ cuối cùng, bạn sẽ được hiển thị Cài đặt xong trang. Nhấp chuột Bắt đầu sử dụng Máy chủ, và sau đó là nó!

Chào mừng đến với Windows SBS 2011 và tận hưởng!
Nếu bạn đang tìm kiếm một công ty phần mềm mà bạn có thể tin tưởng vì tính chính trực và các hoạt động kinh doanh trung thực của nó, thì không cần tìm đâu xa hơn . Chúng tôi là Đối tác được Chứng nhận của Microsoft và Doanh nghiệp được Chứng nhận của BBB quan tâm đến việc mang đến cho khách hàng trải nghiệm đáng tin cậy và hài lòng trên các sản phẩm phần mềm mà họ cần. Chúng tôi sẽ ở bên bạn trước, trong và sau khi bán hàng.
Đó là Đảm bảo giữ cho phần mềm 360 độ của chúng tôi. Bạn đang chờ đợi điều gì? Gọi cho chúng tôi ngay hôm nay theo số +1 877 315 1713 hoặc gửi email tới sales@softwarekeep.com. Ngoài ra, bạn có thể liên hệ với chúng tôi qua Trò chuyện trực tiếp.