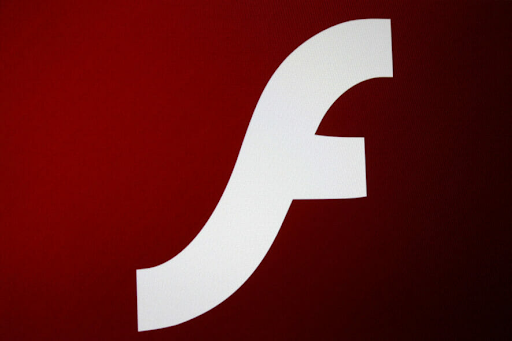Bạn có bất kỳ thủ thuật trên làm thế nào để tách các cột trong excel? Khi làm việc với Excel, bạn có thể cần chia dữ liệu được nhóm thành nhiều cột. Ví dụ: bạn có thể cần phải tách họ và tên thành các cột riêng biệt.
Với Excel's Văn bản thành Tính năng có hai cách đơn giản để tách các cột của bạn. Nếu có dấu phân cách rõ ràng chẳng hạn như dấu phẩy, hãy sử dụng Được phân định Lựa chọn. Tuy nhiên, Phương pháp cố định là lý tưởng để tách các cột theo cách thủ công .
không thể đăng nhập vào máy tính bằng tài khoản microsoft
Học cách tách một cột trong excel và làm cho trang tính của bạn dễ đọc, hãy làm theo các bước đơn giản sau. Bạn cũng có thể kiểm tra Microsoft Office Excel Cheat Sheet tại đây . Nhưng, trước tiên, tại sao bạn nên chia cột trong excel ?
Tại sao bạn cần chia ô
Nếu bạn đã tải xuống một tệp mà Excel không thể phân chia, thì bạn cần phải tách các cột của mình.Bạn nên chia một cột trong excel nếu bạn muốn chia nó với một ký tự cụ thể. Một số ví dụ về các ký tự quen thuộc là dấu phẩy, dấu hai chấm và dấu chấm phẩy.
Làm thế nào để bạn tách một cột trong excel?
Phương pháp 1- Tùy chọn phân tách
Tùy chọn này hoạt động tốt nhất nếu dữ liệu của bạn chứa các ký tự như dấu phẩy hoặc tab. Excel chỉ tách dữ liệu khi nó cảm nhận được các ký tự cụ thể như dấu phẩy, tab hoặc dấu cách. Nếu bạn có cột Tên, bạn có thể tách nó thành cột Họ và Tên
- Đầu tiên, hãy mở bảng tính mà bạn muốn tách một cột trong excel
- Tiếp theo, đánh dấu các ô cần chia. Giữ phím SHIFT và nhấp vào ô cuối cùng trên phạm vi
- Ngoài ra, nhấp chuột phải và kéo chuột của bạn để đánh dấu các ô
- Bây giờ, hãy nhấp vào Dữ liệu trên bảng tính của bạn.
- Điều hướng đến và nhấp vào Văn bản thành cột Từ hộp thoại Trình hướng dẫn Chuyển đổi Văn bản thành Cột, hãy chọn Được phân định và nhấp vào Tiếp theo.
- Chọn dấu phân cách ưa thích của bạn từ các tùy chọn đã cho và nhấp vào Tiếp theo.
- Bây giờ, đánh dấu chung làm Định dạng Dữ liệu Cột của bạn
- Định dạng chung chuyển đổi tất cả các giá trị số của bạn thành số. Giá trị ngày tháng được chuyển đổi thành ngày tháng và phần còn lại của dữ liệu được chuyển đổi thành văn bản. Bản văn định dạng chỉ chuyển đổi dữ liệu thành văn bản. Ngày cho phép bạn chọn định dạng ngày mong muốn. Bạn có thể bỏ qua cột bằng cách chọn Không nhập cột .
- Sau đó, nhập Nơi Đến trường cho cột mới của bạn. Nếu không, Excel sẽ thay thế dữ liệu ban đầu bằng dữ liệu đã chia
- Nhấp chuột Hoàn thành để chia các ô của bạn thành hai cột riêng biệt.
Phương pháp 2- Chiều rộng cố định
Tùy chọn này là lý tưởng nếu các khoảng trắng phân tách các trường dữ liệu cột của bạn. Vì vậy, Excel phân chia dữ liệu của bạn dựa trên số lượng ký tự, có thể là ký tự thứ 5 hoặc thứ 10.
- Mở bảng tính của bạn và chọn cột bạn muốn tách. Nếu không, các Cột Văn bản sẽ không hoạt động.
- Tiếp theo, nhấp vào Cột văn bản trong tab Dữ liệu
- Nhấp chuột Chiều rộng cố định và sau đó Kế tiếp
- Giờ đây, bạn có thể điều chỉnh ngắt cột của mình trong bản xem trước Dữ liệu. Không giống như tùy chọn Delimited tập trung vào các ký tự, trong Fixed Width, bạn chọn vị trí tách văn bản.
- Lời khuyên: Nhấp vào vị trí ưa thích để TẠO NÊN ngắt dòng. Nhấp đúp vào dòng để xóa nó. Nhấp và kéo một dấu ngắt cột để di chuyển nó
- Nhấp chuột Kế tiếp nếu bạn hài lòng với kết quả
- Chọn ưu tiên của bạn Định dạng dữ liệu cột
- Tiếp theo, nhập trường Đích cho cột mới của bạn. Nếu không, Excel sẽ thay thế dữ liệu ban đầu bằng dữ liệu đã chia.
- Cuối cùng, bấm vào Hoàn thành để xác nhận các thay đổi và chia cột của bạn thành hai
Cách tách một cột thành nhiều cột trong Excel
Một cột có thể được chia thành nhiều cột bằng cách sử dụng các bước tương tự được nêu trong hướng dẫn này
Tiền boa: Số lượng cột phụ thuộc vào số lượng dấu phân cách mà bạn chọn. Ví dụ: Dữ liệu sẽ được chia thành ba cột nếu nó chứa ba dấu phẩy.
Phương pháp 3 - Tách các cột bằng Flash Fill
Nếu bạn đang sử dụng Excel 2013 và 2016 , bạn là người may mắn. Các phiên bản này được tích hợp với tính năng lấp đầy Flash tự động trích xuất dữ liệu khi nó nhận ra một mẫu. Bạn có thể sử dụng flash fill để tách họ và tên trong cột của mình. Ngoài ra, tính năng này kết hợp các cột riêng biệt thành một cột.
Nếu bạn không có các phiên bản chuyên nghiệp này, hãy nhanh chóng nâng cấp phiên bản Excel của bạn. Làm theo các bước sau để phân chia các cột của bạn bằng cách sử dụng Flash Fill.
- Giả sử dữ liệu của bạn giống với dữ liệu trong hình dưới đây

cách kết hợp hai tài khoản microsoft
- Tiếp theo, trong ô B2, nhập Tên như bên dưới

- Điều hướng đến Tab Dữ liệu và nhấp vào Điền vào Flash. Alnghĩa là, hãy sử dụng phím tắt CTRL + E
- Việc chọn tùy chọn này sẽ tự động tách tất cả các Tên khỏi cột nhất định
Mẹo: Trước khi nhấp vào Flash Fill, hãy đảm bảo rằng ô B2 được chọn. Nếu không, một cảnh báo sẽ xuất hiện rằng
- Flash Fill không thể nhận dạng một mẫu để trích xuất các giá trị. Các giá trị được trích xuất của bạn sẽ giống như sau:

- Áp dụng các bước tương tự cho họ.

Bây giờ, bạn đã học cách chia một cột trong excel thành nhiều ô
Discord tải xuống bản cập nhật 1 của 1
Phương pháp 4- Sử dụng các hàm chuỗi văn bản LEFT, MID và RIGHT
Ngoài ra, sử dụng LEFT, MID và RIGHT các hàm chuỗi để tách các cột của bạn trong Excel 2010, 2013 và 2016.
- Hàm LEFT: Trả về ký tự đầu tiên hoặc các ký tự bên trái của bạn, tùy thuộc vào số lượng ký tự cụ thể mà bạn yêu cầu.
- Hàm MID: Trả về số ký tự ở giữa từ văn bản chuỗi bắt đầu từ nơi bạn chỉ định.
- Chức năng RIGHT: Cung cấp ký tự cuối cùng hoặc các ký tự từ trường văn bản của bạn, tùy thuộc vào số ký tự được chỉ định ở bên phải của bạn.
Tuy nhiên, tùy chọn này không hợp lệ nếu dữ liệu của bạn chứa một công thức như VLOOKUP.Trong ví dụ này, bạn sẽ học cách tách các cột Địa chỉ, Thành phố và mã zip.

công cụ tạo windows media win 10
Để trích xuất Địa chỉ bằng cách sử dụng hàm LEFT:
- Đầu tiên hãy chọn ô B2
- Tiếp theo, áp dụng công thức = LEFT (A2,4)
Tiền boa: 4 đại diện cho số ký tự đại diện cho địa chỉ
3. Nhấp, giữ và kéo xuống ô để sao chép công thức vào toàn bộ cột

Để trích xuất dữ liệu Thành phố, hãy sử dụng hàm MID như sau:
làm thế nào để bạn tìm thấy địa chỉ ip trên mac
- Đầu tiên, chọn ô C2
- Bây giờ, hãy áp dụng công thức = MID (A2,5,2)
Tiền boa:5 đại diện cho ký tự thứ năm. 2 là số ký tự đại diện cho thành phố.
- Nhấp chuột phải và kéo xuống ô để sao chép công thức trong phần còn lại của cột
Cuối cùng, để trích xuất các ký tự cuối cùng trong dữ liệu của bạn, hãy sử dụng chức năng Văn bản bên phải như sau:
- Chọn ô D2
- Tiếp theo, áp dụng công thức = RIGHT (A2,5)
Tiền boa: 5 đại diện cho số ký tự đại diện cho Mã Zip
- Nhấp, giữ và kéo xuống ô để sao chép công thức trong toàn bộ cột

Mẹo cần nhớ
- Phím tắt cho Flash Fill là CTRL + E
- Luôn cố gắng xác định một giá trị được chia sẻ trong cột của bạn trước khi tách nó
- Các ký tự quen thuộc khi tách cột bao gồm dấu phẩy, tab, dấu chấm phẩy và dấu cách.
Cột Văn bản là tính năng tốt nhất để chia một cột trong excel . Bạn có thể mất vài lần thử để nắm vững quy trình. Nhưng một khi bạn hiểu rõ, bạn sẽ chỉ mất vài giây để phân chia các cột của mình. Kết quả là các cột chuyên nghiệp, sạch sẽ và bắt mắt.
Nếu bạn đang tìm kiếm một công ty phần mềm mà bạn có thể tin tưởng vì tính chính trực và các hoạt động kinh doanh trung thực của nó, thì không cần tìm đâu xa hơn . Chúng tôi là Đối tác được Chứng nhận của Microsoft và Doanh nghiệp được Chứng nhận của BBB quan tâm đến việc mang đến cho khách hàng trải nghiệm đáng tin cậy và hài lòng trên các sản phẩm phần mềm họ cần. Chúng tôi sẽ ở bên bạn trước, trong và sau khi bán hàng.
Đó là Đảm bảo giữ cho phần mềm 360 độ của chúng tôi. Bạn đang chờ đợi điều gì? Gọi cho chúng tôi ngay hôm nay trên +1 877 315 1713 hoặc gửi email tới sales@softwarekeep.com. Ngoài ra, bạn có thể liên hệ với chúng tôi qua Trò chuyện trực tiếp .